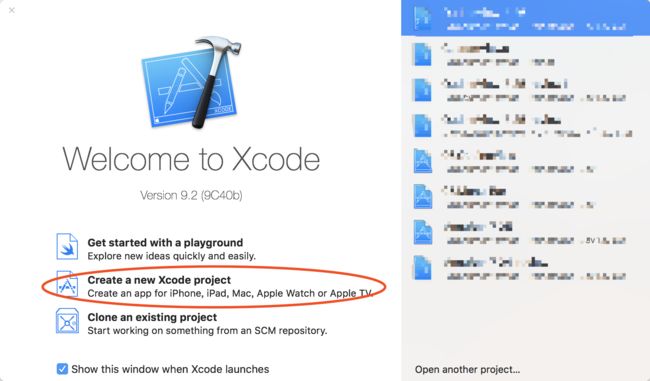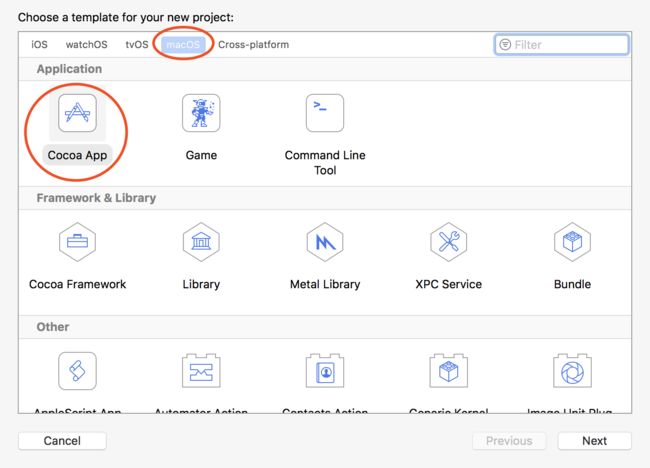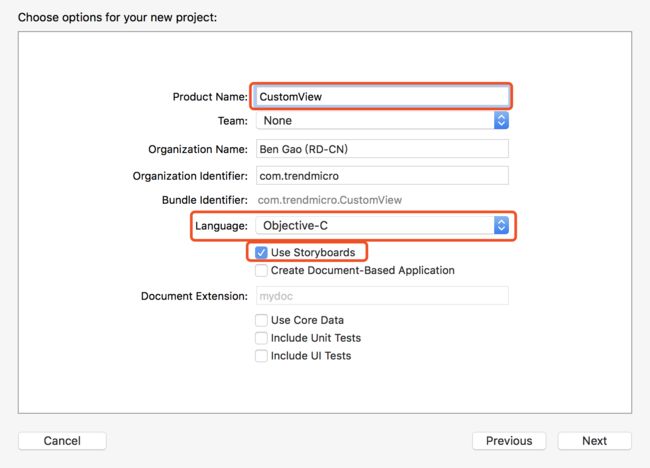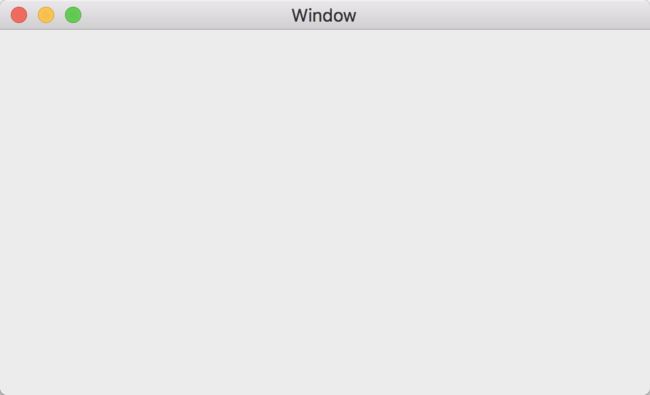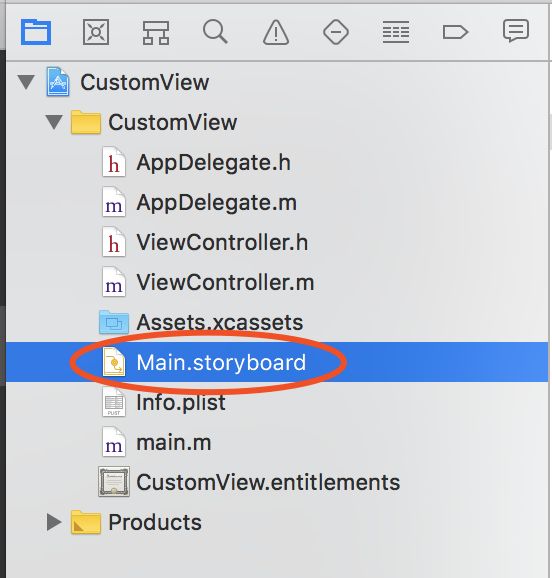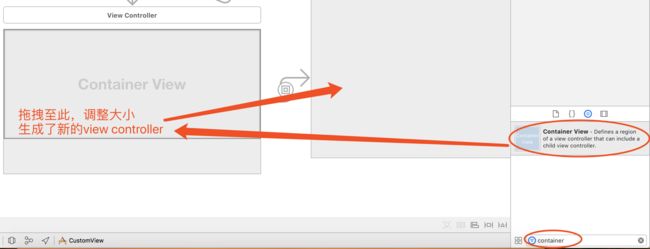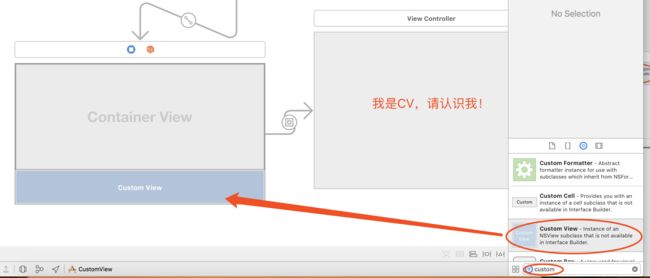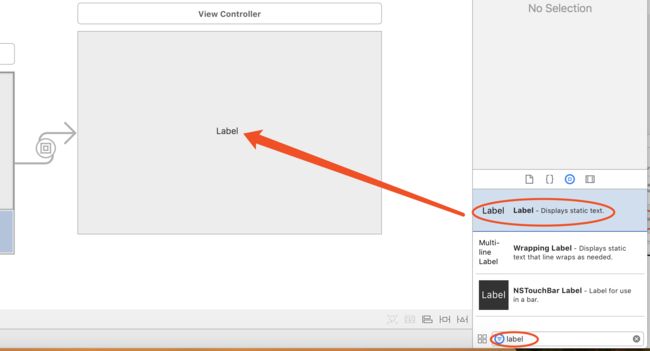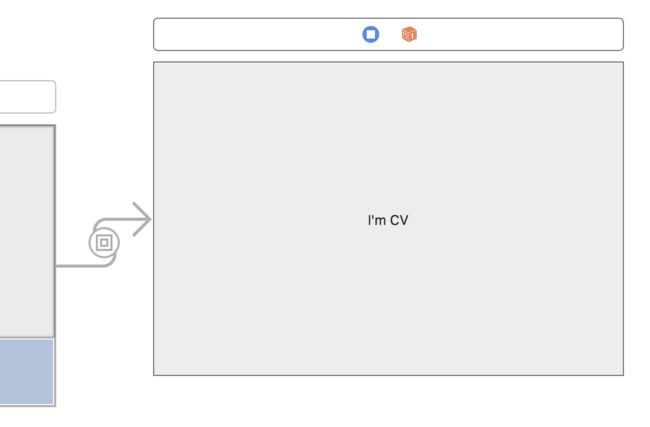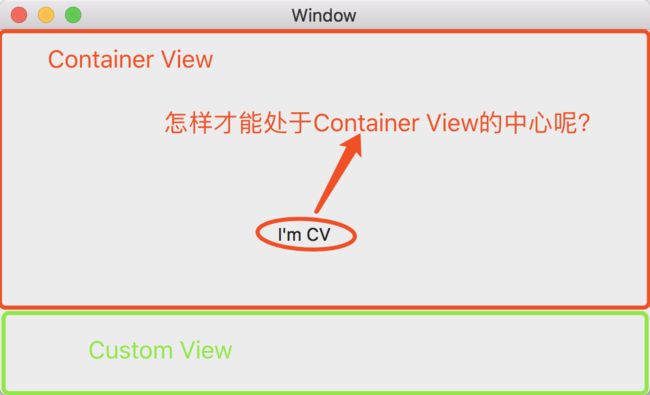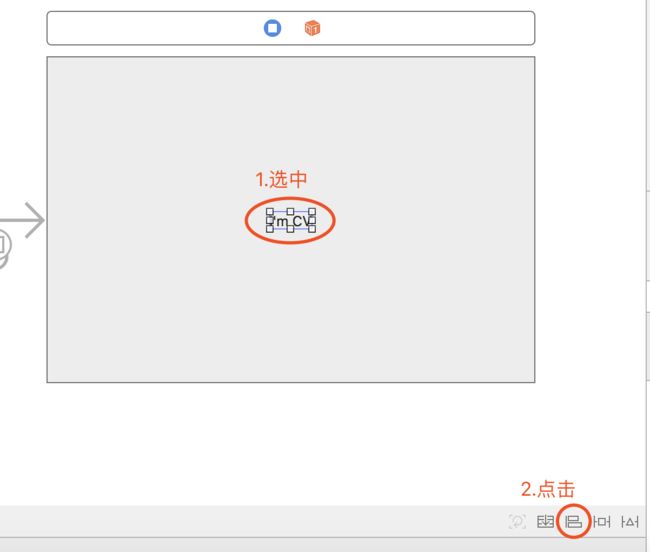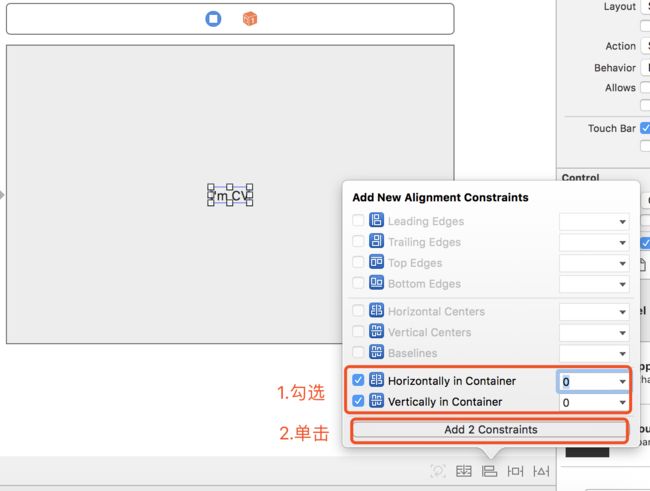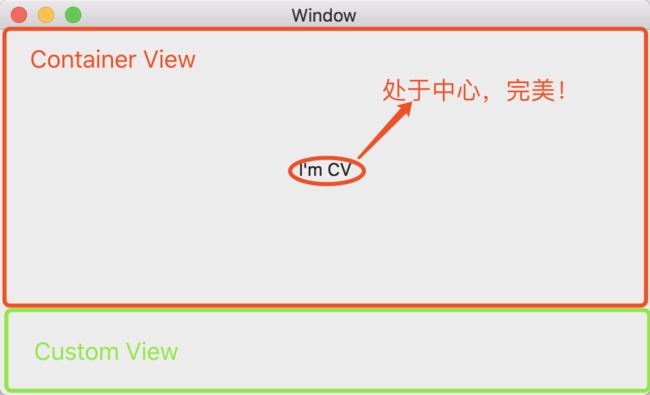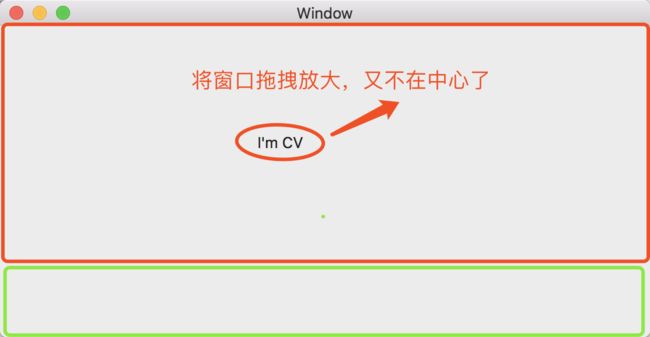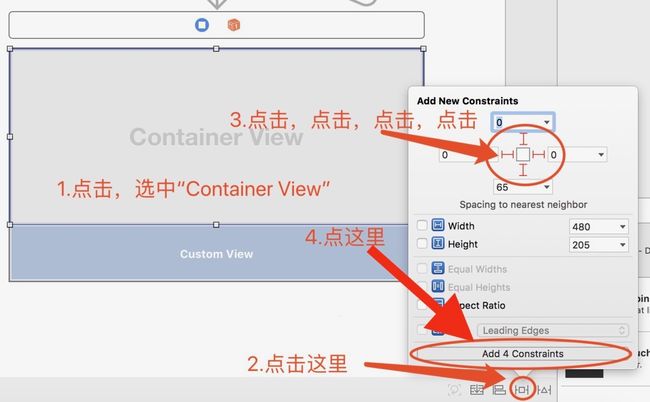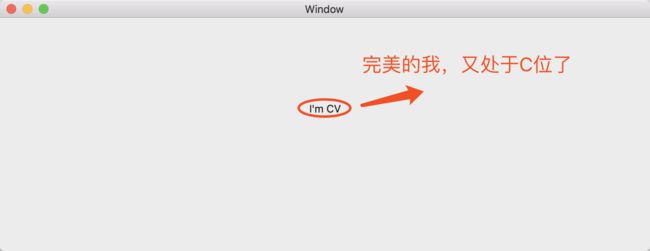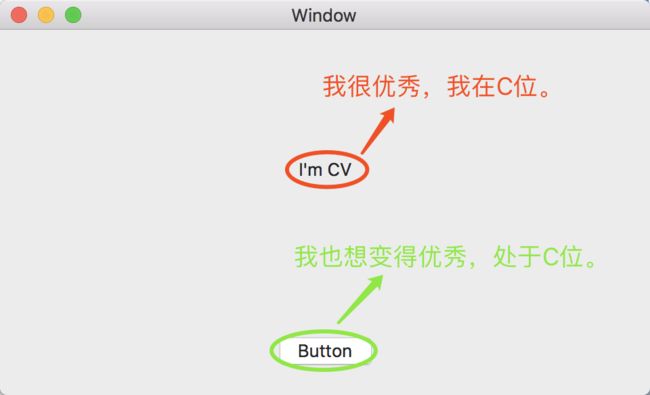概要
本文主要介绍以下内容:
1.创建一个Mac app工程。
2.简单了解Custom View与Container View的使用。
3.设置Auto-Label。
一、创建工程
1.打开Xcode,单击【Create a new Xcode project】。
2.点击【macOS】选项下的Cocoa App后,点击【next】按钮。
3.输入【Product Name】,选择【Language】为O“bjective-C”,最后选择【Use Storyboards】。(画红圈的为必填项,其他可选填)
4.随意选择一个目录,然后点击next。
至此,工程便创建完毕了!按Command+R运行效果如下:
二、Container View
1.左侧导航器面板中,点击【Main.storyboard】。
2.在右下方,文本框内输入“container”,点击【Container View】拖拽至View Controller、调整其大小,此刻会生成一个新的view controller,我们称之为“CV”。
3.在右下方输入“Custom”,单击【Custom View】拖拽至View Controller、调整其大小,如图所示。
4.在右下方输入“label”,单击【label】拖拽直“CV”中,调整其处于CV的中心位置。
5.双击处于“CV”最中央的Label,然后修改其title为“I'm CV”,再次调整其处于CV的中心位置。
6.Command+r,运行,效果如下:
如上图所示,明明将“I'm CV”放在了Container View的中心位置,为何运行出来时却不在中心了呢?我们需要怎样做才能使其处于中心位置呢?
三、设置Auto-Label
1.选中“I'm CV”,单击右下方如图所示位置:
2.勾选【Horizontally in Container】和【Vertically in Container】,然后单击【Add 2 Constraints】按钮。
3.Command+r运行,效果如下:
上面看似已经完美解决了问题,但实际上当我们将窗口拖拽方法时,Label又不会处于中心位置了,因此还需要做一些事情。
4.进行如下操作。
5.Command+r,运行,拖拽窗口调整大小,查看效果。
作业-Custom View
Custom View用法与Container View类似。唯一不同的是在布局时,直接将相应的对象拖拽直Custom View里即可。
比如,需要在Custom View上布局一个按钮,其做法如下:
效果图如下:
能不能让可怜的小按钮处于C位,就靠你们啦!!!!
原视频链接:
https://youtu.be/G552ChPH82U
https://youtu.be/mzFkmI37YCU