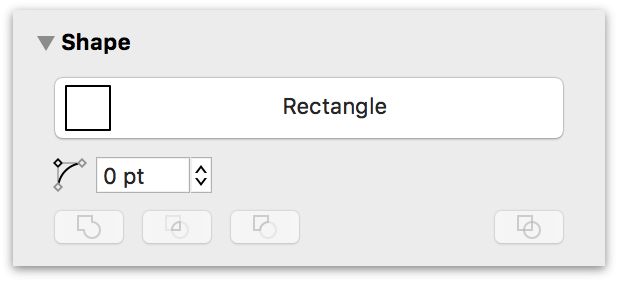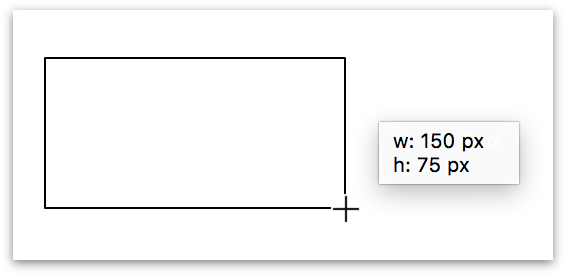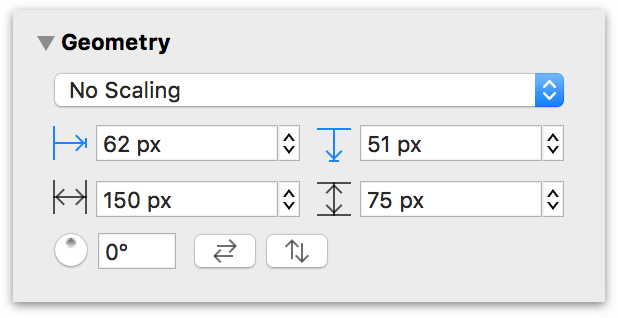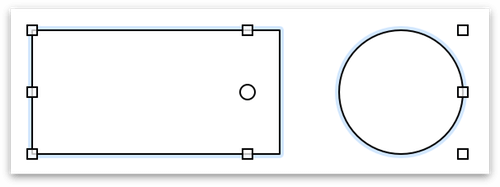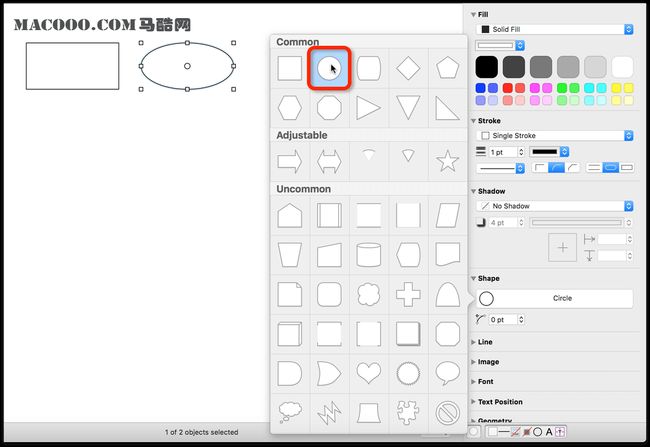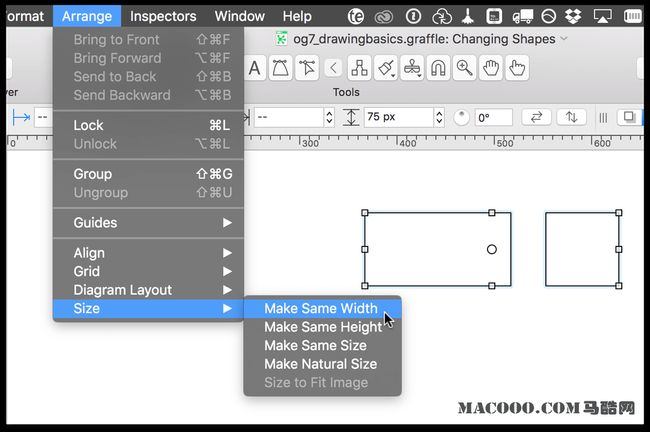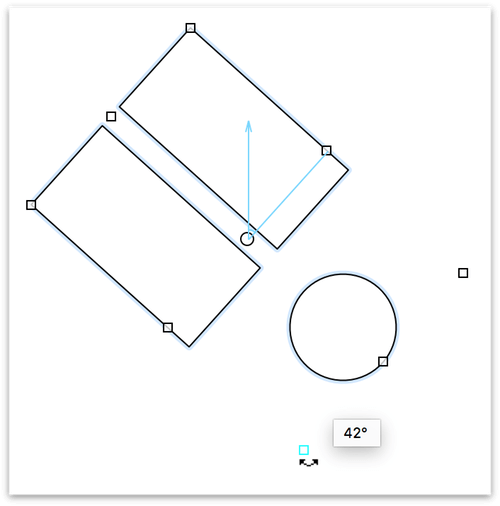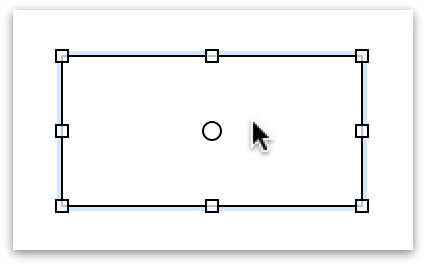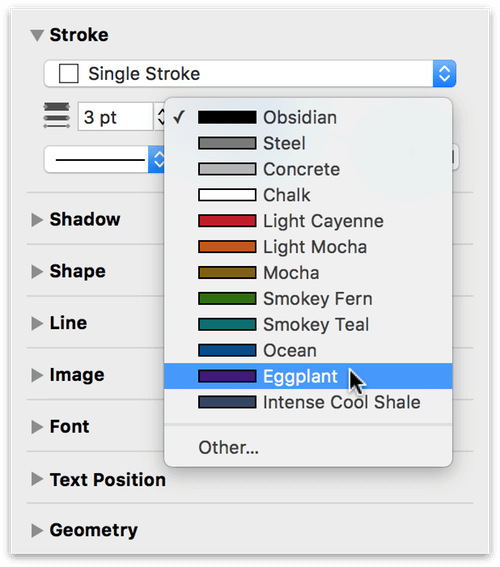目录
第1章: MacOS UML 建模工具 OmniGraffle 教程系列_第1章 - 简介
第2章: MacOS UML 建模工具 OmniGraffle 教程系列_第2章 - 基础概念
第3章: MacOS UML 建模工具 OmniGraffle 教程系列_第3章 - 基础设置和配置
第4章: MacOS UML 建模工具 OmniGraffle 教程系列_第4章 - 绘图基础知识(一)
第5章: MacOS UML 建模工具 OmniGraffle 教程系列_第5章 - 绘图基础知识(二)
前言
MacOS 最为遗憾的一点之一就是没有像 Microsoft 那样的 UML 建模工具,Visio Studio,不过没有关系,MacOS 上有 OmniGraffle,它的功能强大到足以替换 Visio 成为 MacOS 上当之无愧的 UML 建模工具之王;为了解决大家使用难的问题,笔者总结了一系列非常详细的教程供大家参考,下面是第一章;本文转载自 https://www.macooo.com/tutorial/omnigraffle/7.0/5c8cdaf485bd805c6fb9eb82.html
全套教程请参考 https://www.macooo.com/tutorial/omnigraffle/7.0.html
绘图基础知识
你在OmniGraffle中所做的一切都涉及绘画。无论您是为组织结构图创建基本形状还是为您的下一个iOS或Mac应用程序创建用户界面原型,OmniGraffle都配备了各种工具来满足您的创造力。
不过,在您深入之前,请花一些时间学习OmniGraffle绘图的一些基础知识。这里有许多提示和技巧可以帮助您立即掌握OmniGraffle。
软件下载
OmniGraffle Pro 7.9.4 破解版
OmniGraffle Pro 7.9.1 破解版
OmniGraffle Pro 7.10 破解版
创建形状
如Basic Concepts中所述,OmniGraffle中的绘图采用画布层上的对象形式。形状是可以添加到项目中的最常见类型的OmniGraffle对象,在画布上创建或绘制形状的最基本方法是使用“形状”工具。
在工具选项板中选择“形状”工具。
接下来,通过选择检查器▸对象打开对象检查器。您也可以按Command-1打开对象检查器。可以使用键盘快捷键访问每个检查器选项卡。
找到“形状”检查器,然后按住Option键并单击其显示三角形或检查器名称。这将打开Shape检查器并折叠该选项卡中的其他Object检查器。
单击“形状选择”按钮;这会打开一个弹出窗口,您可以从中选择一个形状。双击弹出窗口左上角的方形/矩形形状。
选择“形状”工具和“矩形”形状后,在画布上拖动,直到有一个所需大小的矩形。绘制形状时,鼠标指针会变为一组十字准线。
如果要绘制完美的正方形,请在绘制时按住Shift键以限制形状的尺寸。
它现在不一定非常完美;要设置精确的大小,请使用几何对象检查器(Command-1)。
“几何”检查器中的前两个字段可让您知道对象相对于画布原点的位置,而中间两个字段则反映对象的宽度和高度。底行控件允许您旋转对象或水平或垂直翻转对象。
选择,调整大小和移动对象
要选择对象,请从“工具选项板”中选择“选择”工具(),然后单击该对象。当对象突出显示时,如果选择“视图”▸“运动手柄”,则会在其边缘看到八个手柄,并在其中心加上一个圆形手柄。
如果选择了两个或多个对象,则所选对象的区域将接收八个调整大小手柄。这允许您首先在画布上放置对象,然后根据需要调整选择对象的大小。
要将两个对象彼此完美对齐,请将其中一个对象单击并拖动到位,并显示蓝色智能参考线以帮助将对象引导到位。
要更精确地控制对齐对象,请选择要对齐的对象,然后使用“对齐”检查器对齐并指定垂直或水平对象之间的距离。
请参阅使用“对齐”检查器整齐地定位对象以了解有关“对齐”检查器的详细信息。
如果画布上有对象并且想要更改其形状,请选择形状,然后使用“形状”检查器“形状弹出”选择不同的形状:
如果画布上有两个不同大小的对象,并且您希望它们具有相同的大小,请执行以下操作:
-
选择具有与其他人一样要模拟的维度的对象。* 按住Command键并单击要与第一个选择大小相同的对象。* 选择“排列”▸“大小”,然后选择一个调整大小选项:
- 使宽度相同
- 高度相同
- 大小相同
- 制作自然尺寸
- 适合图像的大小(此选项仅在您尝试在图形范围内拟合图像时可用)
选择对象后,可以使用检查器对其进行修改,或使用菜单命令更改其外观。
-
要调整对象的大小,首先选择该对象,然后拖动其中一个调整大小手柄,直到该对象达到您想要的大小。
-
要选择或取消选择更多对象而不丢失已经进行的选择,请在单击其他对象时按住Command。
-
要一次选择多个相邻对象,请单击画布的空白区域,然后在要选择的对象周围拖出一个框。如果在拖动时按住Option键,则只能获得完全适合选择矩形的对象。
-
要旋转对象,请在将鼠标悬停在八个手柄中的一个上时按住Command键。指针从标准调整大小控制变为弯曲控制。角度控件出现在对象内部,同时还有一个显示角度的辅助对话框。
如果您使用的是笔记本电脑或触控式触控板,则可以启用Multi-Touch触控板手势以与OmniGraffle一起使用(请参阅Multi-Touch)。启用Multi-Touch手势后,您可以使用两个手指旋转对象。
要快速创建已绘制对象的副本,请按住Option键,然后单击并拖动要复制的对象。画布上会出现一个精确的副本;此方法比使用“编辑”菜单中的“复制”和“粘贴”或其各自的键盘快捷方式快得多。
- 要移动对象,请使用“选择”工具单击并按住该对象,然后将其拖动到新位置。智能对齐参考线(浅蓝色线条)似乎可以帮助您将对象彼此对齐,而智能距离参考线显示在对象下方,因此您可以均匀地对齐它们。
-
要将多个对象组合在一起以便将它们作为一个单元移动或设置样式,请选择所有对象,然后选择“排列”▸组(Shift-Command-G)。
一个组的行为就像一个对象;你可以选择它,移动它,调整它的大小,使用检查器来改变它的样式和属性,连接它的线,等等。任何对象都可以分组,甚至是组。
单击一次以选择整个组,然后再次单击以选择该组的单个成员。您可以继续单击以选择组内的组成员。
要将组拆开,请选择它并选择“排列”▸“取消组合(Shift-Command-U)”。
使用对象检查器设置样式
您将在Diagramming Basics教程中了解更多信息,您可以将样式应用于使用Object检查器创建的形状,该检查器位于画布的右侧。
为对象设置样式:
-
使用“选择”工具选择要设置样式的对象:
选择对象时,检查器侧栏会方便地切换到对象检查器。
- 按住Option键并单击“填充”检查器。这将打开Fill检查器,并折叠侧栏中的其他Object检查器:
- 单击其中一个“颜色样本”或使用“填充颜色”菜单将填充颜色应用于在画布上选择的对象:
- 同样,您可以使用“笔触”检查器更改对象周围线条的磅值及其颜色:
连接形状与线
您可以使用“线”工具()连接任意两个对象。
-
选择“线条”工具。 (注意,如果更改其样式,此工具可能会有所不同。)
- 单击要连接的第一个对象;该对象成为该行的源。您会注意到,当您将鼠标移到对象上时,对象周围会出现蓝色脉冲边框。
- 单击要连接的第二个对象;该对象成为该行的目标。当您将线条从第一个对象拖动到下一个对象时,您会注意到在拖动线条的对象周围出现蓝色脉冲边框。
- 当物体与线连接时,无论您更改或移动它们多少,它们都会保持连接。这意味着无论您选择如何设置对象样式,都会保留图表的逻辑完整性。
- 您可以通过选择线然后拖动其中一个端点来断开线与对象的连接。要删除该行,只需选择该行并按Delete。
样式连接线和添加线末端
您在画布上的对象之间绘制的连接线可以设置样式,就像您在OmniGraffle中创建的任何其他对象一样。例如,您可以使用“笔触”检查器更改线条的磅值和颜色:
并且,如果要创建显示流程流程的流程图或图表,则可以在行尾或行首添加行尾。使用“线”检查器,您可以添加线尾或线头,例如圆形,正方形和各种箭头组,具体取决于您要绘制的图形。
OmniGraffle中的各种行结束都有一些聪明的行为。当您更改线的点大小时 - 例如,从1 pt到2 pts - 箭头按线的点大小缩放。
但是,如果您只想要一个更大的箭头,则可以使用线尾或头部弹出菜单下方的比例字段调整箭头的大小。比例字段接受正数和负数,因此您可以使用极小或极大的箭头。
软件下载
OmniGraffle Pro 7.9.4 破解版
OmniGraffle Pro 7.9.1 破解版
OmniGraffle Pro 7.10 破解版