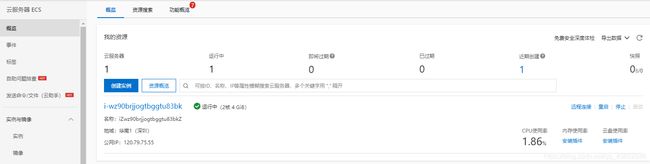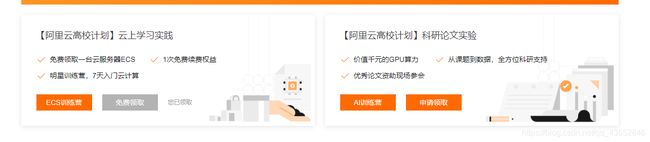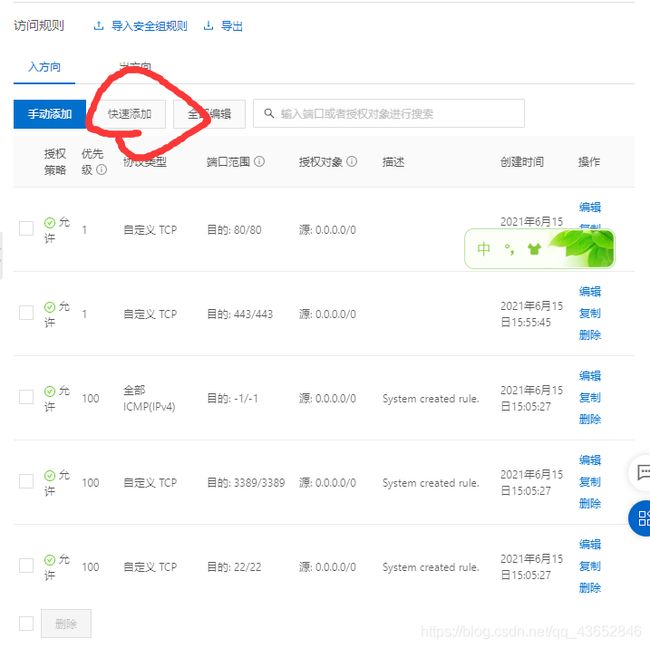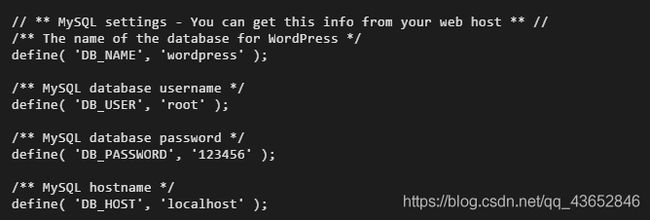保姆级基于ECS搭建云上博客(centos)
云服务器ECS教程——基于ECS搭建云上博客
一、进入阿里云官网
阿里云-上云就上阿里云 (aliyun.com)
注册比较方便,其实直接用支付宝扫码,就自动完成注册了
然后点击右上角我的阿里云,上面会提示你进行个人认证,进入个人认证界面
(这里我已经认证成功了)
在里面进行学生认证(后面我们会用到,因为阿里云的云翼计划我们领免费的两个月服务器)
认证成功之后进入云翼计划官网(https://developer.aliyun.com/plan/grow-up)
找到阿里云高校计划
点击免费领取之后要求你体验几分钟,然后进行答题,完成之后直接领取两个月ECS云服务器就行了(推荐使用centos7.2系统)
二、登陆云服务器
在登陆服务器之前有个前置工作,因为我们会使用到Apache HTTP服务,我们需要修改安全组规则
在左边框->网络与安全->安全组
再看到主页面上,操作栏下方点击配置规则
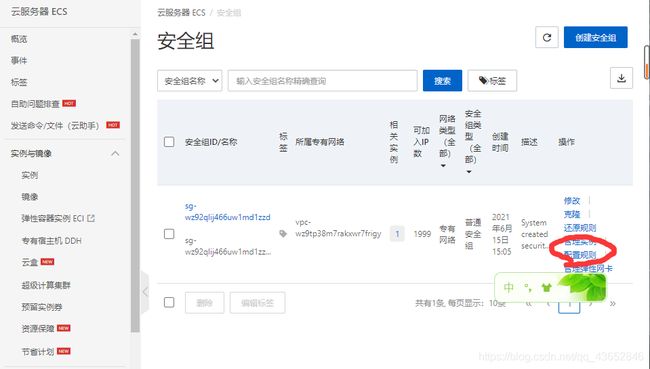
快速添加->勾选http与https->确定
我比较习惯用远程终端工具连接,觉得不方便的可以跳过这一步,直接通过阿里云的网页界面进行操作
(在右侧栏的我的阿里云->产品->云服务器管理控制台)

点开服务器界面->远程连接->Workbench远程连接
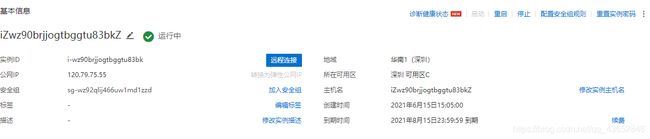

然后等着登陆进去就行了
下面说通过ssh是怎么连接的,这里我使用的是Xshell进行连接
打开Xshell点击文件->新建->改一下名称(ECS云服务器)
端口号默认就行,只要注意不要被占用了,点击确定
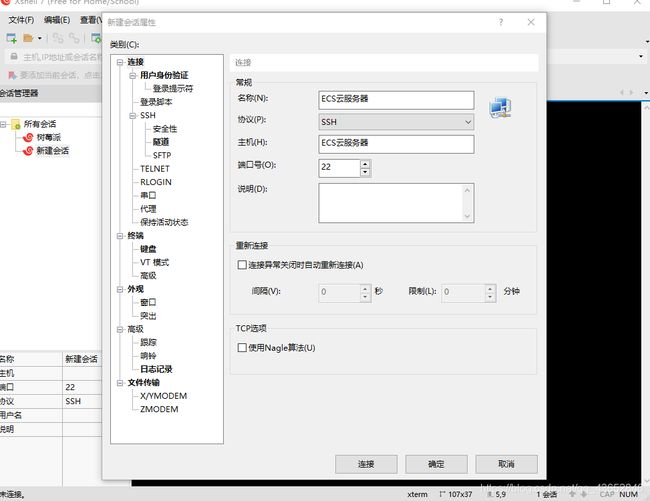
进入界面之后输入命令
ssh [username]@[ipaddress]
您需要将其中的username和ipaddress替换为刚才创建的ECS服务器的登录名和公网地址。例如:
ssh [email protected]
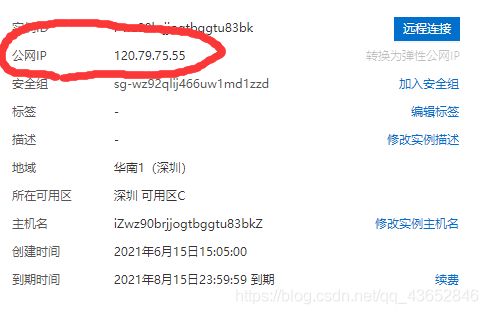
继续输入yes同意继续连接->然后提示输入您创建时的登陆密码,输入密码,连接成功
登录成功后会显示如下信息。
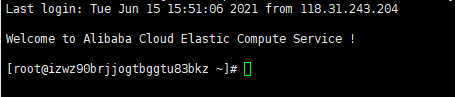
三、部署LAMP环境
1.查看系统版本
运行命令
cat /etc/redhat-release
systemctl status firewalld
如果防火墙的状态参数是inactive,则防火墙为关闭状态。
如果防火墙的状态参数是active,则防火墙为开启状态。
若为关闭状态请忽略此步骤,如果防火墙是打开的
如果您想临时关闭防火墙,运行命令
systemctl stop firewalld
如果您想永久关闭防火墙,运行命令
systemctl disable firewalld
3,关闭SELinux
运行getenforce命令查看SELinux的当前状态。
![]()
如果SELinux状态参数是Disabled, 则SELinux为关闭状态。
如果SELinux状态参数是Enforcing,则SELinux为开启状态。
关闭SELinux。如果SELinux为关闭状态,请忽略此步骤。
如果您想临时关闭SELinux,运行命令setenforce 0
如果您想永久关闭SELinux,运行命令vi /etc/selinux/config编辑SELinux配置文件。回车后,把光标移动到SELINUX=enforcing这一行,按i键,将其修改为SELINUX=disabled, 按Esc键,然后输入:wq并回车以保存并关闭SELinux配置文件。 最后重启系统使设置生效
步骤一 安装Apache
运行以下命令安装Apache服务及扩展包。
yum -y install httpd httpd-manual mod_ssl mod_perl mod_auth_mysql
依次运行以下命令启动Apache服务并设置服务开机自启动
ystemctl start httpd
systemctl enable httpd
查看安装结果
登录ECS管理控制台。
在左侧导航栏,单击实例与镜像 > 实例。
在实例列表中找到正在部署环境的实例,从该实例的IP地址中复制公网IP。
在本地机器的浏览器地址栏中,输入 http://实例公网IP 并按Enter键。
若返回页面如下图所示,说明Apache服务启动成功。
步骤二 安装并配置MySQL
运行以下命令更新YUM源
rpm -Uvh http://dev.mysql.com/get/mysql57-community-release-el7-9.noarch.rpm
运行以下命令安装MySQL。
yum -y install mysql-community-server
运行以下命令查看MySQL版本号
mysql -V
systemctl start mysqld
systemctl daemon-reload
运行以下命令查看MySQL的初始密码。
grep "password" /var/log/mysqld.log
![]()
如图,我的密码就是!rhr)ou5psqK
配置MySQL的安全性。
输入命令
mysql_secure_installation
重置root账号的密码。(root密码很重要,请您保管好)
Enter password for user root: #输入上一步获取的root用户初始密码
The 'validate_password' plugin is installed on the server.
The subsequent steps will run with the existing configuration of the plugin.
Using existing password for root.
Estimated strength of the password: 100
Change the password for root ? (Press y|Y for Yes, any other key for No) : Y #是否更改root用户密码,输入Y
New password: #输入新密码,长度为8至30个字符,必须同时包含大小写英文字母、数字和特殊符号。特殊符号可以是()` ~!@#$%^&*-+=|{}[]:;‘<>,.?/
Re-enter new password: #再次输入新密码
Estimated strength of the password: 100
Do you wish to continue with the password provided?(Press y|Y for Yes, any other key for No) : Y
输入Y删除匿名用户账号。
By default, a MySQL installation has an anonymous user, allowing anyone to log into MySQL without having to have a user account created for them. This is intended only for testing, and to make the installation go a bit smoother. You should remove them before moving into a production environment.
Remove anonymous users? (Press y|Y for Yes, any other key for No) : Y #是否删除匿名用户,输入Y
Success.
输入Y禁止root账号远程登录。
Disallow root login remotely? (Press y|Y for Yes, any other key for No) : Y #禁止root远程登录,输入Y
Success.
输入Y删除test库以及对test库的访问权限。
Remove test database and access to it? (Press y|Y for Yes, any other key for No) : Y #是否删除test库和对它的访问权限,输入Y
- Dropping test database...
Success.
输入Y重新加载授权表。
Reload privilege tables now? (Press y|Y for Yes, any other key for No) : Y #是否重新加载授权表,输入Y
Success.
All done!
步骤三 安装PHP
运行以下命令添加epel源
yum install -y \
https://repo.ius.io/ius-release-el7.rpm \
https://dl.fedoraproject.org/pub/epel/epel-release-latest-7.noarch.rpm
运行以下命令添加Webtatic源
rpm -Uvh https://mirror.webtatic.com/yum/el7/webtatic-release.rpm
运行以下命令安装PHP
yum -y install php70w-devel php70w.x86_64 php70w-cli.x86_64 php70w-common.x86_64 php70w-gd.x86_64 php70w-ldap.x86_64 php70w-mbstring.x86_64 php70w-mcrypt.x86_64 php70w-pdo.x86_64 php70w-mysqlnd php70w-fpm php70w-opcache php70w-pecl-redis php70w-pecl-mongodb
运行以下命令查看PHP版本
php -v
echo "" > /var/www/html/phpinfo.php
运行以下命令重启Apache服务
systemctl restart httpd
在本地机器的浏览器地址栏中,输入http://实例公网IP/phpinfo.php并按Enter键。
显示如下页面表示安装成功。
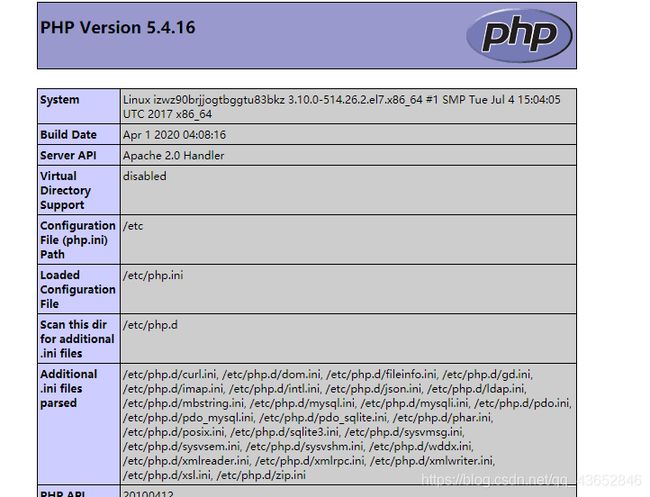
步骤四 安装phpMyAdmin
运行以下命令准备phpMyAdmin数据存放目录。
mkdir -p /var/www/html/phpmyadmin
运行以下命令下载phpMyAdmin压缩包并解压。
wget https://files.phpmyadmin.net/phpMyAdmin/4.0.10.20/phpMyAdmin-4.0.10.20-all-languages.zip
yum install -y unzip
unzip phpMyAdmin-4.0.10.20-all-languages.zip
运行以下命令复制phpMyAdmin文件到准备好的数据存放目录。
mv phpMyAdmin-4.0.10.20-all-languages/* /var/www/html/phpmyadmin
在本地机器浏览器地址栏,输入http://实例公网 IP/phpmyadmin并按Enter键,访问phpMyAdmin登录页面。
若返回页面如下图所示,说明phpMyAdmin安装成功。
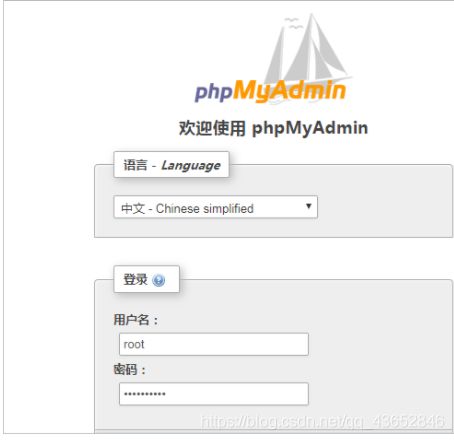
四、开始搭建博客
执行如下命令,安装wordpress。
yum -y install wordpress
修改WordPress配置文件
# 进入/usr/share/wordpress目录。
cd /usr/share/wordpress
# 修改路径。
ln -snf /etc/wordpress/wp-config.php wp-config.php
# 查看修改后的目录结构。
ll
在执行命令前,请先替换以下三个参数值。
database_name_here为之前步骤中创建的数据库名称,本示例为wordpress。
username_here为数据库的用户名,本示例为root。
password_here为数据库的登录密码,本示例为123456.。
sed -i 's/database_name_here/wordpress/' /var/www/html/wp-blog/wp-config.php
sed -i 's/username_here/root/' /var/www/html/wp-blog/wp-config.php
sed -i 's/password_here/123456./' /var/www/html/wp-blog/wp-config.php
执行以下命令,查看配置文件信息是否修改成功。
(这里会有可能因为目录太长,而找不到文件,可以进入目录后再cat文件查看)
cat -n /var/www/html/wp-blog/wp-config.php
systemctl restart httpd
五 测试Wordpress
1.打开浏览器并访问http://
2.根据以下信息完成wordpress初始化配置。
Site Title:站点名称,例如:Hello ADC。
Username:管理员用户名,例如:admin。
Password:访问密码,例如:cIxWg9t@a8MJBAnf%j。
Your Email:email地址,建议为真实有效的地址。若没有,可以填写虚拟email地址,但将无法接收信息,例如:[email protected]。
3.单击Install WordPress完成Wordpress初始化。
4.单击Log In进行登录。
5.输入设置的用户名和密码。
6.登录后,您就可以添加博客进行发布了。