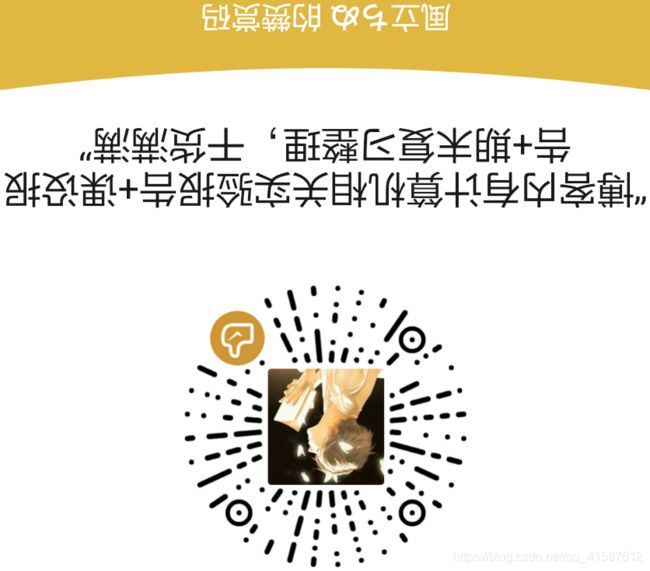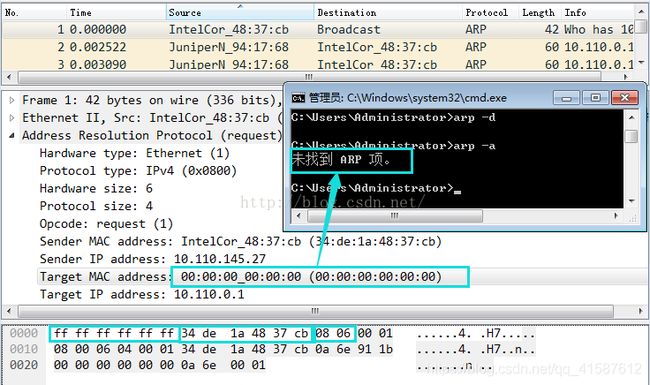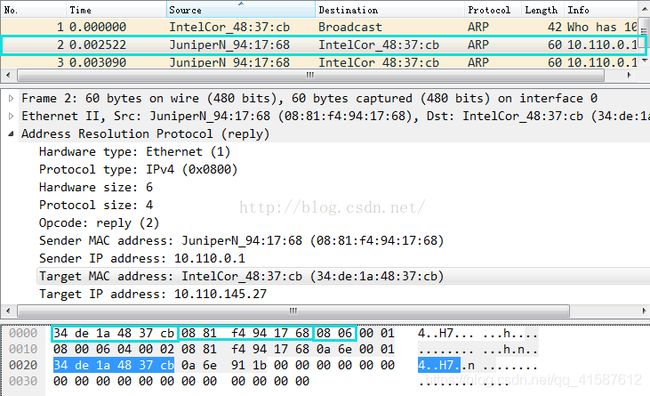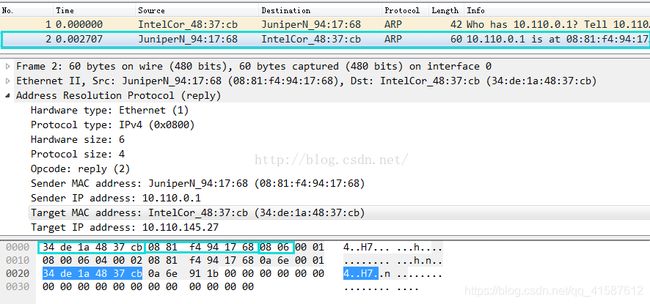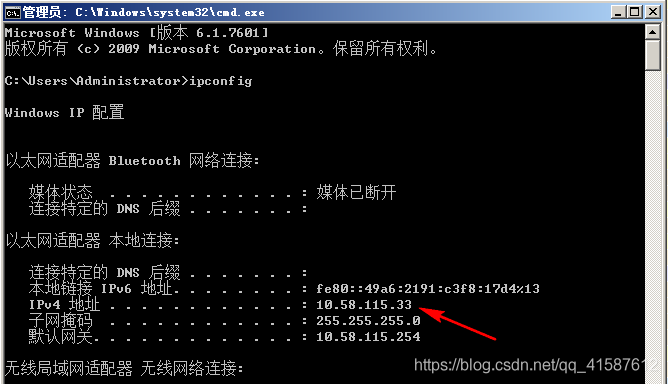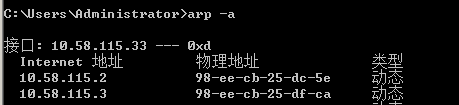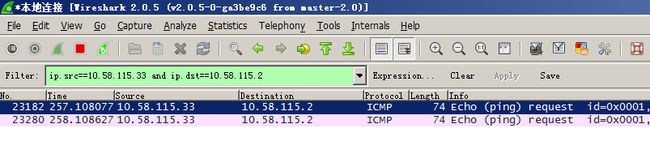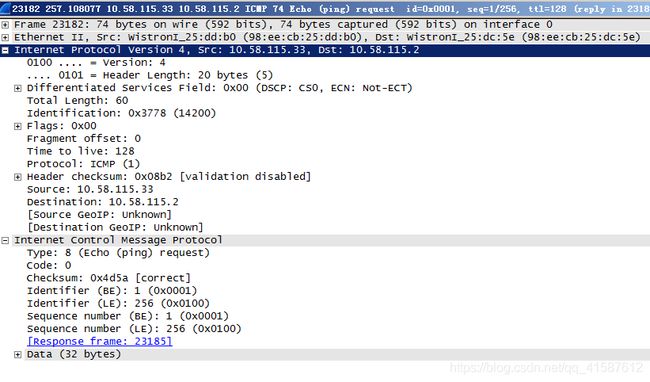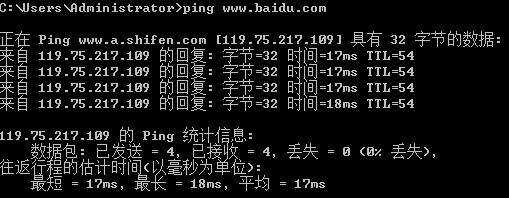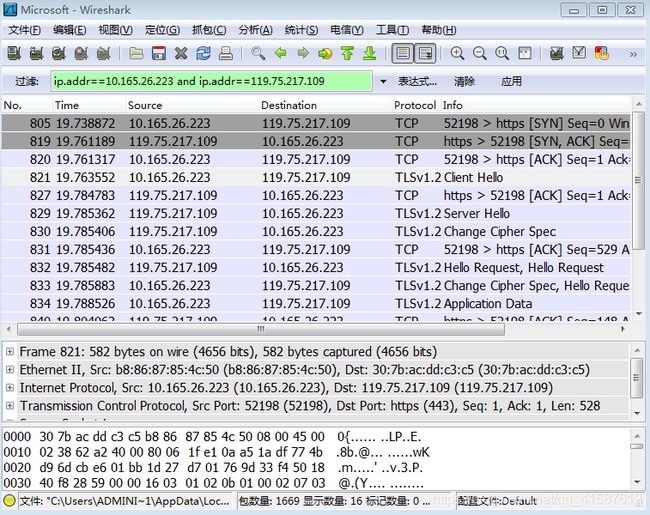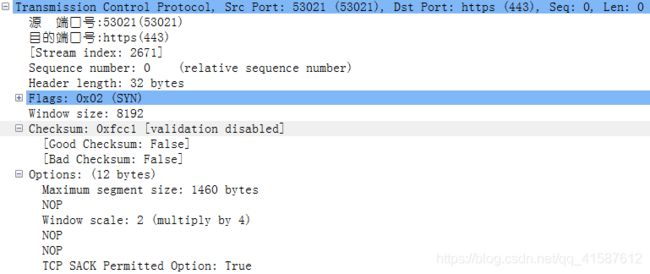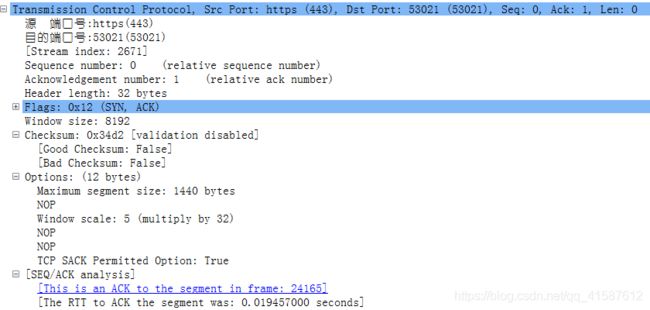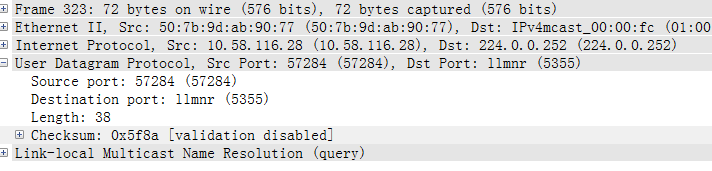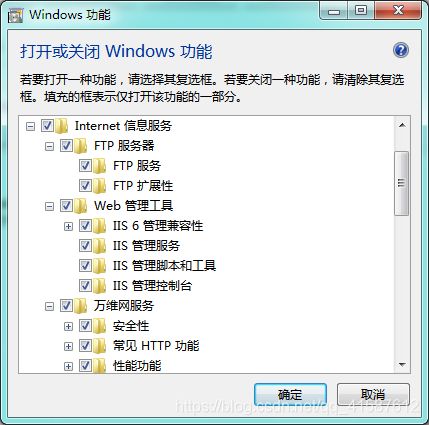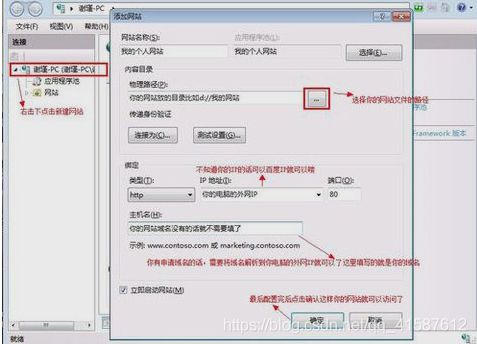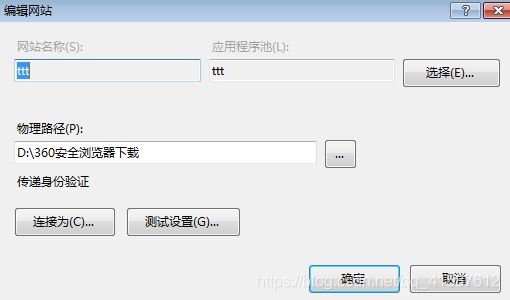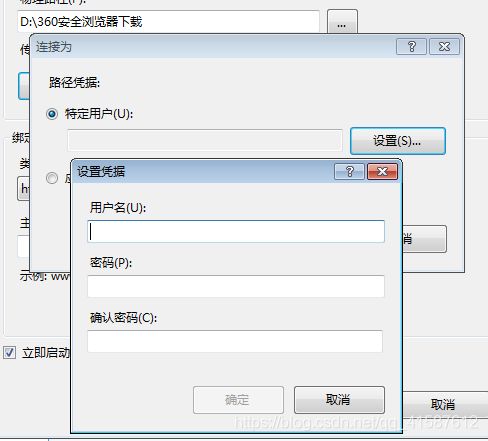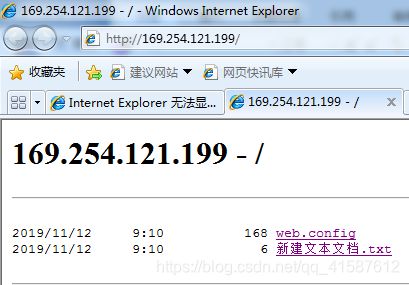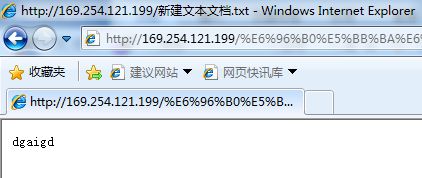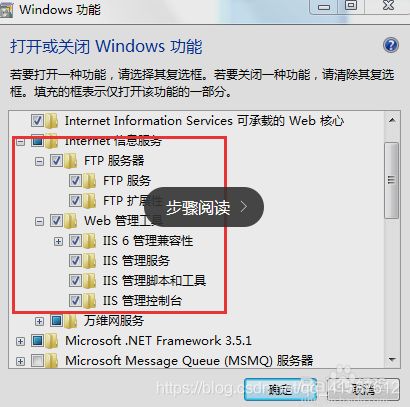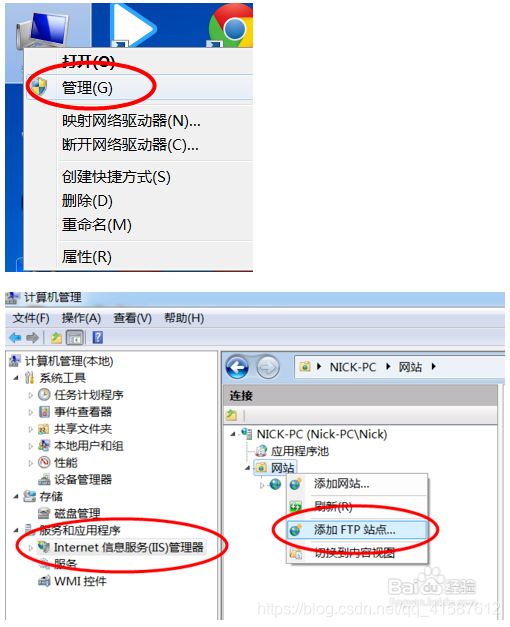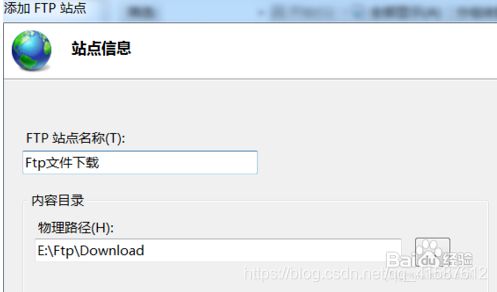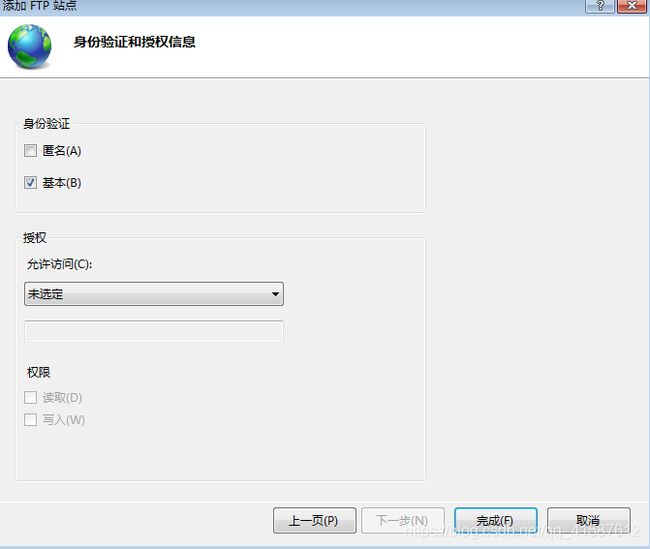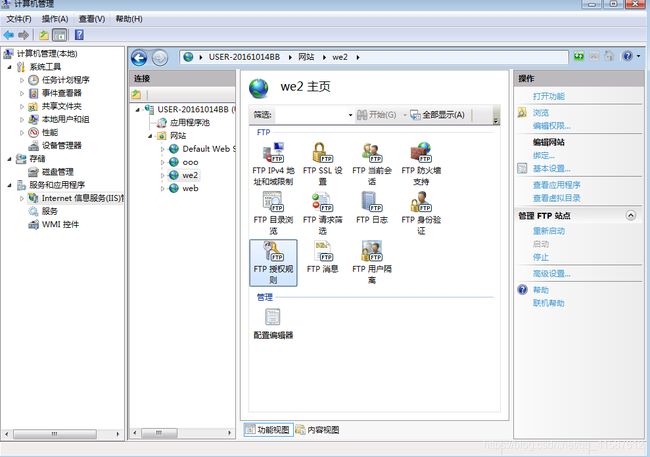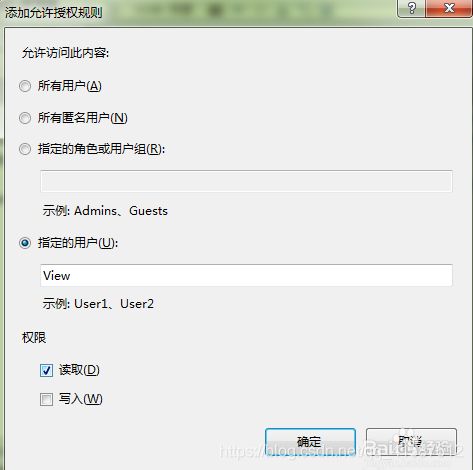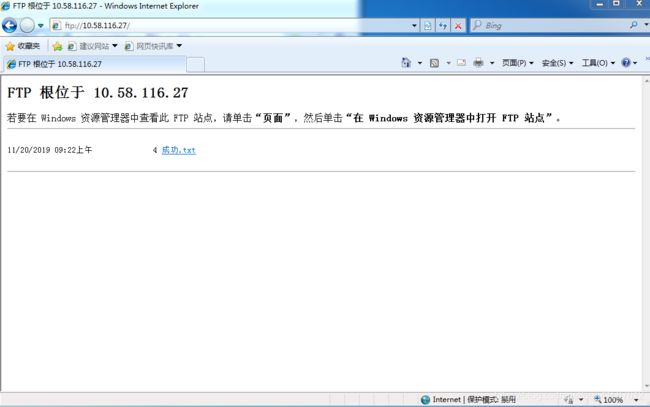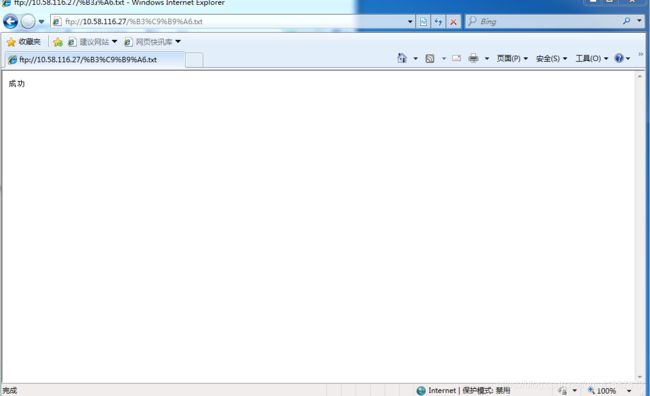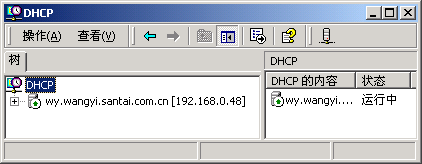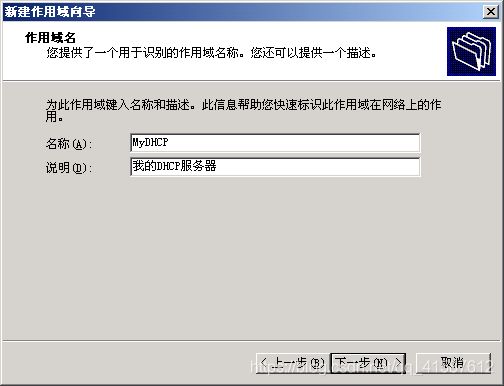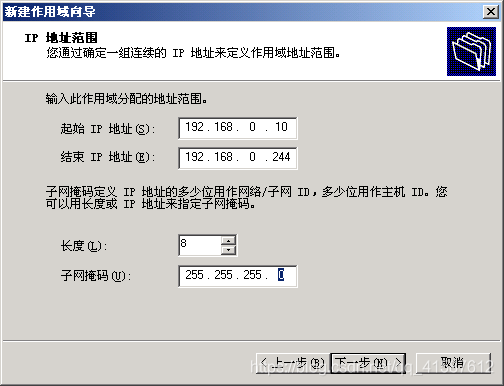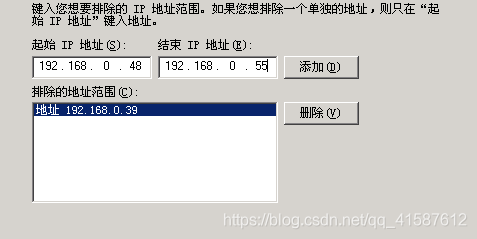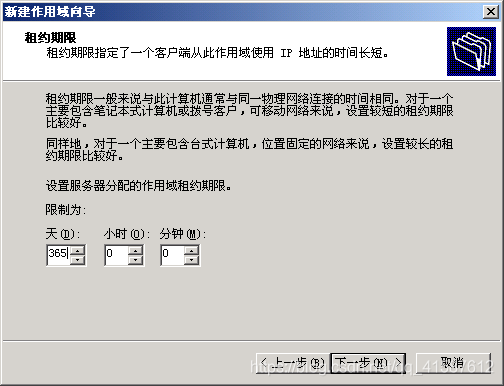计算机网络实验【全集】
计网期末复习:https://blog.csdn.net/qq_41587612/article/details/104215848
实验一 接网线水晶头
计算机网络实验一https://www.bilibili.com/video/BV1NA411t7KP/
实验二 网络协议分析仪的基本应用
【实验目的】
1.熟悉协议分析工具Wireshark的安装过程;
2.掌握Wireshark的基本使用方法。
【实验设备】
1.提供Wireshark软件安装包;
2.提供每人连网计算机1台
【实验内容】
下载和安装好Wireshark之后,启动Wireshark并且在接口列表中选择接口名,然后开始在此接口上抓包。
点击接口名称之后,就可以看到实时接收的报文。Wireshark会捕捉系统发送和接收的每一个报文。
上端面板每一行对应一个网络报文,默认显示报文接收时间(相对开始抓取的时间点),源和目标IP地址,使用协议和报文相关信息。点击某一行可以在下面两个窗口看到更多信息。“+”图标显示报文里面每一层的详细信息。底端窗口同时以十六进制和ASCII码的方式列出报文内容。
【实验结果】
在窗口顶端过滤栏输入“dns”并点击Apply(或按下回车)就会只看到DNS报文。输入的时候,Wireshark会帮助自动完成过滤条件。如图1所示。
【实验心得】
通过本次实验我熟练掌握了最基本的过滤报文的方式和Wireshark的色彩标识,对Wireshark有了基本的了解。Wireshark通过颜色让各种流量的报文一目了然。比如默认绿色是TCP报文,深蓝色是DNS,浅蓝是UDP,黑色标识出有问题的TCP报文——比如乱序报文。
实验三 以太网络协议的分析
【实验题目】
以太网络协议的分析
【实验目的】
1.熟悉协议分析工具Wireshark的安装过程;
2.掌握Wireshark的基本使用方法。
【实验环境】
Wireshark软件安装包和连网计算机1台。
【实验内容及步骤】
1用Wireshark观察ARP协议以及ping命令的工作过程
1.1 arp表为空的情况,目的地址为本网段
1)用“ipconfig”命令获得本机的MAC地址和缺省路由器的IP地址;
ipconfig/all
2)用“arp”命令清空本机的缓存:arp-d
3)运行Wireshark,开始捕获所有属于ARP协议或ICMP协议的,并且源或目的MAC地址是本机的包(提示:在设置过滤规则时需要使用(1)中获得的本机的MAC地址);
过滤规则:eth.src eq 00:15:C5:7B:30:A6 and(arp or icmp)
4)执行命令:“ping 本网段的IP地址” ;
5)分析执行流程、以太网帧中的MAC地址;
1>arp请求mac地址分析
Mac帧地址分析:广播帧。目的地址:ff:ff:ff:ff:ff:ff 源地址:08:81:f4:94:17:68
帧类型:地址解析协议(0806) 地址的第一字段最低位是1,表示组地址。
2>arp应答mac地址分析
目的地址:34:de:1a:48:37:cb源地址:08:81:f4:94:17:68帧类型:地址解析协议(0806)
地址的第一字段最低位是1,表示组地址。
3>执行流程分析:
因为执行arp –d清空本机缓存,本机在ARP表中找不到对应的MAC地址,则将缓存该数据报文,然后以广播方式发送一个ARP请求报文。ARP请求报文中的发送端IP地址和发送端MAC地址为本机IP地址和MAC地址,目标IP地址和目标MAC地址为本机的IP地址和全0的MAC地址。由于ARP请求报文以广播方式发送,该网段上的所有主机都可以接收到该请求,但只有被请求的主机(即主机B)会对该请求进行处理。
2>arp应答mac地址分析
目的地址:34:de:1a:48:37:cb 源地址:08:81:f4:94:17:68
帧类型:地址解析协议(0806) 地址的第一字段最低位是1,表示组地址。
3>执行流程:本机首先查看自己的ARP表,确定其中包含有主机对应的ARP表项。找到了对应的MAC地址,直接利用ARP表中的MAC地址,对IP数据包进行帧封装,并将数据包发送给主机B。当主机B收到此请求时,进行响应。
1.2 arp表为空的情况,目的地址不为本网段
1)重复3.1.1的步骤,进行试验;
2)分析arp解析与3.1.1有何不同;
3)分析以太网帧中的MAC地址;
1>arp请求max帧分析
2>arpy应答mac帧分析
3>执行流程:主机A就会先向网关发出ARP请求,ARP请求报文中的目标IP地址为网关的IP地址。当主机A从收到的响应报文中获得网关的MAC地址后,将报文封装并发给网关。如果网关没有主机B的ARP表项,网关会广播ARP请求,目标IP地址为主机B的IP地址,当网关从收到的响应报文中获得主机B的MAC地址后,就可以将报文发给主机B;如果网关已经有主机B的ARP表项,网关直接把报文发给主机B。
【实验结果及网络协议分析】
| 以太网协议分析 |
|
| 主机的48位以太网地址是 |
50-7B-9D-A0-2B-AC |
| 目的主机的48位双太网地址是 |
ff:ff:ff:ff:ff:ff |
| ARP请求报文 |
ARP应答报文 |
||
| 字段 |
报文信息及参数 |
字段 |
报文信息及参数 |
| 硬件类型 |
Ethernet(0x0001) |
硬件类型 |
Ethernet(0x0002) |
| 协议类型 |
Ipv4 |
协议类型 |
Ipv4 |
| 硬件地址长度 |
6 |
硬件地址长度 |
6 |
| 协议地址长度 |
4 |
协议地址长度 |
4 |
| 操作 |
request(0x0001) |
操作 |
Reply(0x0002) |
| 源站物理地址 |
50:7b:9d:a0:2b:ac |
源站物理地址 |
50:7b:9d:a0:2b:ac |
| 源站IP地址 |
10.58.116.20 |
源站IP地址 |
10.58.116.20 |
| 目的站物理地址 |
00:00:00:00:00:00 |
目的站物理地址 |
50:7b:9d:a0:2b:a4 |
| 目的站IP地址 |
10.58.116.11 |
目的站IP地址 |
10.58.116.13 |
实验四 IP协议和ICMP协议的分析
【实验目的】
1.了解IP协议和ICMP协议的工作过程;
2.掌握Wireshark的协议分析方法;
3.对IP协议和ICMP协议的数据进行分析。
【实验环境】
提供每人连网计算机1台。
【实验内容及步骤】
1、打开命令行窗口,输入ipconfig,查看本机ip
2、输入arp -a查看ip,并ping通第一个
4、打开Wireshark,选择本地连接,点击start,输入ip.src==10.58.115.33 and ip.dst==10.58.115.2,点击apply
5、双击第一个,查看协议分析情况,填写下表
【实验结果及网络协议分析】
| IP协议报文分析 |
|
|---|---|
| 字段 |
报文信息 |
| 版本 |
4 |
| 头长 |
20 bytes (5) |
| 服务类型 |
Default(0) |
| 总长度 |
60 |
| 标识 |
0x3778 (14200) |
| 标志 |
0x00 |
| 片偏移 |
0 |
| 生存周期 |
128 |
| 协议 |
ICMP |
| 校验和 |
0x08b2 |
| 源地址 |
10.58.115.33 |
| 目的地址 |
10.58.115.2 |
| ICMP协议分析 |
|
|---|---|
| 字段 |
报文信息 |
| 类型 |
8 |
| 代码 |
0 |
| 校验和 |
0x4d5a |
| 标识(BE) |
1(0x0001) |
| 标识(LE) |
256 (0x0100) |
| 序列号(BE) |
1(0x0001) |
| 序列号(LE) |
256 (0x0100) |
实验五 TCP协议和UDP协议的分析
【实验目的】
利用wireshark分析tcp的三次握手
【实验设备】
计算机一台
【实验内容】
1 、ping www.baidu.com 向百度发数据包,目的了解百度ip地址
2、打开浏览器,输入www.baidu.com
3、在wireshark中查找。
【实验结果及网络协议分析】
第一条 抓包数据:客户端向服务器发一个数据包syn位置1,52198>https,hi,我想访问你的web资源,能不能把https打开
第二条 抓包数据:服务器向客户端返回一个数据包syn位置1,ack位置1,https>52198,可以我已经把端口打开了,但为了保证待会可靠传输,你也把你的52198端口打开。
第三条 数据包:客户端再向服务器发送一个数据包ack位,1,52198>https,没问题我也把52198端口打开了,好的到此一次tcp连接就此建立。
Udp数据包分析
TCP协议的“三次握手”连接建立报文分析
| 握手阶段 |
源端口 |
目的端口 |
序号 |
确认序号 |
URG |
ACK |
PSH |
RST |
SYN |
FIN |
窗口 |
| 1 |
53021 |
443 |
0 |
无 |
Not set |
Not set |
Not set |
Not set |
Set |
Not set |
8192 |
| 2 |
443 |
53021 |
0 |
1 |
Not set |
Set |
Not set |
Not set |
Set |
Not set |
8192 |
| 3 |
53021 |
443 |
1 |
1 |
Not set |
Set |
Not set |
Not set |
Not set |
Not set |
66240 |
UDP报文分析
| UDP 报文 |
字段名 |
字段值 |
| 源端口 |
57284 |
|
| 目的端口 |
5355 |
|
| 长度 |
38 |
|
| 校验和 |
0x5f8a |
实验六 Win7下配置web服务器
【实验目的】
在Win7下配置web服务器
【实验设备】
电脑一台
【实验内容】
一、安装web组件
由于win7下默认没有安装web组件,故web的设置第一步就是安装web组件。
步骤:开始----控制面板----程序和功能----打开或关闭windows功能。
打开浏览器,网址输入“localhost”后回车,验证一下IIS是否正常运行。
二、添加web站点
步骤1:控制面板-----系统安全---管理工具----Internet信息服务(iis)
展开左侧连接窗口,可以看到有一个默认的网站正在运行。
中间窗口提供了设置iis的各种快捷图标,双击图标就可以进行相关设置。
右侧窗口主要是服务器管理
步骤2:右键点击“网站”
点击“测试设置”,会发现目录没有授权,没有权限。点击“连接为”----选择“特定”
这里的物理路径下的目录要“启动”
三、添加用户账号
由于win7下的web账号是windows用户账号,所以,先得添加用户账号,
步骤1:右键“计算机“---管理-----计算机管理,在计算机管理的界面的左侧点击:系统工具---本地用户和组-----用户
步骤2:在“用户”上右击,出现“新用户”
【实验结果】
实验七 FTP服务器的配置和管理
【实验目的】
1.了解FTP服务的工作过程;
2.掌握FTP服务器的配置和管理方法;
【实验设备】
连网计算机1台。
【实验内容】
1.安装ftp组件
由于win7下默认没有安装ftp组件,故ftp的设置第一步就是安装ftp组件。
步骤:开始----控制面板----程序和功能----打开或关闭windows功能。
2.添加ftp站点
步骤:1、右键“计算机”----管理-----服务和应用程序-----选中Internet信息服务iis管理器-
------单击选中“网站”,在其上右键“网站”-----点击添加ftp站点
2、添加ftp站点名称,以及设置ftp站点的物理路径,点击“下一步”,出现“绑定和ssl设置界面”
3、Ip设置为本节的ip地址,端口用ftp默认的21,ssl勾选 “无”。点击“下一步”出现“身份验证和授权信息”的界面
如果设置简单的ftp,则“身份验证”和“授权”勾选“匿名”,并给予相应权限
本实验要给ftp配置账号,以及账号权限,故“身份验证”选基本,“授权”选末选定
点击完成,完成ftp站点设置。
3.设置ftp账号以及权限
由于win7下的ftp账号是windows用户账号,所以,先得添加用户账号,
步骤:1、右键“计算机“---管理-----计算机管理,在计算机管理的界面的左侧点击:系统工具---本地用户和组-----用户
2、在“用户“上右击,出现“新用户”
接下来,在ftp站点中给新用户添加权限。
右键“计算机”----管理-----服务和应用程序-----选中Internet信息服务iis管理器
点中刚才新建的ftp站点,点中“ftp授权规则”
步骤:1、点击右侧的“编辑权限“,对ftp站点文件夹添加用户权限。在弹出窗口点击”安全“标签
2、点“编辑”,出现权限窗口
3、 点“添加”,在”输入对象名称来选择“中输入新建的用户名,点确定。
在回到“Internet信息服务(IIS)管理器”窗口,双击刚才选中的“FTP授权规则”,在FTP站点中对刚才新建用户授权。如下所示:
点击右侧的“添加允许规则”,在弹出的窗口中,勾选“指定的用户”,输入刚才新建的用户,在下方的“权限”中,勾选“读取”。如下所示:
至此,FTP的站点设置就完成了。
【实验结果】
实验八 DHCP服务器的设置
【实验目的】
1.了解DHCP服务器的设置;
2.掌握DHCP服务器的配置和管理方法;
【实验设备】
1.提供每人连网计算机1台。
【实验内容】
1.1 DHCP概述
DHCP是动态主机配置协议(Dynamic Host Configure Protocol)的缩写。一台DHCP服务器可以让管理员集中指派和指定全局的和子网特有的TCP/IP参数(含IP地址、网关、DNS服务器等)供整个网络使用。客户机不需要手动配置TCP/IP;并且,当客户机断开与服务器的连接后,旧的IP地址将被释放以便重用,根据这个特性,比如你只拥有20个合法的IP地址,而你管理的机器有50台,只要这50台机器同时使用服务器DHCP服务的不超过20台,则你就不会产生IP地址资源不足的情况。
如果已配置冲突检测设置,则 DHCP 服务器在将租约中的地址提供给客户机之前会试用Ping测试作用域中每个可用地址的连通性。这可确保提供给客户的每个IP地址都没有被使用手动TCP/IP配置的另一台非 DHCP 计算机使用。
1.2 DHCP的设置
1、打开DHCP管理器。选“开始菜单→程序→管理工具→DHCP”,默认的,里面已经有了你的服务器的FQDN( Fully Qualified Domain Name,完全合格域名),比如“wy.wangyi.santai.com.cn”。如下图:
2、如果列表中还没有任何服务器,则需添加DHCP服务器。选“DHCP→右键→添加服务器”,选“此服务器”,再按“浏览”选择(或直接输入)服务器名“wy”(即你的服务器的名字)。
3、打开作用域的设置窗口。先选中FQDN名字,再按“右键→新建作用域”。
4、设置作用域名。此地的“名称”项只是作提示用,可填任意内容。如下图:
5、设置可分配的IP地址范围:比如可分配“192.168.0.10~192.168.0.244”,则在“起始IP地址”项填写“192.168.0.10”,“结束IP地址”项填写“192.168.0.244;“子网掩码”项为“255.255.255.0”。如下图:
6、如果有必要,可在下面的选项中输入欲保留的IP地址或IP地址范围;否则直接单击“下一步”。如下图:
7、下面的“租约期限”可设定DHCP服务器所分配的IP地址的有效期,比如设一年(即365天)。如下图:
8、选“是,我想配置这些选项”以继续配置分配给工作站的默认的网关、默认的DNS服务地址、默认的WINS服务器,在所有有IP地址的栏目均输入并“添加”服务器的IP地址“192.168.0.48”后再根据提示选“是,我想激活作用域”再点击“完成”即可结束最后设置。建好后如下图所示: