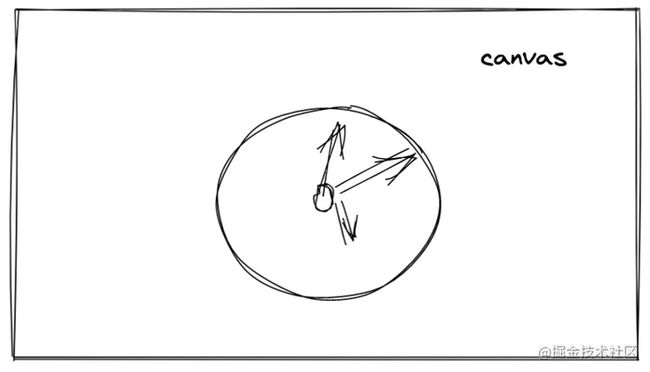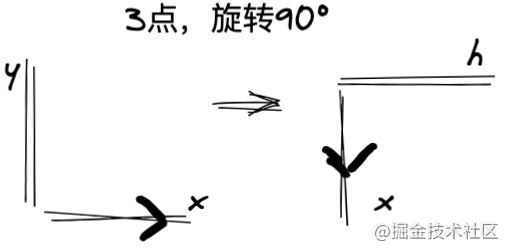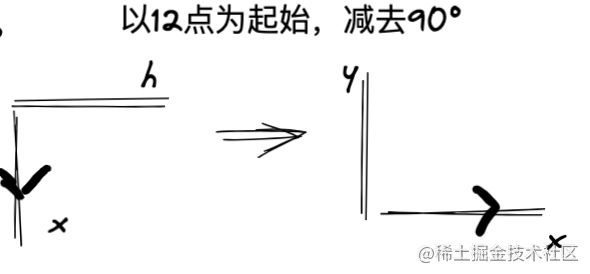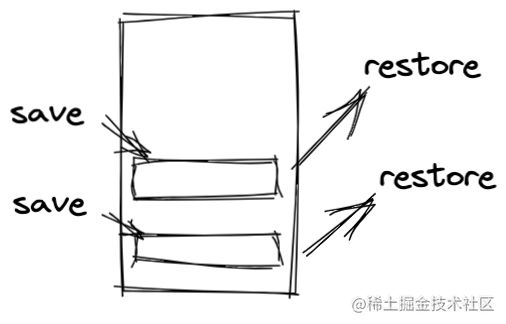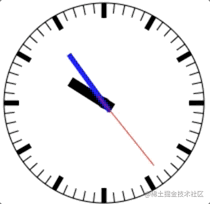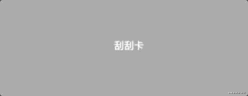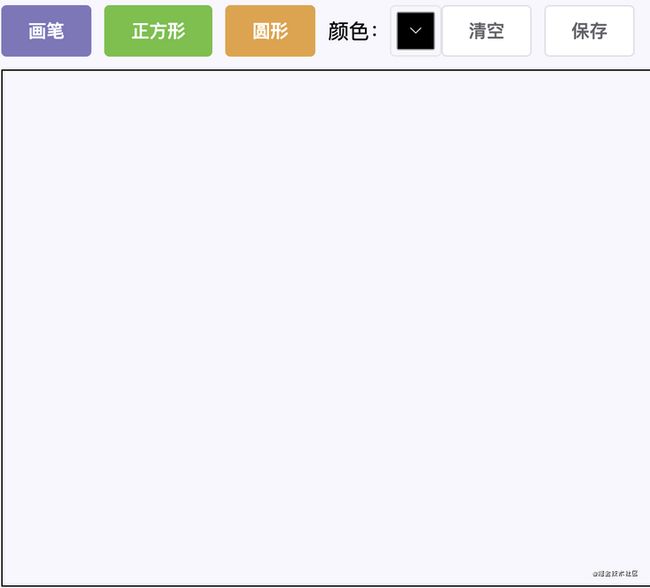(https://juejin.cn/post/697868... "https://juejin.cn/post/6978685539985653767")」
前言
大家好,我是林三心,回想起我当年校招的时候啊,多次被面试官问到canvas,但是我却不会,后来一直想找个机会学一下canvas,但是一直没时间。canvas在前端的地位是越来越重要了,为此,我特地写了3个小项目,让你们10分钟就能入门canvas,是的,我的心里没有她,只有你们
1. canvas实现时钟转动
实现以下效果,分为几步:
- 1、找到canvas的
中心,画出表心,以及表框 - 2、获取
当前时间,并根据时间画出时针,分针,秒针,还有刻度 - 3、使用定时器,每过一秒
获取新的时间,并重新绘图,达到时钟转动的效果
1.1 表心,表框
画表心,表框有两个知识点:
- 1、找到canvas的
中心位置 2、绘制
圆形//html // js // 设置中心点,此时300,300变成了坐标的0,0 ctx.translate(300, 300) // 画圆线使用arc(中心点X,中心点Y,半径,起始角度,结束角度) ctx.arc(0, 0, 100, 0, 2 * Math.PI) ctx.arc(0, 0, 5, 0, 2 * Math.PI) // 执行画线段的操作stroke ctx.stroke()让我们来看看效果,发现了,好像不对啊,我们是想画
两个独立的圆线,怎么画出来的两个圆连到一起了:
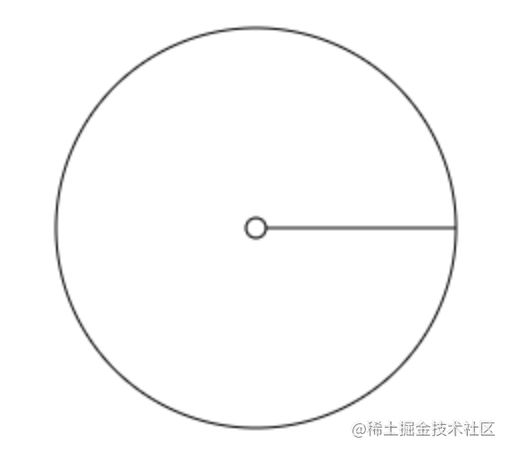
原因是:上面代码画连个圆时,是连着画的,所以画完大圆后,线还没斩断,就接着画小圆,那肯定会大圆小圆连一起,解决办法就是:beginPath,closePath
ctx.translate(300, 300) // 设置中心点,此时300,300变成了坐标的0,0
// 画大圆
+ ctx.beginPath()
// 画圆线使用arc(中心点X,中心点Y,半径,起始角度,结束角度)
ctx.arc(0, 0, 100, 0, 2 * Math.PI)
ctx.stroke() // 执行画线段的操作
+ ctx.closePath()
// 画小圆
+ ctx.beginPath()
ctx.arc(0, 0, 5, 0, 2 * Math.PI)
ctx.stroke()
+ ctx.closePath()1.2 时针,分针,秒针
画这三个指针,有两个知识点:
- 1、根据当前
时,分,秒去计算角度 - 2、在计算好的角度上去画出
时针,分针,秒针
如何根据算好的角度去画线呢,比如算出当前是3点,那么时针就应该以12点为起始点,顺时针旋转2 * Math.PI / 12 * 3 = 90°,分针和秒针也是同样的道理,只不过跟时针不同的是比例问题而已,因为时在表上有12份,而分针和秒针都是60份
这时候又有一个新问题,还是以上面的例子为例,我算出了90°,那我们怎么画出时针呢?我们可以使用moveTo和lineTo去画线段。至于90°,我们只需要将x轴顺时针旋转90°,然后再画出这条线段,那就得到了指定角度的指针了。但是上面说了,是要以12点为起始点,我们的默认x轴确是水平的,所以我们时分秒针算出角度后,每次都要减去90°。可能这有点绕,我们通过下面的图演示一下,还是以上面3点的例子:
又又又有新问题了,比如现在我画完了时针,然后我想画分针,x轴已经在我画时针的时候偏转了,这时候肯定要让x轴恢复到原来的模样,我们才能继续画分针,否则画出来的分针是不准的。这时候save和restore就派上用场了,save是把ctx当前的状态打包压入栈中,restore是取出栈顶的状态并赋值给ctx,save可多次,但是restore取状态的次数必须等于save次数
懂得了上面所说,剩下画刻度了,起始刻度的道理跟时分秒针道理一样,只不过刻度是死的,不需要计算,只需要规则画出60个小刻度,和12个大刻度就行
const canvas = document.getElementById('canvas')
const ctx = canvas.getContext('2d')
ctx.translate(300, 300) // 设置中心点,此时300,300变成了坐标的0,0
// 把状态保存起来
+ ctx.save()
// 画大圆
ctx.beginPath()
// 画圆线使用arc(中心点X,中心点Y,半径,起始角度,结束角度)
ctx.arc(0, 0, 100, 0, 2 * Math.PI)
ctx.stroke() // 执行画线段的操作
ctx.closePath()
// 画小圆
ctx.beginPath()
ctx.arc(0, 0, 5, 0, 2 * Math.PI)
ctx.stroke()
ctx.closePath()
----- 新加代码 ------
// 获取当前 时,分,秒
let time = new Date()
let hour = time.getHours() % 12
let min = time.getMinutes()
let sec = time.getSeconds()
// 时针
ctx.rotate(2 * Math.PI / 12 * hour + 2 * Math.PI / 12 * (min / 60) - Math.PI / 2)
ctx.beginPath()
// moveTo设置画线起点
ctx.moveTo(-10, 0)
// lineTo设置画线经过点
ctx.lineTo(40, 0)
// 设置线宽
ctx.lineWidth = 10
ctx.stroke()
ctx.closePath()
// 恢复成上一次save的状态
ctx.restore()
// 恢复完再保存一次
ctx.save()
// 分针
ctx.rotate(2 * Math.PI / 60 * min + 2 * Math.PI / 60 * (sec / 60) - Math.PI / 2)
ctx.beginPath()
ctx.moveTo(-10, 0)
ctx.lineTo(60, 0)
ctx.lineWidth = 5
ctx.strokeStyle = 'blue'
ctx.stroke()
ctx.closePath()
ctx.restore()
ctx.save()
//秒针
ctx.rotate(2 * Math.PI / 60 * sec - - Math.PI / 2)
ctx.beginPath()
ctx.moveTo(-10, 0)
ctx.lineTo(80, 0)
ctx.strokeStyle = 'red'
ctx.stroke()
ctx.closePath()
ctx.restore()
ctx.save()
// 绘制刻度,也是跟绘制时分秒针一样,只不过刻度是死的
ctx.lineWidth = 1
for (let i = 0; i < 60; i++) {
ctx.rotate(2 * Math.PI / 60)
ctx.beginPath()
ctx.moveTo(90, 0)
ctx.lineTo(100, 0)
// ctx.strokeStyle = 'red'
ctx.stroke()
ctx.closePath()
}
ctx.restore()
ctx.save()
ctx.lineWidth = 5
for (let i = 0; i < 12; i++) {
ctx.rotate(2 * Math.PI / 12)
ctx.beginPath()
ctx.moveTo(85, 0)
ctx.lineTo(100, 0)
ctx.stroke()
ctx.closePath()
}
ctx.restore()最后一步就是更新视图,使时钟转动起来,第一想到的肯定是定时器setInterval,但是注意一个问题:每次更新视图的时候都要把上一次的画布清除,再开始画新的视图,不然就会出现千手观音的景象
附上最终代码:
const canvas = document.getElementById('canvas')
const ctx = canvas.getContext('2d')
setInterval(() => {
ctx.save()
ctx.clearRect(0, 0, 600, 600)
ctx.translate(300, 300) // 设置中心点,此时300,300变成了坐标的0,0
ctx.save()
// 画大圆
ctx.beginPath()
// 画圆线使用arc(中心点X,中心点Y,半径,起始角度,结束角度)
ctx.arc(0, 0, 100, 0, 2 * Math.PI)
ctx.stroke() // 执行画线段的操作
ctx.closePath()
// 画小圆
ctx.beginPath()
ctx.arc(0, 0, 5, 0, 2 * Math.PI)
ctx.stroke()
ctx.closePath()
// 获取当前 时,分,秒
let time = new Date()
let hour = time.getHours() % 12
let min = time.getMinutes()
let sec = time.getSeconds()
// 时针
ctx.rotate(2 * Math.PI / 12 * hour + 2 * Math.PI / 12 * (min / 60) - Math.PI / 2)
ctx.beginPath()
// moveTo设置画线起点
ctx.moveTo(-10, 0)
// lineTo设置画线经过点
ctx.lineTo(40, 0)
// 设置线宽
ctx.lineWidth = 10
ctx.stroke()
ctx.closePath()
ctx.restore()
ctx.save()
// 分针
ctx.rotate(2 * Math.PI / 60 * min + 2 * Math.PI / 60 * (sec / 60) - Math.PI / 2)
ctx.beginPath()
ctx.moveTo(-10, 0)
ctx.lineTo(60, 0)
ctx.lineWidth = 5
ctx.strokeStyle = 'blue'
ctx.stroke()
ctx.closePath()
ctx.restore()
ctx.save()
//秒针
ctx.rotate(2 * Math.PI / 60 * sec - Math.PI / 2)
ctx.beginPath()
ctx.moveTo(-10, 0)
ctx.lineTo(80, 0)
ctx.strokeStyle = 'red'
ctx.stroke()
ctx.closePath()
ctx.restore()
ctx.save()
// 绘制刻度,也是跟绘制时分秒针一样,只不过刻度是死的
ctx.lineWidth = 1
for (let i = 0; i < 60; i++) {
ctx.rotate(2 * Math.PI / 60)
ctx.beginPath()
ctx.moveTo(90, 0)
ctx.lineTo(100, 0)
// ctx.strokeStyle = 'red'
ctx.stroke()
ctx.closePath()
}
ctx.restore()
ctx.save()
ctx.lineWidth = 5
for (let i = 0; i < 12; i++) {
ctx.rotate(2 * Math.PI / 12)
ctx.beginPath()
ctx.moveTo(85, 0)
ctx.lineTo(100, 0)
// ctx.strokeStyle = 'red'
ctx.stroke()
ctx.closePath()
}
ctx.restore()
ctx.restore()
}, 1000)效果 very good啊:
2. canvas实现刮刮卡
小时候很多人都买过充值卡把,懂的都懂啊哈,用指甲刮开这层灰皮,就能看底下的答案了。
思路是这样的:
- 1、底下答案是一个
div,顶部灰皮是一个canvas,canvas一开始盖住div - 2、鼠标事件,点击时并移动时,鼠标经过的路径都
画圆形开路,并且设置globalCompositeOperation为destination-out,使鼠标经过的路径都变成透明,一透明,自然就显示出下方的答案信息。
关于fill这个方法,其实是对标stroke的,fill是把图形填充,stroke只是画出边框线
// html
恭喜您获得100w
// js
const canvas = document.getElementById('canvas')
const ctx = canvas.getContext('2d')
// 填充的颜色
ctx.fillStyle = 'darkgray'
// 填充矩形 fillRect(起始X,起始Y,终点X,终点Y)
ctx.fillRect(0, 0, 400, 100)
ctx.fillStyle = '#fff'
// 绘制填充文字
ctx.fillText('刮刮卡', 180, 50)
let isDraw = false
canvas.onmousedown = function () {
isDraw = true
}
canvas.onmousemove = function (e) {
if (!isDraw) return
// 计算鼠标在canvas里的位置
const x = e.pageX - canvas.offsetLeft
const y = e.pageY - canvas.offsetTop
// 设置globalCompositeOperation
ctx.globalCompositeOperation = 'destination-out'
// 画圆
ctx.arc(x, y, 10, 0, 2 * Math.PI)
// 填充圆形
ctx.fill()
}
canvas.onmouseup = function () {
isDraw = false
}效果如下:
3. canvas实现画板和保存
框架:使用vue + elementUI
其实很简单,难点有以下几点:
- 1、鼠标拖拽画正方形和圆形
- 2、画完一个保存画布,下次再画的时候叠加
- 3、保存图片
第一点,只需要计算出鼠标点击的点坐标,以及鼠标的当前坐标,就可以计算了,矩形长宽计算:x - beginX, y - beginY,圆形则要利用勾股定理:Math.sqrt((x - beginX) * (x - beginX) + (y - beginY) * (y - beginY))
第二点,则要利用canvas的getImageData和putImageData方法
第三点,思路是将canvas生成图片链接,并赋值给具有下载功能的a标签,并主动点击a标签进行图片下载
看看效果吧:
具体代码我就不过多讲解了,说难也不难,只要前面两个项目理解了,这个项目很容易就懂了:
画笔
正方形
圆形
颜色:
清空
保存
结语
我是林三心,一个热心的前端菜鸟程序员。如果你上进,喜欢前端,想学习前端,那咱们可以交朋友,一起摸鱼哈哈,摸鱼群,加我请备注【思否】
![]()