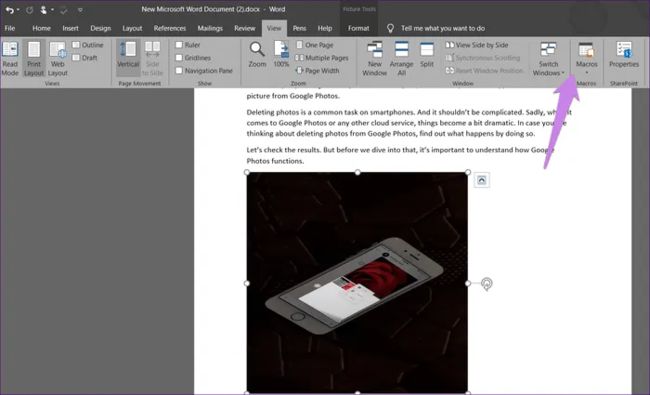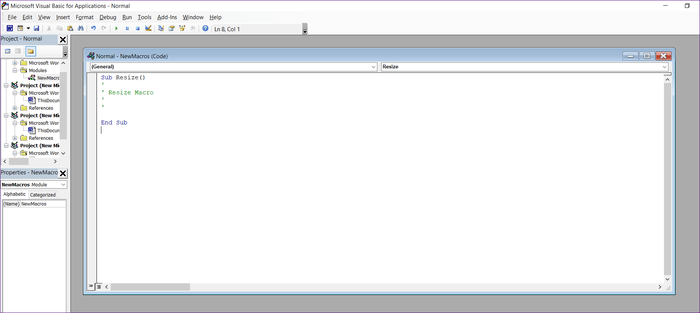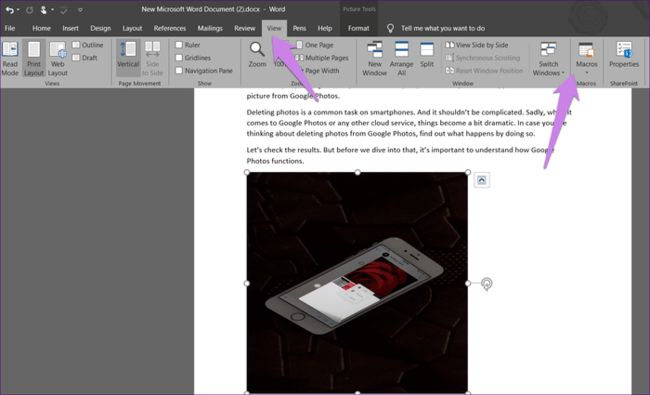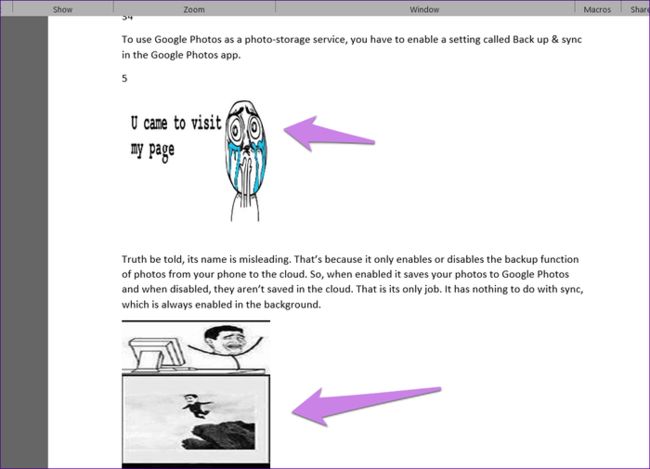- 关于沟通这件事,项目经理不需要每次都面对面进行
流程大师兄
很多项目经理都会遇到这样的问题,项目中由于事情太多,根本没有足够的时间去召开会议,那在这种情况下如何去有效地管理项目中的利益相关者?当然,不建议电子邮件也不需要开会的话,建议可以采取下面几种方式来形成有效的沟通,这几种方式可以帮助你努力的通过各种办法来保持和各方面的联系。项目经理首先要问自己几个问题,项目中哪些利益相关者是必须要进行沟通的?可以列出项目中所有的利益相关者清单,同时也整理出项目中哪些
- 想家
爆米花机
也许不同于大家对家乡的思念,我对家乡甚至是疯狂的不舍。还未踏出车站就感觉到幸福,我享受这里的夕阳、这里的浓烈柴火味、这里每一口家常菜。我是宅女,我贪恋家的安逸。刚刚踏出大学校门,初出茅庐,无法适应每年只能国庆和春节回家。我焦虑、失眠、无端发脾气,是无法适应工作的节奏,是无法接受我将一步步离开家乡的事实。我不想承认自己胸无大志,选择再次踏上征程。图片发自App
- 微服务下功能权限与数据权限的设计与实现
nbsaas-boot
微服务java架构
在微服务架构下,系统的功能权限和数据权限控制显得尤为重要。随着系统规模的扩大和微服务数量的增加,如何保证不同用户和服务之间的访问权限准确、细粒度地控制,成为设计安全策略的关键。本文将讨论如何在微服务体系中设计和实现功能权限与数据权限控制。1.功能权限与数据权限的定义功能权限:指用户或系统角色对特定功能的访问权限。通常是某个用户角色能否执行某个操作,比如查看订单、创建订单、修改用户资料等。数据权限:
- 学点心理知识,呵护孩子健康
静候花开_7090
昨天听了华中师范大学教育管理学系副教授张玲老师的《哪里才是学生心理健康的最后庇护所,超越教育与技术的思考》的讲座。今天又重新学习了一遍,收获匪浅。张玲博士也注意到了当今社会上的孩子由于心理问题导致的自残、自杀及伤害他人等恶性事件。她向我们普及了一个重要的命题,她说心理健康的一些基本命题,我们与我们通常的一些教育命题是不同的,她还举了几个例子,让我们明白我们原来以为的健康并非心理学上的健康。比如如果
- 瑶池防线
谜影梦蝶
冥华虽然逃过了影梦的军队,但他是一个忠臣,他选择上报战况。败给影梦后成逃兵,高层亡尔还活着,七重天失守......随便一条,即可处死冥华。冥华自然是知道以仙界高层的习性此信一发自己必死无疑,但他还选择上报实情,因为责任。同样此信送到仙宫后,知道此事的人,大多数人都认定冥华要完了,所以上到仙界高层,下到扫大街的,包括冥华自己,全都准备好迎接冥华之死。如果仙界现在还属于两方之争的话,冥华必死无疑。然而
- 《投行人生》读书笔记
小蘑菇的树洞
《投行人生》----作者詹姆斯-A-朗德摩根斯坦利副主席40年的职业洞见-很短小精悍的篇幅,比较适合初入职场的新人。第一部分成功的职业生涯需要规划1.情商归为适应能力分享与协作同理心适应能力,更多的是自我意识,你有能力识别自己的情并分辨这些情绪如何影响你的思想和行为。2.对于初入职场的人的建议,细节,截止日期和数据很重要截止日期,一种有效的方法是请老板为你所有的任务进行优先级排序。和老板喝咖啡的好
- mysql禁用远程登录
igotyback
mysql
去mysql库中的user表里,将host都改成localhost之后刷新权限FLUSHPRIVILEGES;
- 如何在 Fork 的 GitHub 项目中保留自己的修改并同步上游更新?github_fork_update
iBaoxing
github
如何在Fork的GitHub项目中保留自己的修改并同步上游更新?在GitHub上Fork了一个项目后,你可能会对项目进行一些修改,同时原作者也在不断更新。如果想要在保留自己修改的基础上,同步原作者的最新更新,很多人会不知所措。本文将详细讲解如何在不丢失自己改动的情况下,将上游仓库的更新合并到自己的仓库中。问题描述假设你在GitHub上Fork了一个项目,并基于该项目做了一些修改,随后你发现原作者对
- 绘本讲师训练营【24期】8/21阅读原创《独生小孩》
1784e22615e0
24016-孟娟《独生小孩》图片发自App今天我想分享一个蛮特别的绘本,讲的是一个特殊的群体,我也是属于这个群体,80后的独生小孩。这是一本中国绘本,作者郭婧,也是一个80厚。全书一百多页,均为铅笔绘制,虽然为黑白色调,但并不显得沉闷。全书没有文字,犹如“默片”,但并不影响读者对该作品的理解,反而显得神秘,梦幻,給读者留下想象的空间。作者在前蝴蝶页这样写到:“我更希望父母和孩子一起分享这本书,使他
- 我校举行新老教师师徒结对仪式暨名师专业工作室工作交流活动
李蕾1229
为促进我校教师专业发展,发挥骨干教师的引领带头作用,11月6日下午,我校举行新老教师师徒结对仪式暨名师专业工作室工作交流活动。图片发自App会议由教师发展处李蕾主任主持,首先,由范校长宣读新老教师结对名单及双方承担职责。随后,两位新调入教师陈玉萍、莫正杰分别和他们的师傅鲍元美、刘召彬老师签订了师徒结对协议书。图片发自App图片发自App师徒拥抱、握手。有了师傅就有了目标有了方向,相信两位新教师在师
- 向内而求
陈陈_19b4
10月27日,阴。阅读书目:《次第花开》。作者:希阿荣博堪布,是当今藏传佛家宁玛派最伟大的上师法王,如意宝晋美彭措仁波切颇具影响力的弟子之一。多年以来,赴海内外各地弘扬佛法,以正式授课、现场开示、发表文章等多种方法指导佛学弟子修行佛法。代表作《寂静之道》、《生命这出戏》、《透过佛法看世界》自出版以来一直是佛教类书籍中的畅销书。图片发自App金句:1.佛陀说,一切痛苦的根源在于我们长期以来对自身及外
- 2021-08-26
影幽
在生活中,女人与男人的感悟往往有所不同。人生最大的舞台就是生活,大幕随时都可能拉开,关键是你愿不愿意表演都无法躲避。在生活中,遇事不要急躁,不要急于下结论,尤其生气时不要做决断,要学会换位思考,大事化小小事化了,把复杂的事情尽量简单处理,千万不要把简单的事情复杂化。永远不要扭曲,别人善意,无药可救。昨天是张过期的支票,明天是张信用卡,只有今天才是现金,要善加利用!执着的攀登者不必去与别人比较自己的
- ArcGIS栅格计算器常见公式(赋值、0和空值的转换、补充栅格空值)
研学随笔
arcgis经验分享
我们在使用ArcGIS时通常经常用到栅格计算器,今天主要给大家介绍我日常中经常用到的几个公式,供大家参考学习。将特定值(-9999)赋值为0,例如-9999.Con("raster"==-9999,0,"raster")2.给空值赋予特定的值(如0)Con(IsNull("raster"),0,"raster")3.将特定的栅格值(如1)赋值为空值,其他保留原值SetNull("raster"==
- 第一场雪
岁月静好_nx
早晨起来,外面白茫茫的一片,总算是下雪了,这还是今年第一场雪呢!走在路上,踩着雪“咯吱咯吱”的,空气很湿润。树上、草坪上、屋顶上都落了白白的一层,天上还零星漂着几点雪。慢慢走在路上,呼吸着清新的空气,感受着冬天的美好,心情也好多了。
- 开心
蒋泳频
从无比抗拒来上课到接受,感动,收获~看着波哥成长,晶晶幸福笑容满面。感觉自己做的事情很有意义,很开心!还有3个感召目标就是还有三个有缘人,哈哈。明天感召去明日计划:8:30-11:00小公益11:00-21点上班,感召图片发自App图片发自App图片发自App
- 我的烦恼
余建梅
我的烦恼。女儿问我:“你给学生布置什么作文题目?”“《我的烦恼》。”“他们都这么大了,你觉得他们还有烦恼吗?”“有啊!每个人都会有自己烦恼。”“我不相信,大人是没有烦恼的,如果说一定有的话,你的烦恼和我写作业有关,而且是小烦恼。不像我,天天被你说,有这样的妈妈,烦恼是没完没了。”女儿愤愤不平。每个人都会有自己的烦恼,处在上有老下有小的年纪,烦恼多的数不完。想干好工作带好孩子,想孝顺父母又想经营好自
- 回溯 Leetcode 332 重新安排行程
mmaerd
Leetcode刷题学习记录leetcode算法职场和发展
重新安排行程Leetcode332学习记录自代码随想录给你一份航线列表tickets,其中tickets[i]=[fromi,toi]表示飞机出发和降落的机场地点。请你对该行程进行重新规划排序。所有这些机票都属于一个从JFK(肯尼迪国际机场)出发的先生,所以该行程必须从JFK开始。如果存在多种有效的行程,请你按字典排序返回最小的行程组合。例如,行程[“JFK”,“LGA”]与[“JFK”,“LGB
- 活给自己看,笑容才灿烂
听着了么
白岩松说“有时候,我们活得很累,并非生活过于刻薄,而是我们太容易被外界的氛围所感染,被他人的情绪所左右。”心情是自己的。若只是活在别人的眼里、嘴里,便掌握不了让自己开心的主动权。人活着,不是为了活给别人看的,唯有做最真实的自己,活给自己看,笑容才灿烂。诚然,世事纷繁复杂,人人都有一张嘴,管也管不了。永远有人欣赏你,也永远有人批评你,不可能做到让所有人都满意,开心做自己才是最重要的。人生苦短,有太多
- 《小满细雨轻湿尘》
快乐的人ZZM
图片发自App《小满细雨轻湿尘》文/快乐的人zzm小满细雨轻湿尘石榴花开落纷纷落红不是无情物坠入泥土育养根2018-5-23
- C#中使用split分割字符串
互联网打工人no1
c#
1、用字符串分隔:usingSystem.Text.RegularExpressions;stringstr="aaajsbbbjsccc";string[]sArray=Regex.Split(str,"js",RegexOptions.IgnoreCase);foreach(stringiinsArray)Response.Write(i.ToString()+"");输出结果:aaabbbc
- 《庄子.达生9》
钱江潮369
【原文】孔子观于吕梁,县水三十仞,流沫四十里,鼋鼍鱼鳖之所不能游也。见一丈夫游之,以为有苦而欲死也,使弟子并流而拯之。数百步而出,被发行歌而游于塘下。孔子从而问焉,曰:“吾以子为鬼,察子则人也。请问,‘蹈水有道乎’”曰:“亡,吾无道。吾始乎故,长乎性,成乎命。与齐俱入,与汩偕出,从水之道而不为私焉。此吾所以蹈之也。”孔子曰:“何谓始乎故,长乎性,成乎命?”曰:“吾生于陵而安于陵,故也;长于水而安于
- 水泥质量纠纷案代理词
徐宝峰律师
贵州领航建设有限公司诉贵州纳雍隆庆乌江水泥有限公司产品质量纠纷案代理词尊敬的审判长、审判员:贵州千里律师事务所接受被告贵州纳雍隆庆乌江水泥有限公司的委托,指派我担任其诉讼代理人,参加本案的诉讼活动。下面,我结合本案事实和相关法律规定发表如下代理意见,供合议庭评议案件时参考:原告应当举证证明其遭受的损失与被告生产的水泥质量的因果关系。首先水泥是一种粉状水硬性无机胶凝材料。加水搅拌后成浆体,能在空气中
- 腾讯云技术深度探索:构建高效云原生微服务架构
我的运维人生
云原生架构腾讯云运维开发技术共享
腾讯云技术深度探索:构建高效云原生微服务架构在当今快速发展的技术环境中,云原生技术已成为企业数字化转型的关键驱动力。腾讯云作为行业领先的云服务提供商,不断推出创新的产品和技术,助力企业构建高效、可扩展的云原生微服务架构。本文将深入探讨腾讯云在微服务领域的最新进展,并通过一个实际案例展示如何在腾讯云平台上构建云原生应用。腾讯云微服务架构概览腾讯云微服务架构基于云原生理念,旨在帮助企业快速实现应用的容
- 2019-12-22-22:30
涓涓1016
今天是冬至,写下我的日更,是因为这两天的学习真的是能量的满满,让我看到了自己,未来另外一种可能性,也让我看到了这两年这几年的过程中我所接受那些痛苦的来源。一切的根源和痛苦都来自于人生,家庭,而你的原生家庭,你的爸爸和妈妈,是因为你这个灵魂在那一刻选择他们作为你的爸爸和妈妈来的,所以你得接受他,你得接纳他,他就是因为他的存在而给你的学习和成长带来这些痛苦,那其实是你必然要经历的这个过程,当你去接纳的
- 直抒《紫罗兰永恒花园外传》
雷姆的黑色童话
没看过《紫罗兰永恒花园》的我莫名的看完了《紫罗兰永恒花园外传》,又莫名的被故事中的姐妹之情狠狠地感动了的一把。感动何在:困苦中相依为命的姐妹二人被迫分离,用一个人的自由换取另一个人的幸福。之后,虽相隔不知几许依旧心心念念彼此牵挂。这种深深的姐妹情谊就是令我为之动容的所在。贝拉和泰勒分别影片开始,海天之间一个孩童凭栏眺望,手中拿着折旧的信纸。镜头一转,挑灯伏案的薇尔莉特正在打字机前奋笔疾书。这些片段
- 相信相信的力量
孙丽_cdb3
孙丽中级十期坚持分享第345天有一个特别有哲理的故事:有一只老鹰下了蛋,这个蛋,不知怎的就滚到了鸡窝里去了,鸡也下了一窝蛋,然后鸡妈妈把这些蛋全都浮出来了,孵出来之后等小鸡长大一点了,就觉得鹰蛋孵出来的那只小鹰怪模怪样,这些小鸡都嘲笑它,真难看,真笨,丑死了,那只小鹰觉得自己真是谁也不像,真是不好看,后来鸡妈妈也不喜欢他,我怎么生出你这样的孩子来了?真烦人,后来这群小鸡和小鹰一起生活,有一天,老鹰
- 今日囧事
唯愿岁月可回首
今天晚上,房东打来电话说晚上过来取个东西。晚上到家后,洗了一下水果,把卧室的空调打开,在卧室的阳台叠衣服。不一会儿,听见了敲门声,老公和丫头出去开门,果然是房东来了。由于我在叠衣服,床上比较乱,老公随手就把卧室门带上了。我赶紧把衣服收在柜子里,一拧门,好吧,打不开。听见外面热热闹闹的,我喊老公帮我开门,开了几次都开不开。丫头说:妈妈,你先在里面休息一会,我们正在找钥匙。听见外面房东拿了自己东西,老
- LLM 词汇表
落难Coder
LLMsNLP大语言模型大模型llama人工智能
Contextwindow“上下文窗口”是指语言模型在生成新文本时能够回溯和参考的文本量。这不同于语言模型训练时所使用的大量数据集,而是代表了模型的“工作记忆”。较大的上下文窗口可以让模型理解和响应更复杂和更长的提示,而较小的上下文窗口可能会限制模型处理较长提示或在长时间对话中保持连贯性的能力。Fine-tuning微调是使用额外的数据进一步训练预训练语言模型的过程。这使得模型开始表示和模仿微调数
- 感赏日志133
马姐读书
图片发自App感赏自己今天买个扫地机,以后可以解放出来多看点书,让这个智能小机器人替我工作了。感赏孩子最近进步很大,每天按时上学,认真听课,认真背书,主动认真完成老师布置的作业。感赏自己明白自己容易受到某人的影响,心情不好,每当此刻我就会舒缓,感赏,让自己尽快抽离,想好的一面。感赏儿子今天在我提醒他事情时,告诉我谢谢妈妈对我的提醒我明白了,而不是说我啰嗦,管事情,孩子更懂事了,懂得感恩了。投射父母
- 下载github patch到本地
小米人er
我的博客gitpatch
以下是几种从GitHub上下载以.patch结尾的补丁文件的方法:通过浏览器直接下载打开包含该.patch文件的GitHub仓库。在仓库的文件列表中找到对应的.patch文件。点击该文件,浏览器会显示文件的内容,在页面的右上角通常会有一个“Raw”按钮,点击它可以获取原始文件内容。然后在浏览器中使用快捷键(如Ctrl+S或者Command+S)将原始文件保存到本地,选择保存的文件名并确保后缀为.p
- 多线程编程之存钱与取钱
周凡杨
javathread多线程存钱取钱
生活费问题是这样的:学生每月都需要生活费,家长一次预存一段时间的生活费,家长和学生使用统一的一个帐号,在学生每次取帐号中一部分钱,直到帐号中没钱时 通知家长存钱,而家长看到帐户还有钱则不存钱,直到帐户没钱时才存钱。
问题分析:首先问题中有三个实体,学生、家长、银行账户,所以设计程序时就要设计三个类。其中银行账户只有一个,学生和家长操作的是同一个银行账户,学生的行为是
- java中数组与List相互转换的方法
征客丶
JavaScriptjavajsonp
1.List转换成为数组。(这里的List是实体是ArrayList)
调用ArrayList的toArray方法。
toArray
public T[] toArray(T[] a)返回一个按照正确的顺序包含此列表中所有元素的数组;返回数组的运行时类型就是指定数组的运行时类型。如果列表能放入指定的数组,则返回放入此列表元素的数组。否则,将根据指定数组的运行时类型和此列表的大小分
- Shell 流程控制
daizj
流程控制if elsewhilecaseshell
Shell 流程控制
和Java、PHP等语言不一样,sh的流程控制不可为空,如(以下为PHP流程控制写法):
<?php
if(isset($_GET["q"])){
search(q);}else{// 不做任何事情}
在sh/bash里可不能这么写,如果else分支没有语句执行,就不要写这个else,就像这样 if else if
if 语句语
- Linux服务器新手操作之二
周凡杨
Linux 简单 操作
1.利用关键字搜寻Man Pages man -k keyword 其中-k 是选项,keyword是要搜寻的关键字 如果现在想使用whoami命令,但是只记住了前3个字符who,就可以使用 man -k who来搜寻关键字who的man命令 [haself@HA5-DZ26 ~]$ man -k
- socket聊天室之服务器搭建
朱辉辉33
socket
因为我们做的是聊天室,所以会有多个客户端,每个客户端我们用一个线程去实现,通过搭建一个服务器来实现从每个客户端来读取信息和发送信息。
我们先写客户端的线程。
public class ChatSocket extends Thread{
Socket socket;
public ChatSocket(Socket socket){
this.sock
- 利用finereport建设保险公司决策分析系统的思路和方法
老A不折腾
finereport金融保险分析系统报表系统项目开发
决策分析系统呈现的是数据页面,也就是俗称的报表,报表与报表间、数据与数据间都按照一定的逻辑设定,是业务人员查看、分析数据的平台,更是辅助领导们运营决策的平台。底层数据决定上层分析,所以建设决策分析系统一般包括数据层处理(数据仓库建设)。
项目背景介绍
通常,保险公司信息化程度很高,基本上都有业务处理系统(像集团业务处理系统、老业务处理系统、个人代理人系统等)、数据服务系统(通过
- 始终要页面在ifream的最顶层
林鹤霄
index.jsp中有ifream,但是session消失后要让login.jsp始终显示到ifream的最顶层。。。始终没搞定,后来反复琢磨之后,得到了解决办法,在这儿给大家分享下。。
index.jsp--->主要是加了颜色的那一句
<html>
<iframe name="top" ></iframe>
<ifram
- MySQL binlog恢复数据
aigo
mysql
1,先确保my.ini已经配置了binlog:
# binlog
log_bin = D:/mysql-5.6.21-winx64/log/binlog/mysql-bin.log
log_bin_index = D:/mysql-5.6.21-winx64/log/binlog/mysql-bin.index
log_error = D:/mysql-5.6.21-win
- OCX打成CBA包并实现自动安装与自动升级
alxw4616
ocxcab
近来手上有个项目,需要使用ocx控件
(ocx是什么?
http://baike.baidu.com/view/393671.htm)
在生产过程中我遇到了如下问题.
1. 如何让 ocx 自动安装?
a) 如何签名?
b) 如何打包?
c) 如何安装到指定目录?
2.
- Hashmap队列和PriorityQueue队列的应用
百合不是茶
Hashmap队列PriorityQueue队列
HashMap队列已经是学过了的,但是最近在用的时候不是很熟悉,刚刚重新看以一次,
HashMap是K,v键 ,值
put()添加元素
//下面试HashMap去掉重复的
package com.hashMapandPriorityQueue;
import java.util.H
- JDK1.5 returnvalue实例
bijian1013
javathreadjava多线程returnvalue
Callable接口:
返回结果并且可能抛出异常的任务。实现者定义了一个不带任何参数的叫做 call 的方法。
Callable 接口类似于 Runnable,两者都是为那些其实例可能被另一个线程执行的类设计的。但是 Runnable 不会返回结果,并且无法抛出经过检查的异常。
ExecutorService接口方
- angularjs指令中动态编译的方法(适用于有异步请求的情况) 内嵌指令无效
bijian1013
JavaScriptAngularJS
在directive的link中有一个$http请求,当请求完成后根据返回的值动态做element.append('......');这个操作,能显示没问题,可问题是我动态组的HTML里面有ng-click,发现显示出来的内容根本不执行ng-click绑定的方法!
- 【Java范型二】Java范型详解之extend限定范型参数的类型
bit1129
extend
在第一篇中,定义范型类时,使用如下的方式:
public class Generics<M, S, N> {
//M,S,N是范型参数
}
这种方式定义的范型类有两个基本的问题:
1. 范型参数定义的实例字段,如private M m = null;由于M的类型在运行时才能确定,那么我们在类的方法中,无法使用m,这跟定义pri
- 【HBase十三】HBase知识点总结
bit1129
hbase
1. 数据从MemStore flush到磁盘的触发条件有哪些?
a.显式调用flush,比如flush 'mytable'
b.MemStore中的数据容量超过flush的指定容量,hbase.hregion.memstore.flush.size,默认值是64M 2. Region的构成是怎么样?
1个Region由若干个Store组成
- 服务器被DDOS攻击防御的SHELL脚本
ronin47
mkdir /root/bin
vi /root/bin/dropip.sh
#!/bin/bash/bin/netstat -na|grep ESTABLISHED|awk ‘{print $5}’|awk -F:‘{print $1}’|sort|uniq -c|sort -rn|head -10|grep -v -E ’192.168|127.0′|awk ‘{if($2!=null&a
- java程序员生存手册-craps 游戏-一个简单的游戏
bylijinnan
java
import java.util.Random;
public class CrapsGame {
/**
*
*一个简单的赌*博游戏,游戏规则如下:
*玩家掷两个骰子,点数为1到6,如果第一次点数和为7或11,则玩家胜,
*如果点数和为2、3或12,则玩家输,
*如果和为其它点数,则记录第一次的点数和,然后继续掷骰,直至点数和等于第一次掷出的点
- TOMCAT启动提示NB: JAVA_HOME should point to a JDK not a JRE解决
开窍的石头
JAVA_HOME
当tomcat是解压的时候,用eclipse启动正常,点击startup.bat的时候启动报错;
报错如下:
The JAVA_HOME environment variable is not defined correctly
This environment variable is needed to run this program
NB: JAVA_HOME shou
- [操作系统内核]操作系统与互联网
comsci
操作系统
我首先申明:我这里所说的问题并不是针对哪个厂商的,仅仅是描述我对操作系统技术的一些看法
操作系统是一种与硬件层关系非常密切的系统软件,按理说,这种系统软件应该是由设计CPU和硬件板卡的厂商开发的,和软件公司没有直接的关系,也就是说,操作系统应该由做硬件的厂商来设计和开发
- 富文本框ckeditor_4.4.7 文本框的简单使用 支持IE11
cuityang
富文本框
<html xmlns="http://www.w3.org/1999/xhtml">
<head>
<meta http-equiv="Content-Type" content="text/html; charset=UTF-8" />
<title>知识库内容编辑</tit
- Property null not found
darrenzhu
datagridFlexAdvancedpropery null
When you got error message like "Property null not found ***", try to fix it by the following way:
1)if you are using AdvancedDatagrid, make sure you only update the data in the data prov
- MySQl数据库字符串替换函数使用
dcj3sjt126com
mysql函数替换
需求:需要将数据表中一个字段的值里面的所有的 . 替换成 _
原来的数据是 site.title site.keywords ....
替换后要为 site_title site_keywords
使用的SQL语句如下:
updat
- mac上终端起动MySQL的方法
dcj3sjt126com
mysqlmac
首先去官网下载: http://www.mysql.com/downloads/
我下载了5.6.11的dmg然后安装,安装完成之后..如果要用终端去玩SQL.那么一开始要输入很长的:/usr/local/mysql/bin/mysql
这不方便啊,好想像windows下的cmd里面一样输入mysql -uroot -p1这样...上网查了下..可以实现滴.
打开终端,输入:
1
- Gson使用一(Gson)
eksliang
jsongson
转载请出自出处:http://eksliang.iteye.com/blog/2175401 一.概述
从结构上看Json,所有的数据(data)最终都可以分解成三种类型:
第一种类型是标量(scalar),也就是一个单独的字符串(string)或数字(numbers),比如"ickes"这个字符串。
第二种类型是序列(sequence),又叫做数组(array)
- android点滴4
gundumw100
android
Android 47个小知识
http://www.open-open.com/lib/view/open1422676091314.html
Android实用代码七段(一)
http://www.cnblogs.com/over140/archive/2012/09/26/2611999.html
http://www.cnblogs.com/over140/arch
- JavaWeb之JSP基本语法
ihuning
javaweb
目录
JSP模版元素
JSP表达式
JSP脚本片断
EL表达式
JSP注释
特殊字符序列的转义处理
如何查找JSP页面中的错误
JSP模版元素
JSP页面中的静态HTML内容称之为JSP模版元素,在静态的HTML内容之中可以嵌套JSP
- App Extension编程指南(iOS8/OS X v10.10)中文版
啸笑天
ext
当iOS 8.0和OS X v10.10发布后,一个全新的概念出现在我们眼前,那就是应用扩展。顾名思义,应用扩展允许开发者扩展应用的自定义功能和内容,能够让用户在使用其他app时使用该项功能。你可以开发一个应用扩展来执行某些特定的任务,用户使用该扩展后就可以在多个上下文环境中执行该任务。比如说,你提供了一个能让用户把内容分
- SQLServer实现无限级树结构
macroli
oraclesqlSQL Server
表结构如下:
数据库id path titlesort 排序 1 0 首页 0 2 0,1 新闻 1 3 0,2 JAVA 2 4 0,3 JSP 3 5 0,2,3 业界动态 2 6 0,2,3 国内新闻 1
创建一个存储过程来实现,如果要在页面上使用可以设置一个返回变量将至传过去
create procedure test
as
begin
decla
- Css居中div,Css居中img,Css居中文本,Css垂直居中div
qiaolevip
众观千象学习永无止境每天进步一点点css
/**********Css居中Div**********/
div.center {
width: 100px;
margin: 0 auto;
}
/**********Css居中img**********/
img.center {
display: block;
margin-left: auto;
margin-right: auto;
}
- Oracle 常用操作(实用)
吃猫的鱼
oracle
SQL>select text from all_source where owner=user and name=upper('&plsql_name');
SQL>select * from user_ind_columns where index_name=upper('&index_name'); 将表记录恢复到指定时间段以前
- iOS中使用RSA对数据进行加密解密
witcheryne
iosrsaiPhoneobjective c
RSA算法是一种非对称加密算法,常被用于加密数据传输.如果配合上数字摘要算法, 也可以用于文件签名.
本文将讨论如何在iOS中使用RSA传输加密数据. 本文环境
mac os
openssl-1.0.1j, openssl需要使用1.x版本, 推荐使用[homebrew](http://brew.sh/)安装.
Java 8
RSA基本原理
RS