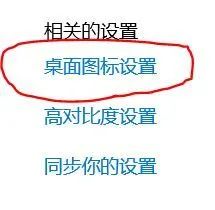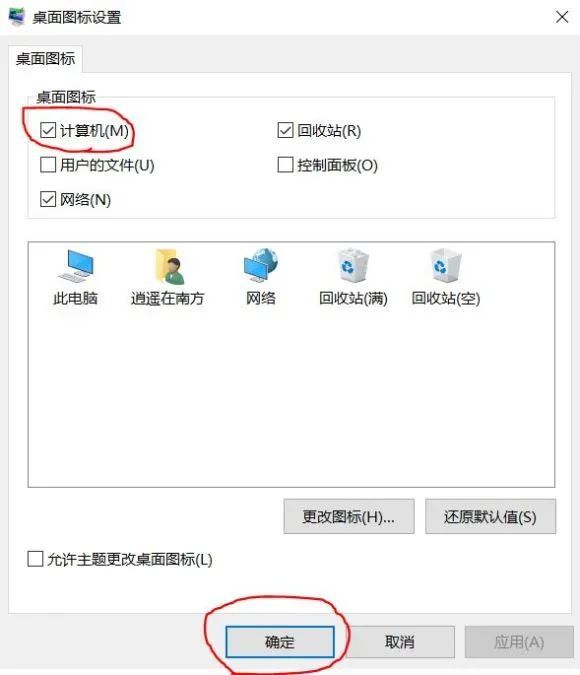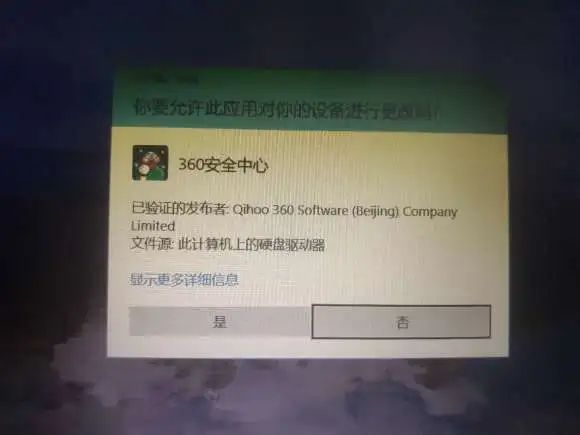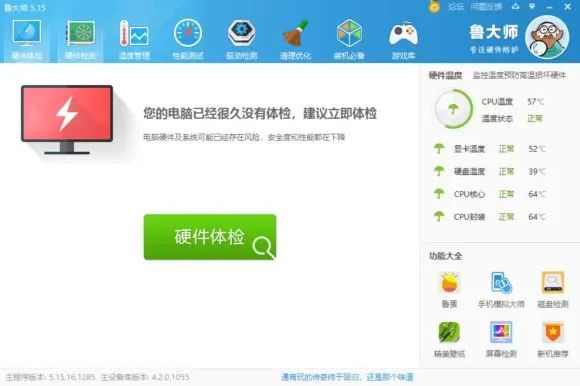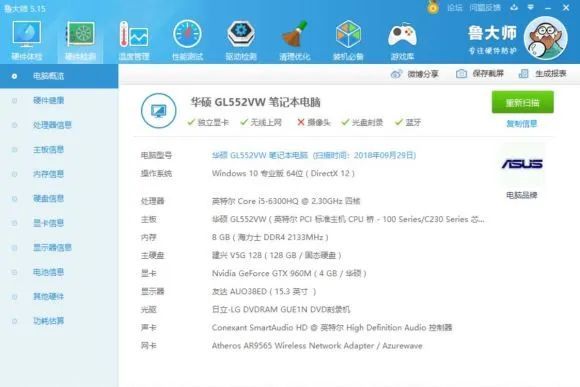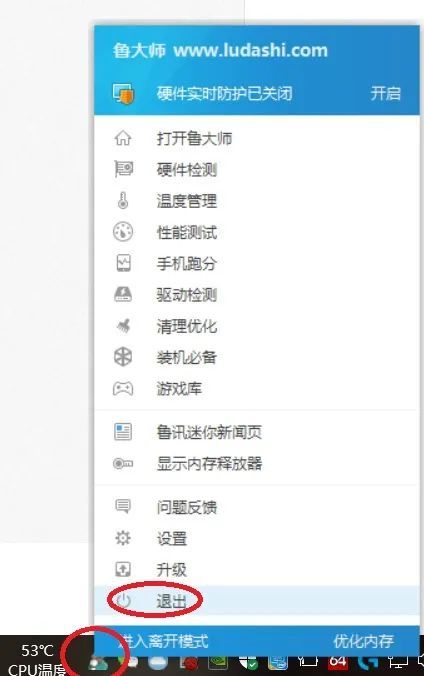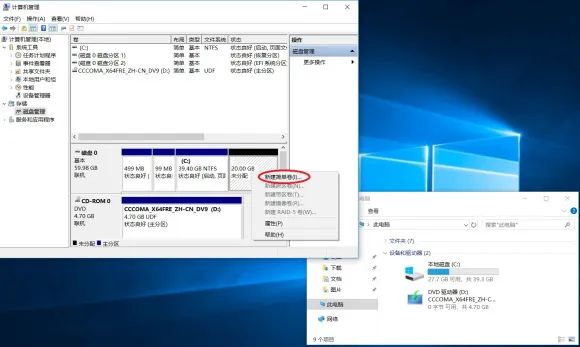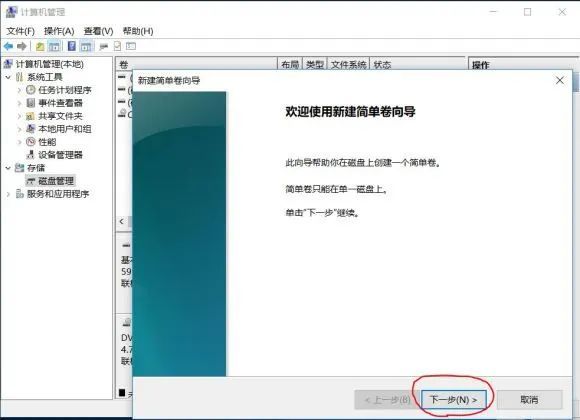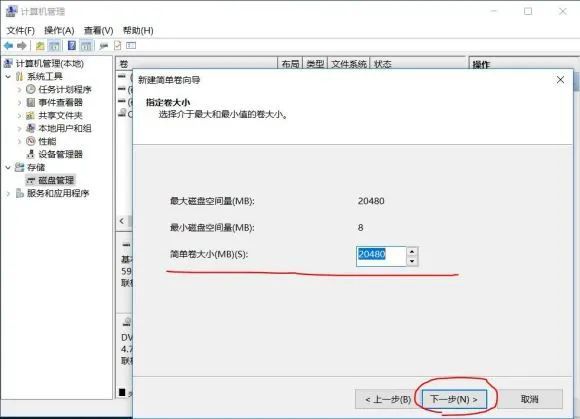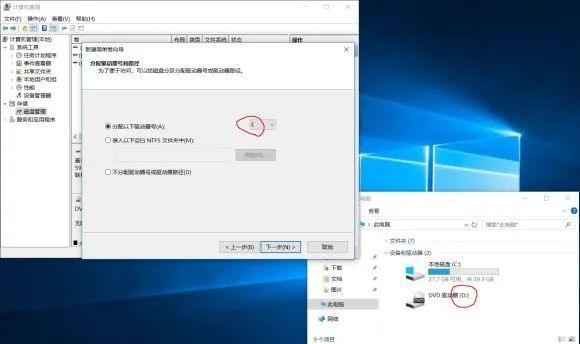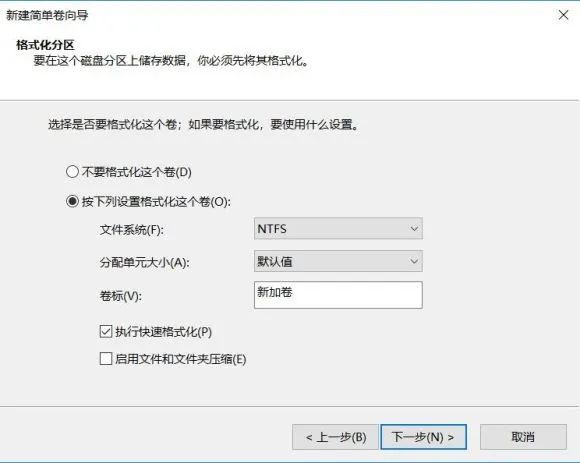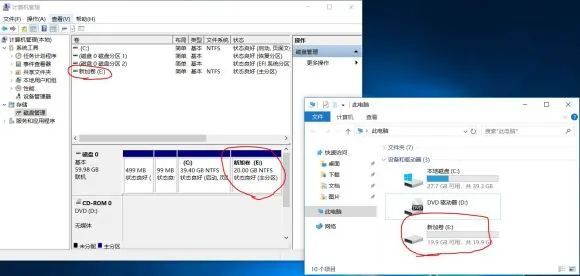1、检查外观有无磕碰。
2、插电源开机。【建议】
3、一般新到的机器不会马上进入桌面,会引导你进行初始设置,如创建用户名、密码等。【注意】如果你插入了能联网的有线宽带或连接了WIFI,操作系统会额外引导你注册Microsoft账户,该账户在小卡看来没有什么用处,断网即可跳过。
4、新到的机器,桌面只有一个回收站,不要紧张,这是正常现象。萌新开始一步步教你进行操作系统的初始优化。
(1)先调出“此电脑”,以便管理文件。
首先右键桌面,选择个性化(如下图);
然后选择“主题”(如下图);
再选择“桌面图标设置”,该选项可能要把页面往下拉才看得到。(如下图)
在弹出的窗口中把“此电脑”勾上,其它的随意,然后记得点击“确定”。(如下图)
5、如何查看硬件信息?
最简单的就是大众软件【鲁大师】了,该软件建议到官网下载。
百度搜鲁大师,
第一项一般为官网,第二项为百度引擎推荐的下载点,当然了,萌新还是建议进官网下载,
要注意的是,鲁大师的安装包一般为50M B+,且为.exe可执行文件,注意分辨,有些网站下载的文件只有几十K或者几M的那肯定有问题的。
6、下面说明如何用鲁大师查看硬件信息。
首先,找到鲁大师文件夹,运行该程序:
然后你会看到弹出这样的对话框:
这是WinVista以上操作系统新加入的功能,叫做用户账户控制(UAC),通常是因为这个应用程序需要你赋予它管理员权限才会这样。
什么是管理员权限?例如你要删除一个系统文件、更改桌面背景、关机等操作,都需要管理员权限。
UAC可以帮助我们规避有害程序的启动,如木马、病毒等。
这里点击“是”即可运行鲁大师。
鲁大师启动后的画面如图:
不要点击这里的“硬件体检”,为什么?因为体检后有很多坑小白的东西。
点击顶头的“硬件检测”。等待检测结果,如图。
接下来说明,如何简单用鲁大师判断“新机”。
点击上图的“硬盘信息”,如图
再看“硬盘已使用”一行,分别为硬盘使用次数(通电次数)、硬盘使用时间。
【判断标准】
(1)一般新机的使用次数为50次以内,多数为5到20次。
(2)一般新机的使用时间为48小时内,多数为0到20小时。【最好为0小时】
当这两项指标超过预期值时,可以初步认为是“二手”机。
(一般京东、天猫不会卖二手机)
【注意】
1、不建议用鲁大师跑分。(就算跑了你也不知道多少是标准值)
2、不建议看“电池信息”,一般不影响机器新旧。有人说,我的电池损耗超过50%了,是不是二手啊?这里回答是:“无法判断”。有人看到电池损耗为0%,只能说你运气好,电池满电,但不能作为新旧机的判断准则。一般以硬盘为准。
3、退出鲁大师的方法是右键任务栏的鲁大师图标,选择“退出”,如图,
当然,检测完就可以卸载软件了,一般不建议使用各类杀毒或者优化软件。
【重点】下面开始演示硬盘分区操作。主要是系统盘和自己用的盘一定要分开,不然即使是新机器用一段时间后容易卡顿或者直接系统崩溃。C盘里面不要自己安装任何软件。
1、在桌面右键“此电脑”,点“管理”。
2、在弹出的计算机管理界面,点击左边的“磁盘管理”。
3、右键要分区的盘符,选择“压缩卷”。
【注】小卡虚拟机里只有一个C盘(系统分区),因此右键C盘,选择压缩卷。为什么是压缩卷?因为要将C盘空间减少,腾出空间去创建新的分区。而“扩展卷”意思相反,即将空闲空间分配到C盘。
5、点击“压缩”。此时,在磁盘管理界面下的“磁盘0”中会多出一个20GB的“未分配”空间。
并刷新“此电脑”界面,就会发现C盘空间变小了
接下来就是用这20GB创建一个新分区的操作了。
6、右键“未分配的20GB”,选择“新建简单卷”。
在弹出的窗口点击下一步。
然后调整新建分区的大小,萌新要新建一个20GB的分区,这里用它默认最大值即可。
【注】假如在上一步操作中,压缩的容量填错了,那么这一步可以酌情调整,不懂的小白忽略,具体什么情况再询问。
接下来是分配分区的盘符。
【注】萌新才发现D盘被DVD驱动器占用了,因此只能给新分区分配盘符E了。现在的笔记本一般没有光驱,所以该步通常默认分配成D盘,不懂的小白不用在意。
到这里默认即可。
【注】
1、文件系统不建议改动,默认NTFS。
2、分配单元大小不建议改动,默认值即可(其实默认值 = 4096,俗称4K对齐)。
3、卷标即分区名称,如本地磁盘、Win10、Data.....到时候可以改。
4、执行快速格式化俗称“低格”,不会完全清除数据,这里执行格式化的原因是让操作系统创建分区后立即识别这个分区。
5、启用文件和文件夹压缩,该复选项默认不选,它是NTFS文件系统特性,在储存数据时操作系统会自动进行压缩(会增加读写硬盘时的CPU占用),想减少数据大小的就选上吧,到时候也可以改。
检查一遍,没问题就点“完成”。
到这里为止,算是成功创建新分区了,有什么不明白的可以询问我哦。