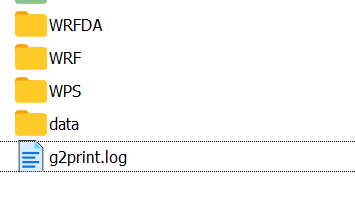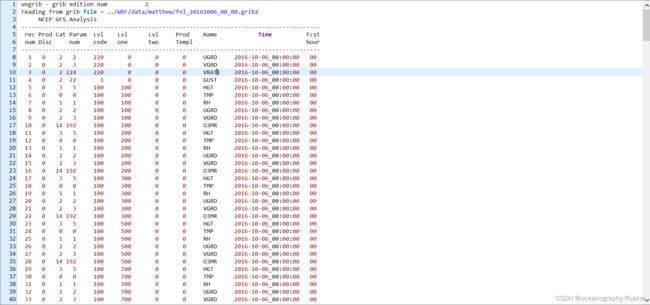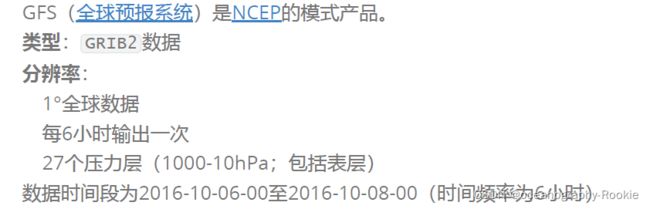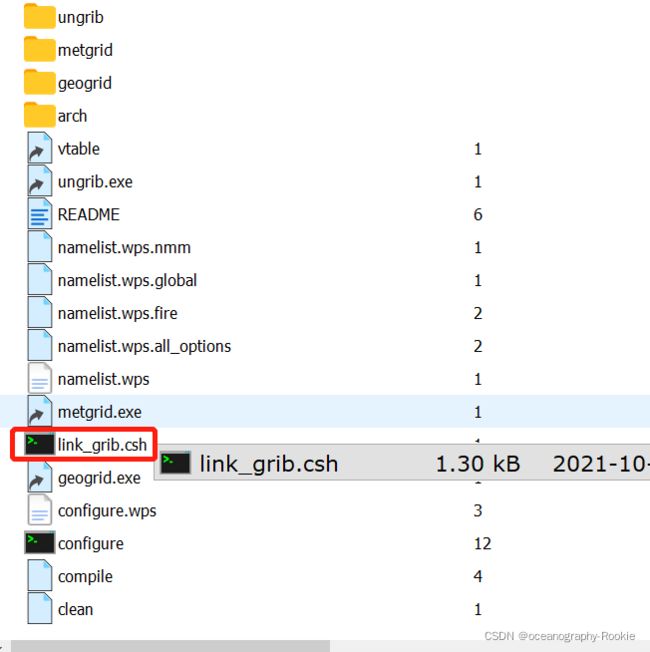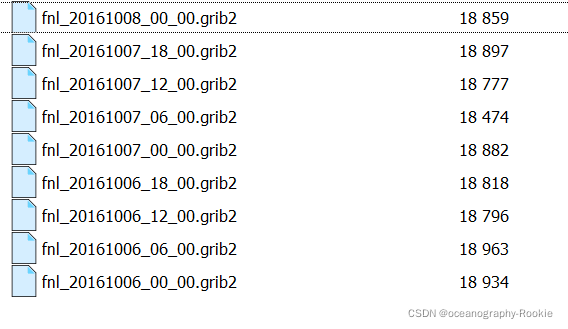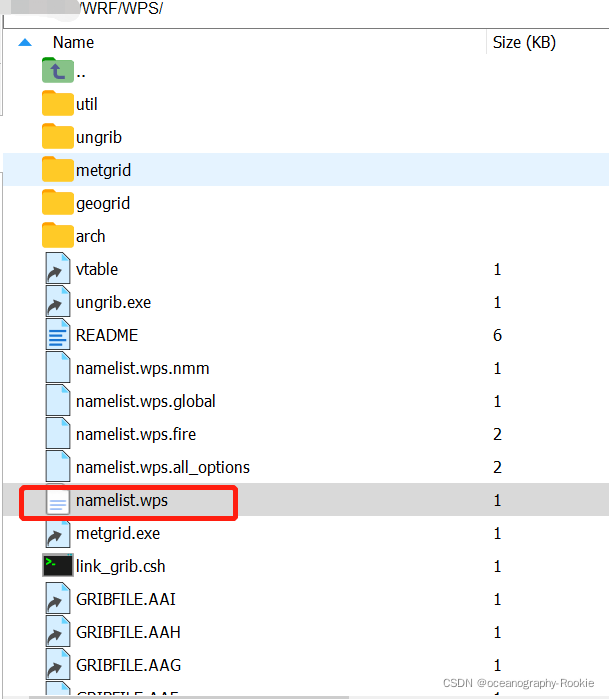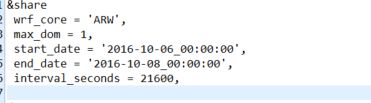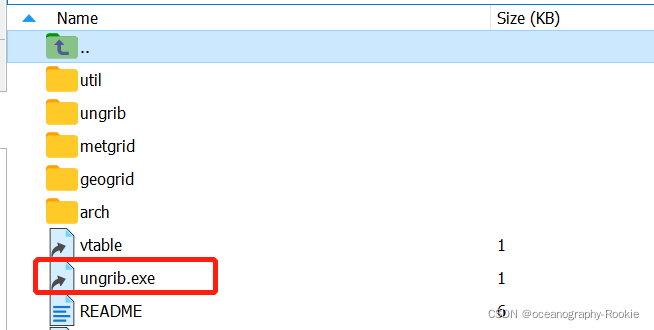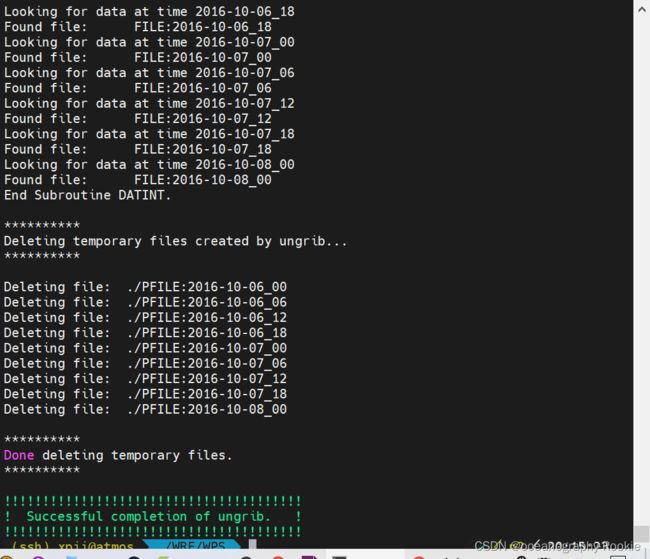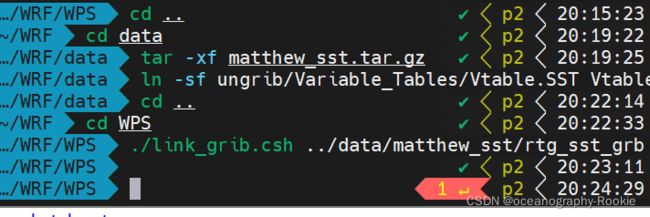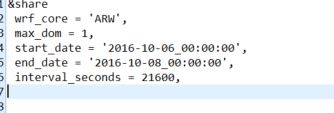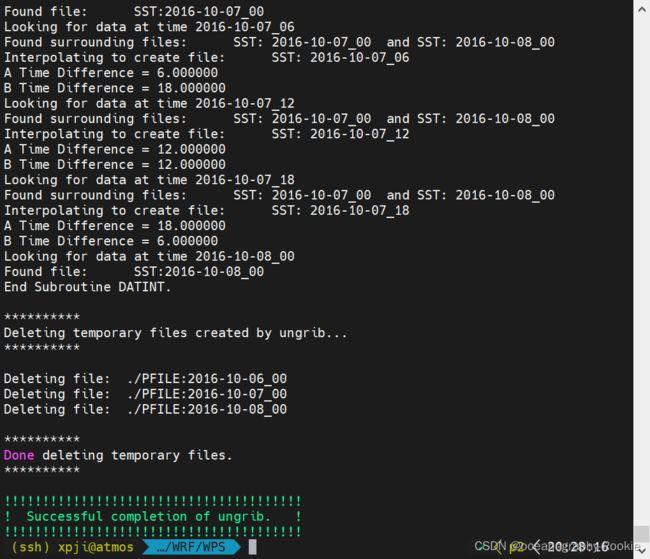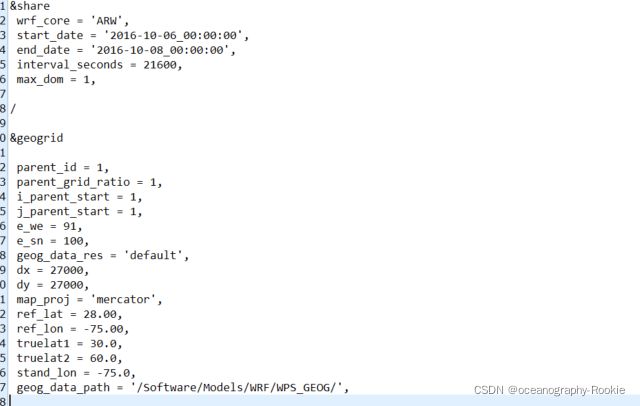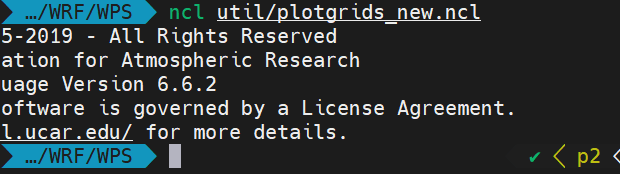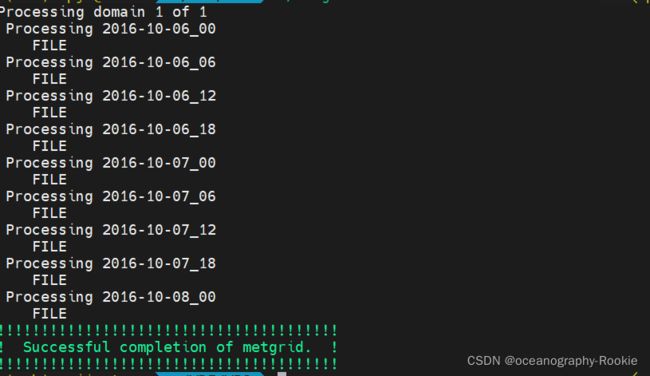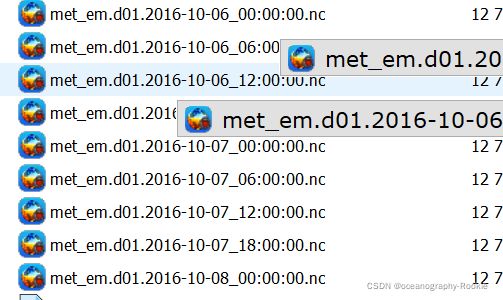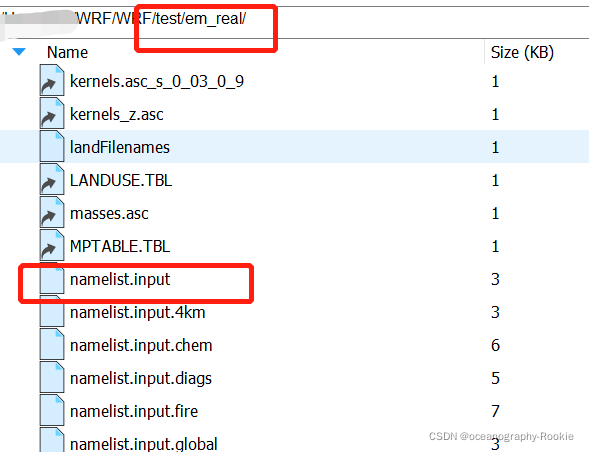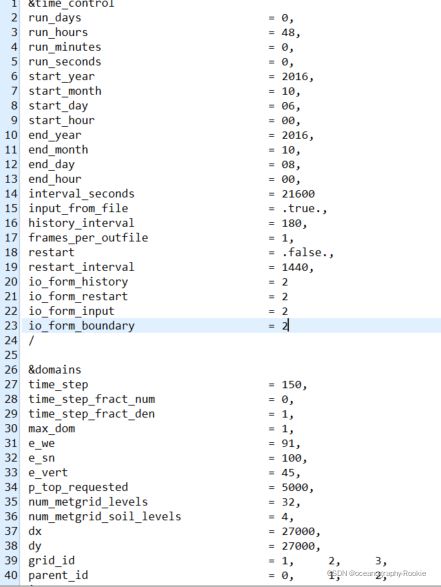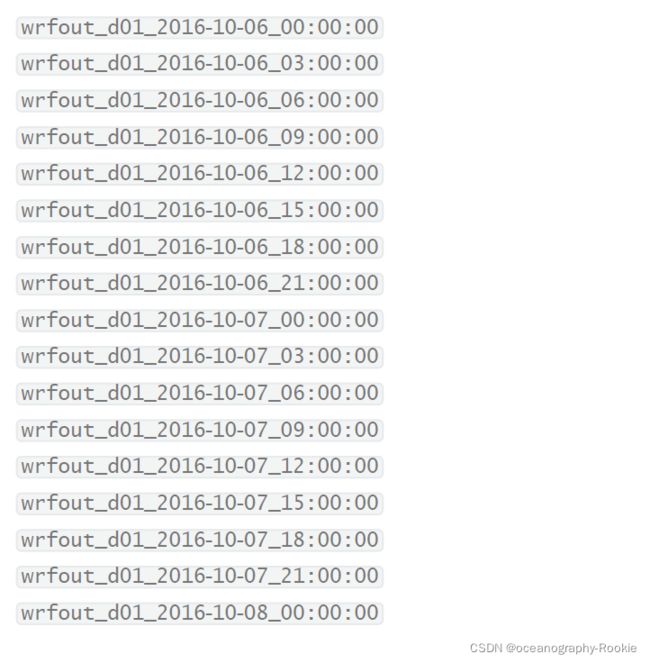WRF模式案例运行初体验--飓风示例全过程记录
本文主要记录一下首次学习WRF并运行官网案例的全过程。
案例如下:
飓风Matthew在海地、古巴和巴哈马登陆,然后平行于美国东海岸,造成大面积破坏。
前期准备,已经完成了系统环境配置,WRF的安装、编译,WPS的安装与编译、静态地理数据下载。
静态地理数据
WRF 模型系统能够创建理想化的模拟,尽管大多数用户对真实数据案例感兴趣。要启动真实数据案例,必须创建区域再全局上的物理位置以及该位置的静态信息。这需要一个数据集,包括地形和土地使用类别等领域。这些数据可以从WRF下载页面获得。
下载链接
- 下载其中的Mandatory Static Data数据。请记住,如果正在下载完整的数据集,那么该文件将非常大。
- 将解压完的文件重命名为
WPS_GEOG - 目录信息需要在
namelist.wps文件的&geogrid部分中给定: geog_data_path = ´path_to_directory/Build_WRF/WPS_GEOG´Mandatory Static Data大约为29G(压缩后2.6G)。除此之外还有一些特殊用途的静态地理数据。
最终得到三个文件夹:

下面开始正式过程:
1、ungrib
- 在上述路径下建立一个空的文件夹data,用来存放数据
- 使用命令:
mkdir data
这样就有了四个文件夹:
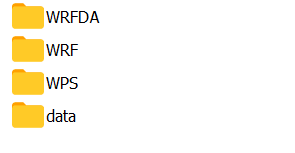
将下载Matthew案例研究数据并放在DATA/ 目录中。文件下载链接如下:
Matthew案例
先把文件下载放到data目录下:
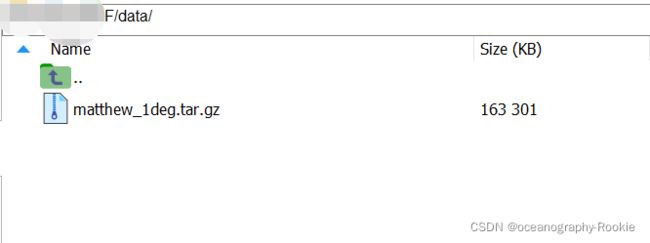
在命令行使用解压命令如下:tar -xf matthew_1deg.tar.gz,当你解压tar文件时,你会得到一个名为matthew/ 的目录。
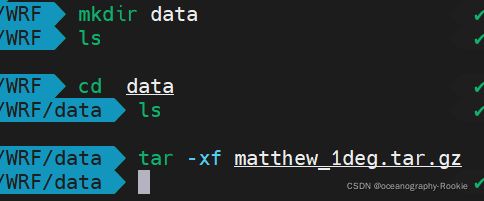
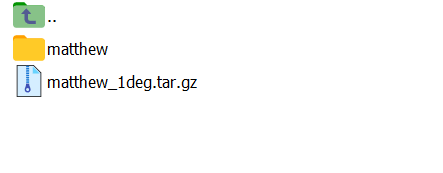
通过运行g2print 来熟悉这些数据:
使用cd命令切换到matthew文件下,可以发现有几个文件,然后通过
WPS\util\g2print.exe
查看文件信息
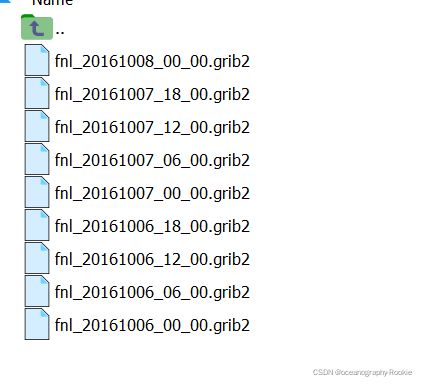
使用命令如下,
这一段代码前一部分主要是调用g2print.exe查看文件信息,首先找到你的g2print.exe的路径,我的是在:./WPS/util/g2print.exe ,
第二部分就是你想要查看的文件所在的路径,这里我的是在: ../WRF/data/matthew/fnl_20161006_00_00.grib2,
最后的代码就是生成一个日志文件:>& g2print.log
./WPS/util/g2print.exe ../WRF/data/matthew/fnl_20161006_00_00.grib2 >& g2print.log
运行后会在文件目录下生成一个名为g2print.log的文件,可以查看里面的内容信息:
![]()
链接到GFS Vtable
这一步需要用的文件位于:ungrib/Variable_Tables/Vtable.GFS
链接代码如下:
![]()
ln -sf ungrib/Variable_Tables/Vtable.GFS Vtable
使用脚本link_grib.csh链接GRIB数据
这一步用到的文件位于wps的link_grib.csh文件,需要将我们最开始下载的matthew文件下的所有fnl***.grib2文件进行链接:
代码如下:./link_grib.csh ../DATA/matthew/fnl
这将创建以下链接: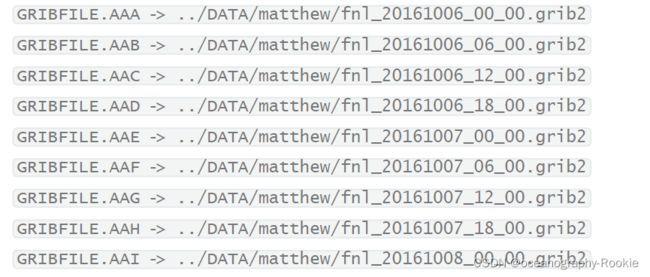
编辑namelist.wps 文件,并设置如下:
注:有关这些变量的详细解释以及对最佳实践的建议,请参阅Best Practices WPS Namelist,
或
WRF User’s Guide的第三章。
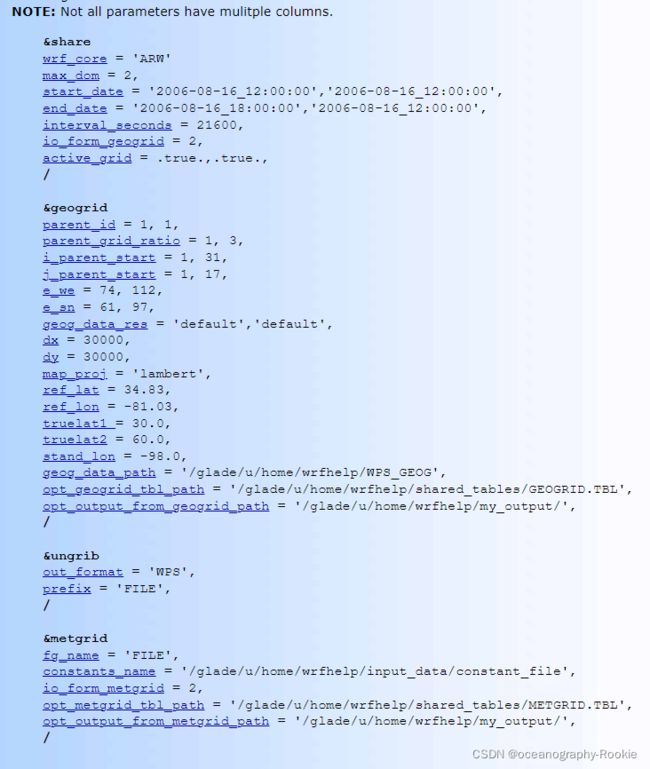
修改如下:
max_dom = 1
start_date = '2016-10-06_00:00:00',
end_date = '2016-10-08_00:00:00',
interval_seconds = 21600,
保存后退出。
运行ungrib 来创建中间文件:
./ungrib.exe
2、获取SST数据(本步可跳过)
- 注:我们不会在单区域情况下使用SST 数据,但是如果对运行SST-update 案例感兴趣,稍后将使用它。现在,只存储这些数据,以便以后使用。如果您对运行sst-update案例不感兴趣,那么您可以跳过本节。
还是同样需要先下载SST数据,下载链接如下:SST下载
下载完成后,还是放在之间最开始创建的data文件夹下:
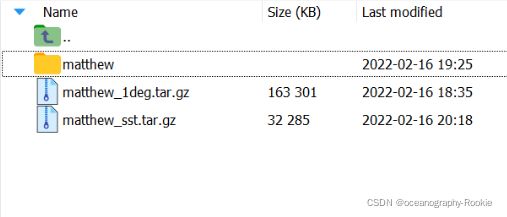
然后还是老样子,cd到该data文件夹下解压文件:tar -xf matthew_sst.tar.gz
一旦你解包数据,你应该有一个名为matthew_sst/ 的目录,这是独立的SST 数据文件的位置:

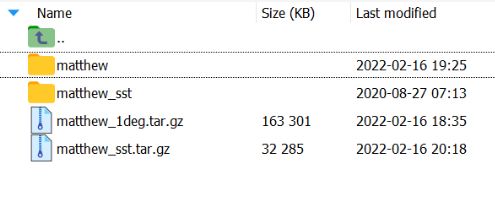
重复两部操作,链接vtable和sst_grib文件:
ln -sf ungrib/Variable_Tables/Vtable.SST Vtable./link_grib.csh ../data/matthew_sst/rtg_sst_grb
- 编辑
namelist.wps,与上面同理:
start_date = '2016-10-06_00:00:00',
end_date = '2016-10-08_00:00:00',
interval_seconds = 21600,
3、 Geogrid
首先!!!!确保你的电脑上有陆地数据,也就是静态地理数据。
- 确保处于
WPS/目录中 - 编辑
namelist.wps
parent_id = 1,
parent_grid_ratio = 1,
i_parent_start = 1,
j_parent_start = 1,
e_we = 91,
e_sn = 100,
geog_data_res = 'default',
dx = 27000,
dy = 27000,
map_proj = 'mercator',
ref_lat = 28.00,
ref_lon = -75.00,
truelat1 = 30.0,
truelat2 = 60.0,
stand_lon = -75.0,
geog_data_path = '/Software/Models/WRF/WPS_GEOG',
在运行geogrid.exe之前,确保区域位于正确的位置:
运行以下代码进行查看:
ncl util/plotgrids_new.ncl

现在运行geogrid.exe 来创建这个区域的静态数据,该文件还是处于WPS的目录下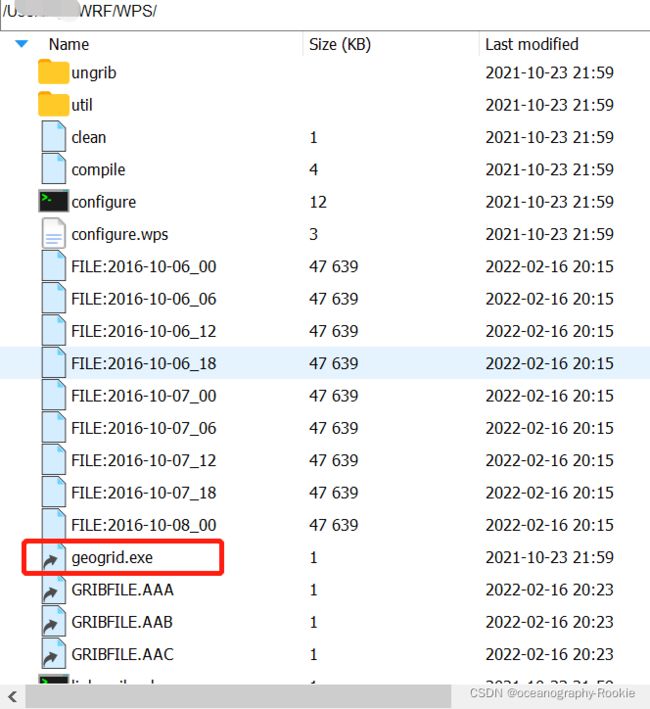
- 注:这将覆盖任何之前运行的geo_em.d01.nc 文件,所以,如果你想保存旧文件,就把它们保存在其它地方。
运行代码:./geogrid.exe,出现以下内容表示成功啦:
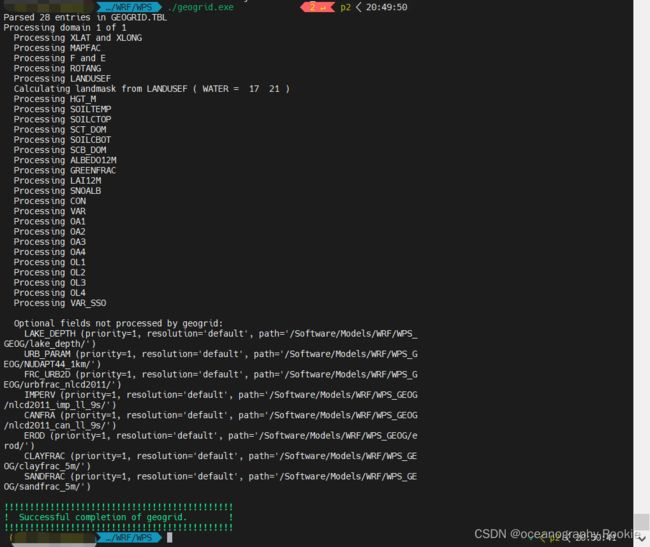
并且,可以在该文件目录下找个geo_em.d01.nc文件:
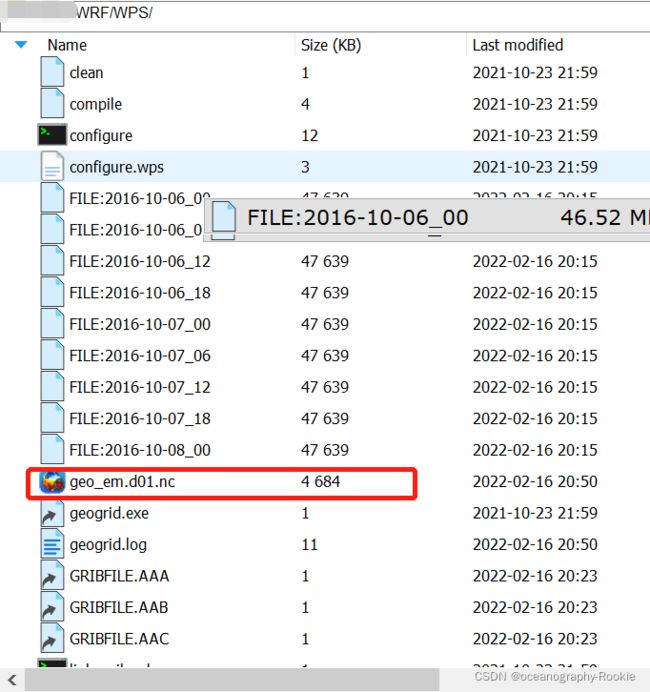
4、 Metgrid
1. 插值到模式区域(metgrid.exe)
- namelist.wps
不需要对namelist.wps进行额外的更改,只需要确保对Matthew案例正确设置开始和结束日期,并将fg_name设置为FILE
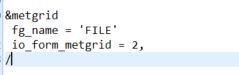
- 运行
metgrid.exe将输入文件插值到模式区域上,文件位置与上述相同:
./metgrid.exe
下面的文本应该在运行时出现在屏幕上。在运行结束时寻找“ Successful completion of
metgrid ”,表明在执行过程中一切顺利。还将创建一个包含更多信息的metgrid.log 文件。如果遇到任何问题,可以使用此日志文件进行故障排除。如下:
![]()
- 终于,以上操作你都完整的完成下来,那么就到了最后,运行WRF模式啦。
5、Real and WRF
1. 运行模式(real.exe & wrf.exe)
- 确保位于
WRF/目录中。在本案例中,将在test/em_real/ 目录中运行。
代码如下,不能漏!!
cd WRF/test/em_real
- 链接
metgrid.exe创建的met_em 文件,就是刚刚那几个nc文件:
代码如下:
ln -sf ../../../WPS/met_em.d01.2016-10* .
![]()
run_days = 0,
run_hours = 48,
run_minutes = 0,
run_seconds = 0,
start_year = 2016,
start_month = 10,
start_day = 06,
start_hour = 00,
end_year = 2016,
end_month = 10,
end_day = 08,
end_hour = 00,
interval_seconds = 21600
input_from_file = .true.,
history_interval = 180,
frames_per_outfile = 1,
restart = .false.,
restart_interval = 1440,
time_step = 150,
max_dom = 1,
e_we = 91,
e_sn = 100,
e_vert = 45,
num_metgrid_levels = 32,
dx = 27000,
dy = 27000,
-
注:上面的
restart_interval设置——我们计划稍后进行重新启动,因此需要再重新启动之前设置这次运行。这将创建额外的重新启动输出文件,稍后我们可以从这些文件重新启动模型。 -
运行
real.exe(验证程序是否正确运行),这个文件在该目录下:
注:这将会覆盖以前运行的wrfinput_d01 和wrfbdy_d01 文件,所以,如果你想保存旧文件,就把它们保存在其他地方。
如下图显示就是运行成功啦:

检查是否已经创建了以下两个文件:
wrfinput_d01
wrfbdy_d01
- 运行
wrf.exe(验证程序是否正确运行)
至此,就已经把WRF模式跑完啦。一般最后一步要跑好久。如果有条件得话,可以放到学校集群上进行多核运行,但是这一步暂时我还没理清楚。以后有机会再写下来吧。
一个努力学习python的海洋人
水平有限,欢迎指正!!!
欢迎评论、收藏、点赞、转发、关注。
关注我不后悔,记录学习进步的过程~~