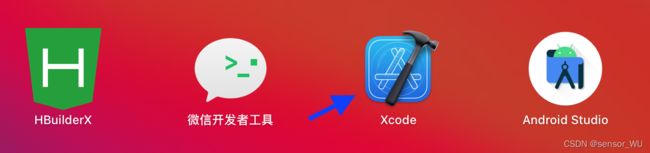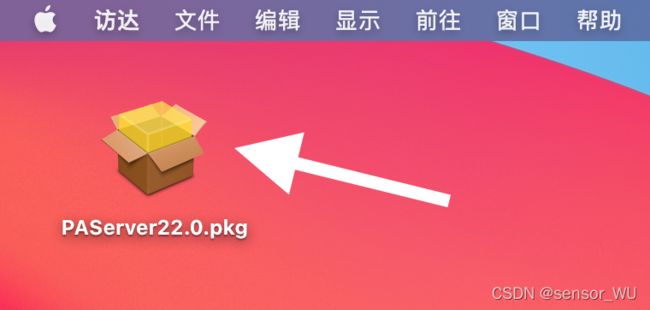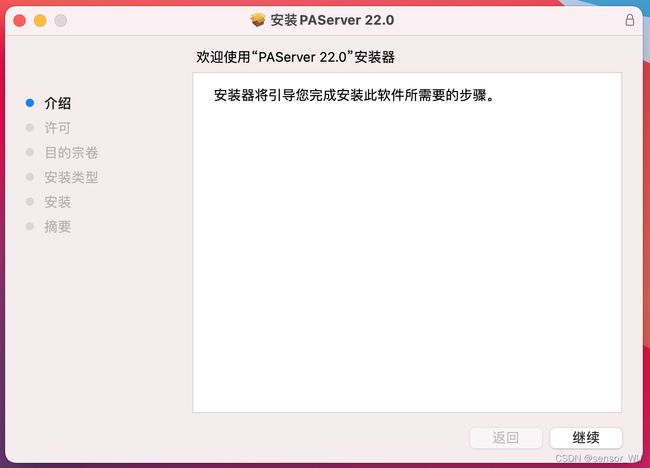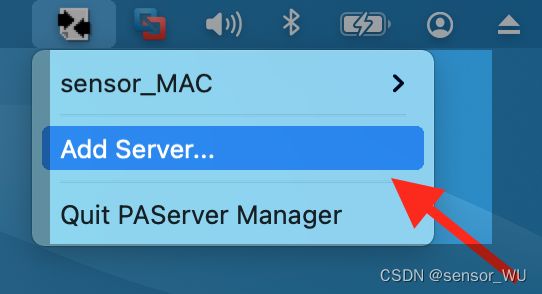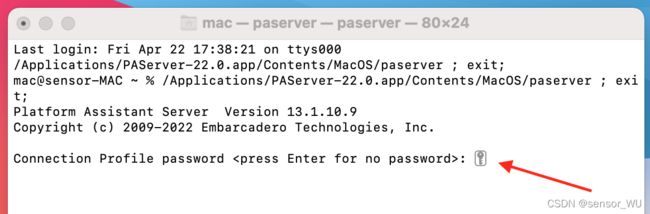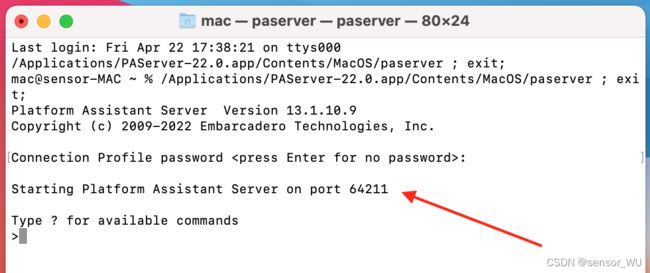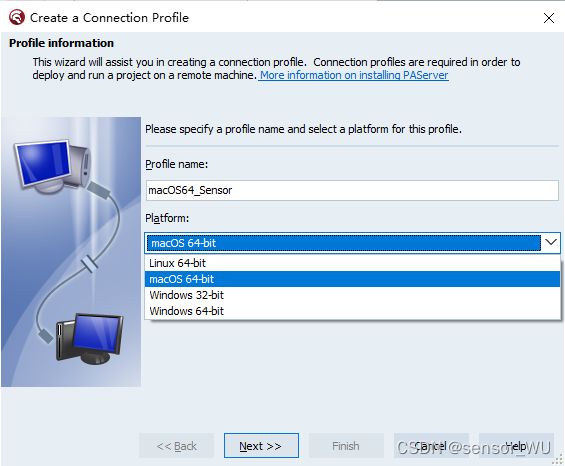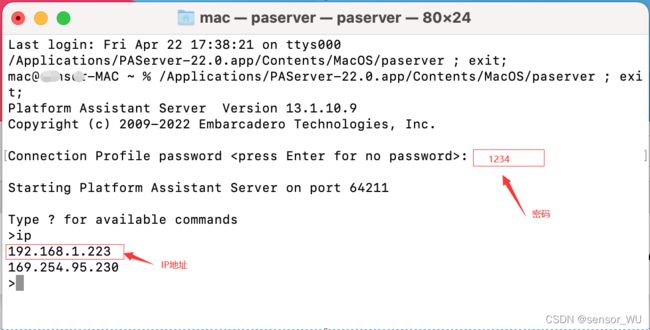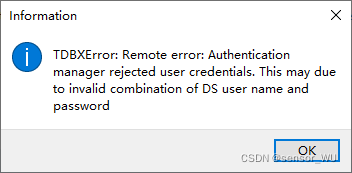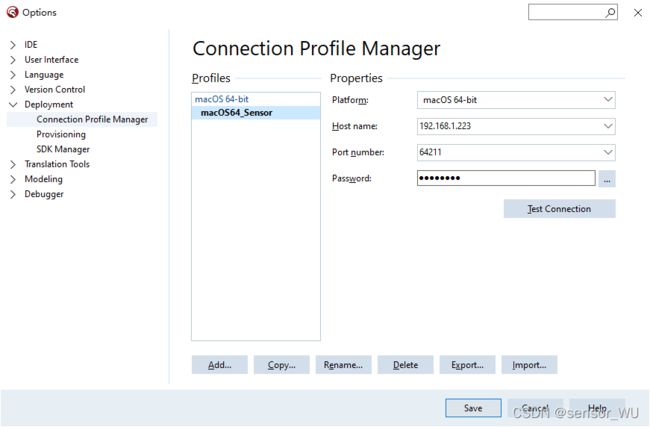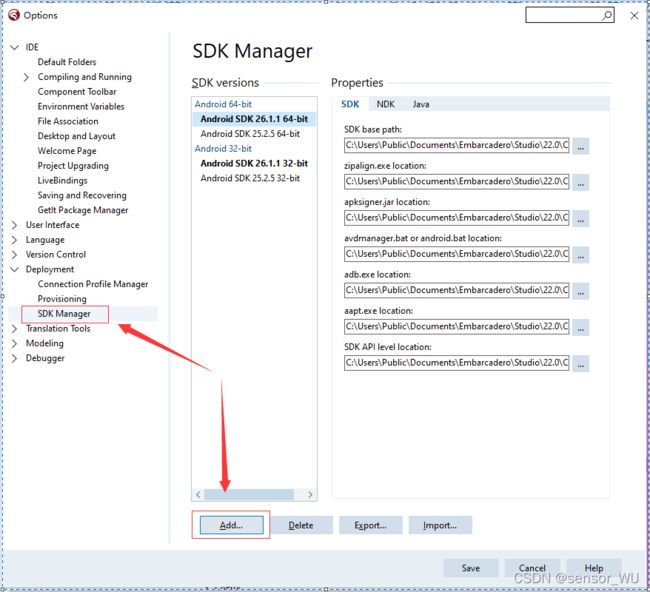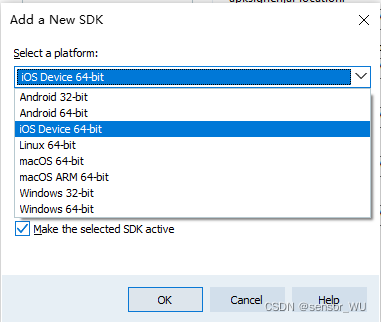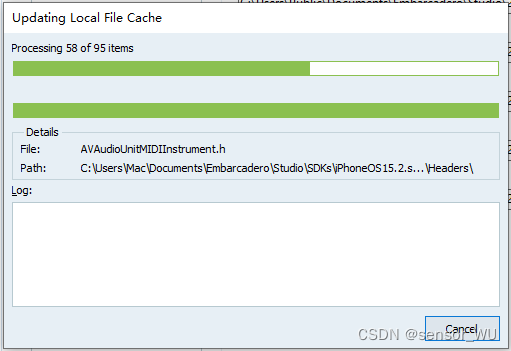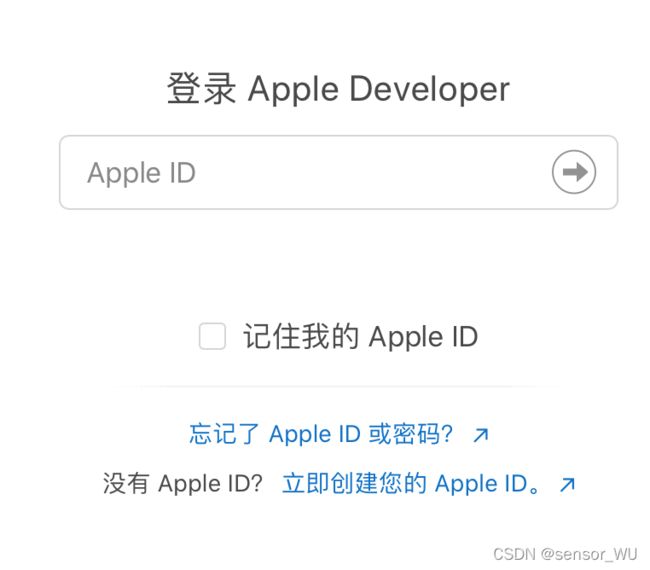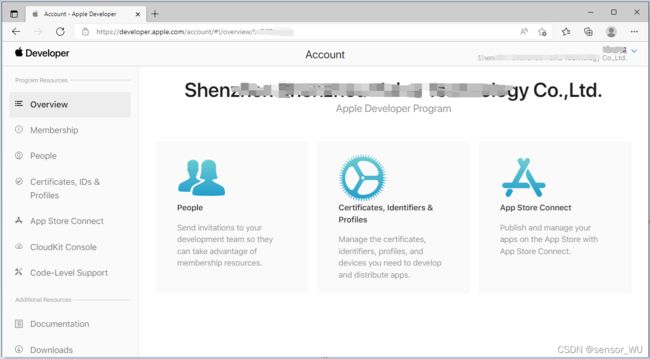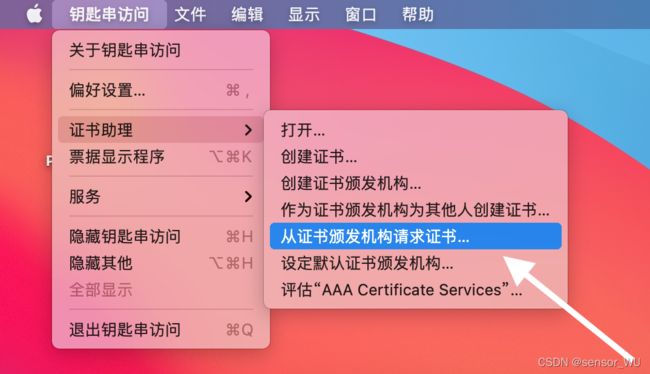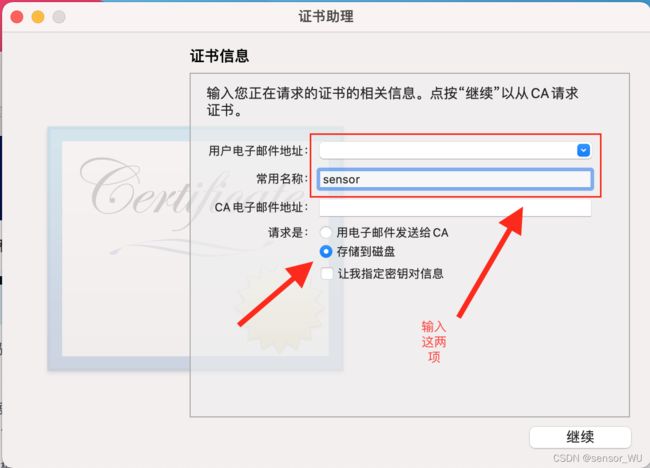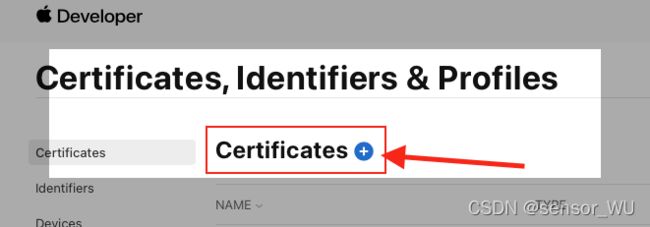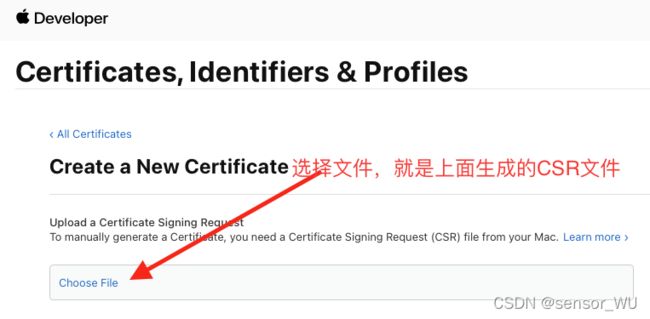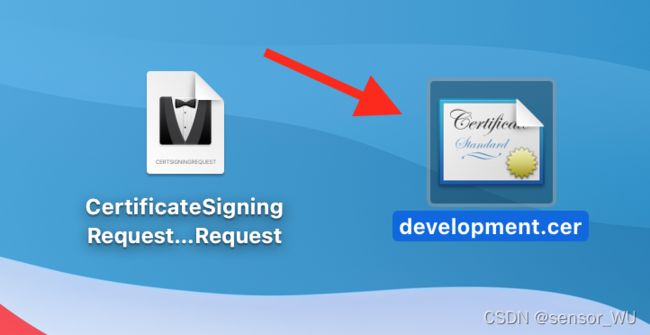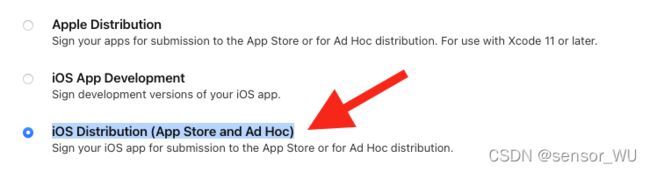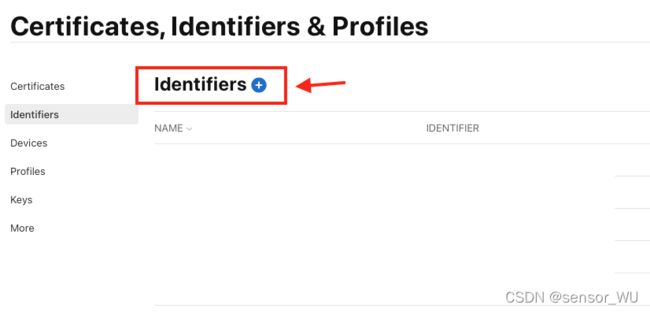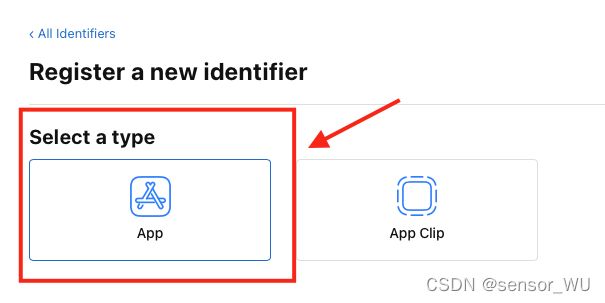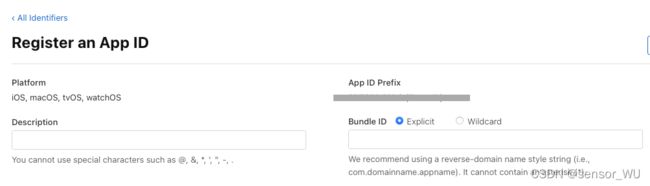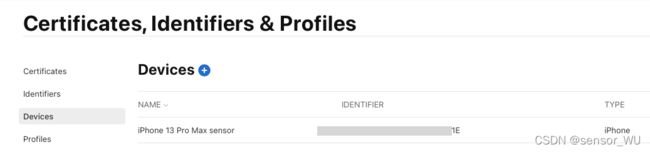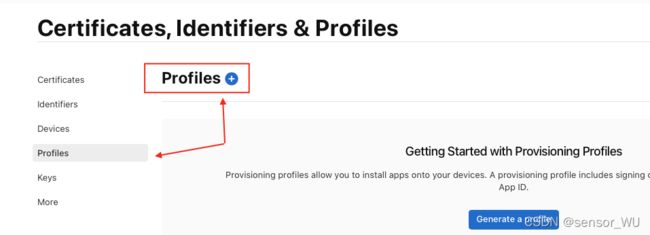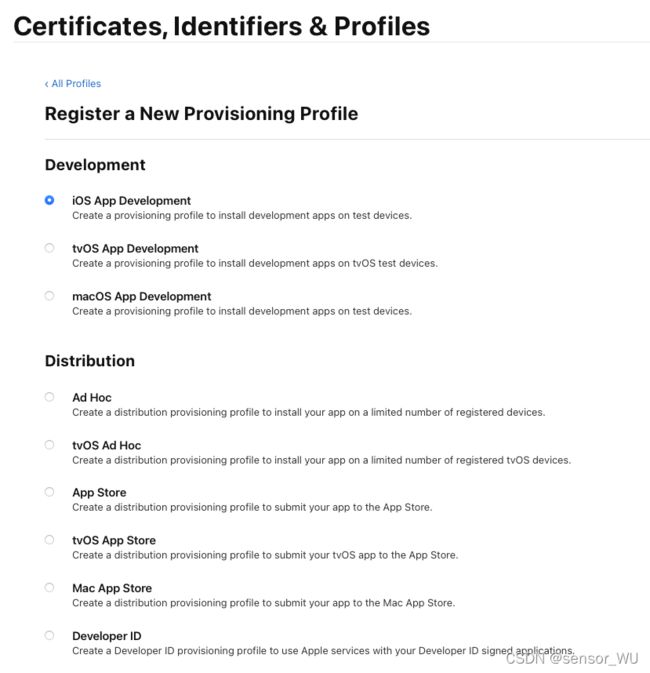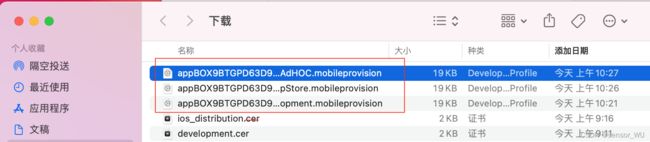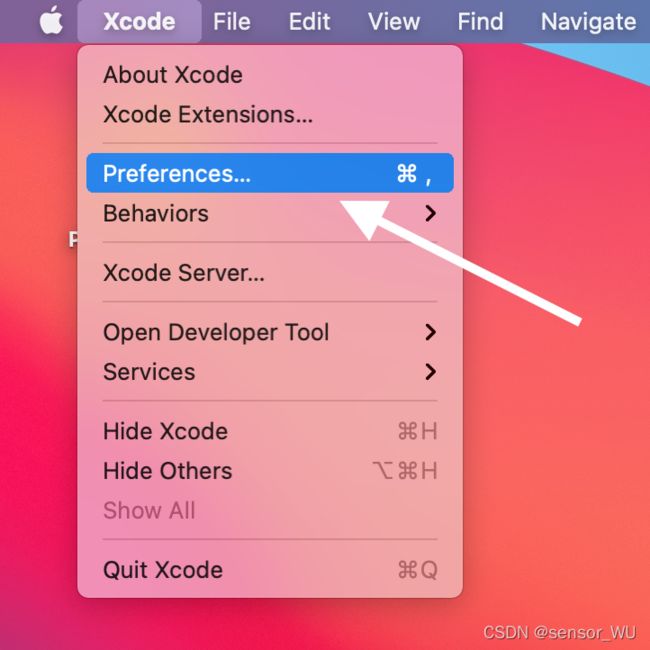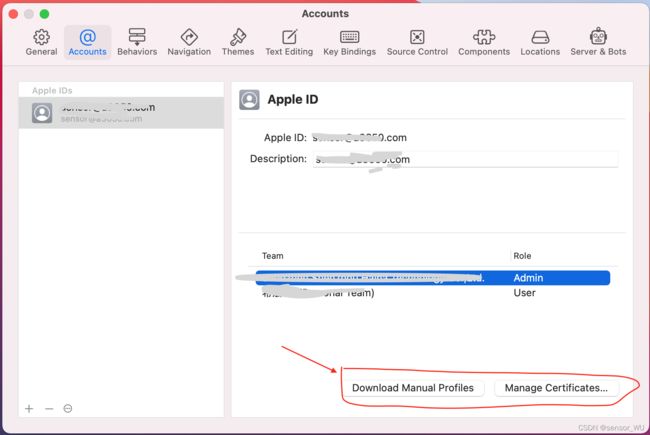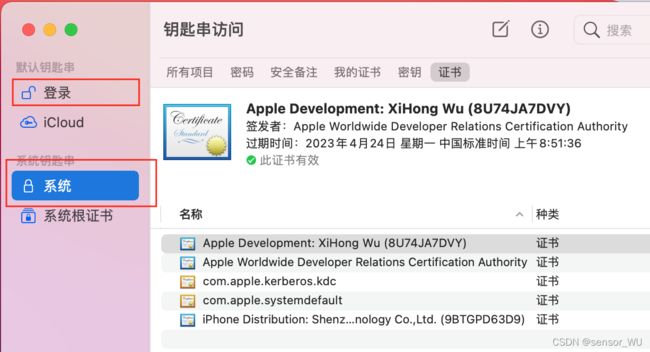2022 Delphi 11开发苹果IOS证书等详细配置流程(最新)
假设条件:已经有苹果开发者账号(如果没有,请先注册好苹果开发者账号)
开发环境:
| 名称 | 版本 |
| 开发机(虚拟PC)操作系统 | windows 10(Version 21H2 64位) |
| MAC系统(intel Core i7 16GB 2TB) | macOS Big Sur 11.6.5 |
| Delphi 版本(Alexandria) | 11 Version 28.0.44500.8973 |
| XCode 版本 | 13.2.1(13C00) |
目录
一、准备MAC电脑
1. 安装XCode(苹果开发环境)
2. 安装Command-Line Tools
3. 安装平台开发助手(Installing th Platform Assitant)
4. 运行平台开发助手
二、准备开发电脑PC
1. 创建连接配置文件(Creating a Connection Profile)
2. 安装SDKs
三、IOS设备证书及配置文件准备
1. 注册并登录开发者账户
2. 申请开发证书
2.1 创建 Certificates(证书文件)
2.2 创建Identifiers
3. 添加设备(Devices)
4. 创建描述文件(Profiles)
四、 XCode中的设置
五、Delphi 中设置
本流程完全根据Delphi 官方操作帮助步骤,该步骤说明位于Delphi安装目录中,具体位置:C:\Program Files (x86)\Embarcadero\Studio\22.0\bin\DeploymentWizard\radstudio\ios\en\index.html。不同的安装目录可能不一样。也可以通过Delphi的菜单【Help --> Help Wizards --> Mobile Help Wizards】打开。但是官方的说明比较粗线条,如果完全看完需要很长时间,所以我把操作过程中的必须要的重点记录下来,按照这个流程就完全可以配置好开发环境。
一、准备MAC电脑
1. 安装XCode(苹果开发环境)
关于XCode的安装,请打开MAC上的App Store,然后搜索 XCode,按【获取】按键即可自动下载安装,由于Xcode 体积庞大(大于12G),下载可能需要一些时间,耐心等待。(当前最新版本13.3.1,需要macOS12.0,但是因为我的macOS是11.6.5的,所以最高只能下载到13.2.1版本)。
安装成功后,应该在MAC的【启动台】上看到XCode
2. 安装Command-Line Tools
自从XCode 6.1 开始,Command_Line Tools 会自动包含在XCode的安装过程中,所以XCode安装成功后,Command-line Tools 也就自动安装好。
3. 安装平台开发助手(Installing th Platform Assitant)
在MAC电脑上安装平台开发助手(PAServer),不同的Delphi版本对应不同的PAServer,当前Delphi 11.1对应的是PAServer22.0.pkg。这个文件位于Delphi的安装目录中,位置:C:\Program Files (x86)\Embarcadero\Studio\22.0\PAServer\PAServer22.0.pkg。
将这个文件拷贝到MAC的桌面或者其他目录,然后双击运行即可完成安装。
按照默认设置安装,安装完成后会有两个应用程序安装成功,在【启动台】可以看到(也可以在访达的应用程序中)。一个是PAServerManager,一个是PAServer-22.0。
说明:不同的Delphi版本的PAServer可以同时共存,无需安装新版本而删除老版本。它们可以通过不同的端口服务不同的开发实例。
4. 运行平台开发助手
运行平台助手有多种方法:
首先,可以使用通过PAServerManager管理开发助手。双击PAServerManager图标,双击后什么也没看到?程序运行在哪呢?这个程序就相当于window的左下角ICON图标程序一样,运行后没有界面,只在左下角出现了一个图标,然后图标上有菜单。MAC上的这个图标就位于MAC顶部状态栏上(后半部分)。
然后就可以创建服务(Add Server),并打开,关闭服务了。
这里可以增加一个服务,以后就通过PAServerManager来管理。使用PAServerManager有点小小麻烦,就是关闭的时候,顺序必须正确,应该先关闭PAServer-22.0,然后在关闭PAServerManager,否则可能很容易导致PAServerManager失效(需要重新启动MAC或者删除这个进程)
实际使用中,我们可以直接双击PAServer-22.0这个应用程序,打开后设置一个密码,例如:1234,然后回车(出现一个钥匙图标,直接输入密码回车,密码是不出现的,星号都不会出现,感觉好像没有输入进去,实际上是输入进去了)。
二、准备开发电脑PC
1. 创建连接配置文件(Creating a Connection Profile)
打开Delphi的菜单:【Tools --> Options --> Deployment --> Connection Profile Manager】选择【Add】菜单
按下【Test Connection】,如果密码正确:
如果密码不正确:
2. 安装SDKs
打开Delphi,选择如下菜单:【Tools --> Options --> Deployment --> SDK Manager】选择【Add】菜单
三、IOS设备证书及配置文件准备
1. 注册并登录开发者账户
开发者账户网址:Apple Developer Program - Apple Developer
本文假定已经有开发者账户,此时可以直接登录
登录成功界面:
2. 申请开发证书
2.1 创建 Certificates(证书文件)
创建证书之前需要现在Mac电脑上面申请Certificate Signing Request (CSR)文件,有了这个文件以后,才可以申请证书。
打开钥匙串访问程序(打开方式:Command + 空格,然后输入:钥匙串)
输入以下两项,注意选择存储到磁盘。
这样就会在磁盘上创建一个 CSR 文件。默认保存在桌面:
登录成功后,选择 【Certificates, Identifiers & Profiles】菜单,然后选择增加证书
选择 Apple Development 选项后继续。
选择上面生成的CSR文件,默认位于MAC的桌面。然后继续....下载生成的证书文件。
下载证书文件到桌面:
重复上面步骤,在创建一个【iOS Distribution (App Store and Ad Hoc)】证书。
最终下载到桌面的证书文件:
下载完上述连个证书后(.cer文件),双击证书,导入到MAC电脑中。
2.2 创建Identifiers
输入描述,定义好Bundle ID
3. 添加设备(Devices)
在开发调试的时候,需要用到真机,需要将程序发布到真机上调试,所以需要在苹果的开发者后台添加设备,只有添加了的设备才可以进行调试。
添加设备的时候,需要知道设备的名称以及设备ID。
关于设备ID,查看办法: 电脑连接手机(手机弹窗选择信任),打开XCode,菜单栏Window-Devices and Simulates-就可以看到对应的udid。
设备添加注册完成后:
4. 创建描述文件(Profiles)
可以根据实际情况选择:
根据IOS开发需要,我们分别选择【iOS App Development】【Ad Hoc】【App Store】这三个选项,根据提示分别完成三个描述文件,描述文件的后缀名是:.mobileprovision。
然后双击3个描述文件,导入到Xcode中。
四、 XCode中的设置
打开Xcode,选择菜单:Xcode --> Preferences... 中的Accounts
注册登记好开发者账号(Apple ID),然后分别选择 Manage Certificates 和 Download Manual Profiles
五、Delphi 中设置
在Delphi中新建一个 FMX 项目,然后在项目选项中进行设置。
需要注意的是:
1. 证书可能重复安装,也就是说在【登录】里边有,在【系统】里边也要有,需要删除【登录】里边重复的,保留【系统】里边的。
2. 如果出现e008015错误,就是Profile文件不正确,需要进入开发者账号系统,删除原来的,重新建立Profile文件。遇到类似的这样的错误,Delphi都有提示,对应的按照提示做就可以解决。
以上只是开发过程中的记录,有任何问题欢迎交流: