《ArcGIS Engine+C#实例开发教程》第八讲 属性数据表的查询显示
第三讲 MapControl与PageLayoutControl同步
摘要:这一讲中,我们将实现图层属性数据表的查询显示。在ArcMap中,单击图层右键菜单中的“Open Attribute Table”命令,便可弹出属性数据表。本讲将完成类似的功能.
在上一讲中,我们完成了图层符号选择器的制作。这一讲中,我们将实现图层属性数据表的查询显示。
在ArcMap中,单击图层右键菜单中的“Open Attribute Table”命令,便可弹出属性数据表。本讲将完成类似的功能,效果如下:
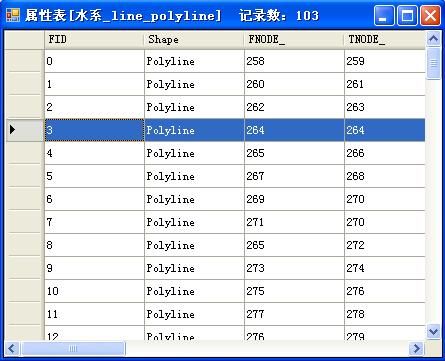
图1
数据表显示,我们用了DataGridView控件。DataGridView控件提供一种强大而灵活的以表格形式显示数据的方式。可以使用 DataGridView控件来显示少量数据的只读视图,也可以对其进行缩放以显示特大数据集的可编辑视图。我们可以很方便地把一个DataTable作为数据源绑定到DataGridView控件中。
本讲的思路大体如下:首先根据图层属性中的字段创建一个空的DataTable,然后根据数据内容一行行填充DataTable数据,再将DataTable绑定到DataGridView控件,最后调用并显示属性表窗体。
1.创建属性表窗体
新建一个Windows窗体,命名为“AttributeTableFrm.cs”。
从工具箱拖一个DataGridView控件到窗体,并将其Dock属性设置为“Fill”。
添加如下引用:
| using ESRI.ArcGIS.Carto; using ESRI.ArcGIS.Controls; using ESRI.ArcGIS.esriSystem; using ESRI.ArcGIS.SystemUI; using ESRI.ArcGIS.Geometry; using ESRI.ArcGIS.Geodatabase; |
2.创建空DataTable
首先传入ILayer,再查询到ITable,从ITable中的Fileds中获得每个Field,再根据Filed设置DataTable的DataColumn,由此创建一个只含图层字段的空DataTable。实现函数如下:
| /// <summary> /// 根据图层字段创建一个只含字段的空DataTable /// </summary> /// <param name="pLayer"></param> /// <param name="tableName"></param> /// <returns></returns> private static DataTable CreateDataTableByLayer(ILayer pLayer, string tableName) { //创建一个DataTable表 DataTable pDataTable = new DataTable(tableName); //取得ITable接口 ITable pTable = pLayer as ITable; IField pField = null; DataColumn pDataColumn; //根据每个字段的属性建立DataColumn对象 for (int i = 0; i < pTable.Fields.FieldCount; i++) { pField = pTable.Fields.get_Field(i); //新建一个DataColumn并设置其属性 pDataColumn = new DataColumn(pField.Name); if (pField.Name == pTable.OIDFieldName) { pDataColumn.Unique = true;//字段值是否唯一 } //字段值是否允许为空 pDataColumn.AllowDBNull = pField.IsNullable; //字段别名 pDataColumn.Caption = pField.AliasName; //字段数据类型 pDataColumn.DataType = System.Type.GetType(ParseFieldType(pField.Type)); //字段默认值 pDataColumn.DefaultValue = pField.DefaultValue; //当字段为String类型是设置字段长度 if (pField.VarType == 8) { pDataColumn.MaxLength = pField.Length; } //字段添加到表中 pDataTable.Columns.Add(pDataColumn); pField = null; pDataColumn = null; } return pDataTable; } 因为GeoDatabase的数据类型与.NET的数据类型不同,故要进行转换。转换函数如下: /// <summary> /// 将GeoDatabase字段类型转换成.Net相应的数据类型 /// </summary> /// <param name="fieldType">字段类型</param> /// <returns></returns> public static string ParseFieldType(esriFieldType fieldType) { switch (fieldType) { case esriFieldType.esriFieldTypeBlob: return "System.String"; case esriFieldType.esriFieldTypeDate: return "System.DateTime"; case esriFieldType.esriFieldTypeDouble: return "System.Double"; case esriFieldType.esriFieldTypeGeometry: return "System.String"; case esriFieldType.esriFieldTypeGlobalID: return "System.String"; case esriFieldType.esriFieldTypeGUID: return "System.String"; case esriFieldType.esriFieldTypeInteger: return "System.Int32"; case esriFieldType.esriFieldTypeOID: return "System.String"; case esriFieldType.esriFieldTypeRaster: return "System.String"; case esriFieldType.esriFieldTypeSingle: return "System.Single"; case esriFieldType.esriFieldTypeSmallInteger: return "System.Int32"; case esriFieldType.esriFieldTypeString: return "System.String"; default: return "System.String"; } } |
3.装载DataTable数据
从上一步得到的DataTable还没有数据,只有字段信息。因此,我们要通过ICursor从ITable中逐一取出每一行数据,即IRow。再创建DataTable中相应的DataRow,根据IRow设置DataRow信息,再将所有的DataRow添加到DataTable中,就完成了DataTable数据的装载。
为保证效率,一次最多只装载2000条数据到DataGridView。函数代码如下:
| /// <summary> /// 填充DataTable中的数据 /// </summary> /// <param name="pLayer"></param> /// <param name="tableName"></param> /// <returns></returns> public static DataTable CreateDataTable(ILayer pLayer, string tableName) { //创建空DataTable DataTable pDataTable = CreateDataTableByLayer(pLayer, tableName); //取得图层类型 string shapeType = getShapeType(pLayer); //创建DataTable的行对象 DataRow pDataRow = null; //从ILayer查询到ITable ITable pTable = pLayer as ITable; ICursor pCursor = pTable.Search(null, false); //取得ITable中的行信息 IRow pRow = pCursor.NextRow(); int n = 0; while (pRow != null) { //新建DataTable的行对象 pDataRow = pDataTable.NewRow(); for (int i = 0; i < pRow.Fields.FieldCount; i++) { //如果字段类型为esriFieldTypeGeometry,则根据图层类型设置字段值 if (pRow.Fields.get_Field(i).Type == esriFieldType.esriFieldTypeGeometry) { pDataRow[i] = shapeType; } //当图层类型为Anotation时,要素类中会有esriFieldTypeBlob类型的数据, //其存储的是标注内容,如此情况需将对应的字段值设置为Element else if (pRow.Fields.get_Field(i).Type == esriFieldType.esriFieldTypeBlob) { pDataRow[i] = "Element"; } else { pDataRow[i] = pRow.get_Value(i); } } //添加DataRow到DataTable pDataTable.Rows.Add(pDataRow); pDataRow = null; n++; //为保证效率,一次只装载最多条记录 if (n == 2000) { pRow = null; } else { pRow = pCursor.NextRow(); } } return pDataTable; } 上面的代码中涉及到一个获取图层类型的函数getShapeTape,此函数是通过ILayer判断图层类型的,代码如下: /// <summary> /// 获得图层的Shape类型 /// </summary> /// <param name="pLayer">图层</param> /// <returns></returns> public static string getShapeType(ILayer pLayer) { IFeatureLayer pFeatLyr = (IFeatureLayer)pLayer; switch (pFeatLyr.FeatureClass.ShapeType) { case esriGeometryType.esriGeometryPoint: return "Point"; case esriGeometryType.esriGeometryPolyline: return "Polyline"; case esriGeometryType.esriGeometryPolygon: return "Polygon"; default: return ""; } } |
4.绑定DataTable到DataGridView
通过以上步骤,我们已经得到了一个含有图层属性数据的DataTable。现定义一个AttributeTableFrm类的成员变量:
| public DataTable attributeTable; |
通过以下函数,我们很容易将其绑定到DataGridView控件中。
| /// <summary> /// 绑定DataTable到DataGridView /// </summary> /// <param name="player"></param> public void CreateAttributeTable(ILayer player) { string tableName; tableName = getValidFeatureClassName(player .Name ); attributeTable = CreateDataTable(player,tableName ); this.dataGridView1 .DataSource = attributeTable ; this.Text = "属性表[" + tableName + "] " + "记录数:"+attributeTable.Rows.Count .ToString(); } 因为DataTable的表名不允许含有“.”,因此我们用“_”替换。函数如下: /// <summary> /// 替换数据表名中的点 /// </summary> /// <param name="FCname"></param> /// <returns></returns> public static string getValidFeatureClassName(string FCname) { int dot = FCname.IndexOf("."); if (dot != -1) { return FCname.Replace(".", "_"); } return FCname; } |
5.调用属性表窗体
通过1-4步骤,我们封装了一个AttributeTableFrm类,此类能够由ILayer显示图层中的属性表数据。那怎么调用AttributeTableFrm呢?
前面已经提到,我们是在TOCControl选中图层的右键菜单中弹出属性表窗体的,因此我们需要添加一个菜单项到TOCControl中Layer的右键菜单。而在第六讲中,我们采用的是AE中的IToolbarMenu实现右键菜单的,故我们还需自定义一个Command,实现打开属性表的功能。
以ArcGIS的Base Command为模板新建项“OpenAttributeTable.cs”。
注意:新建Base Command模板时,会弹出一个对话框让我们选择模板适用对象,这时我们要选择MapControl、PageLayoutControl,即选择第二项或者倒数第二项。
添加如下引用:
| using ESRI.ArcGIS.Carto; using ESRI.ArcGIS.Display; using ESRI.ArcGIS.esriSystem; |
添加成员变量:
| private ILayer m_pLayer; |
修改构造函数为:
| public OpenAttributeTable(ILayer pLayer) { // // TODO: Define values for the public properties // base.m_category = ""; //localizable text base.m_caption = "打开属性表"; //localizable text base.m_message = "打开属性表"; //localizable text base.m_toolTip = "打开属性表"; //localizable text base.m_name = "打开属性表"; //unique id, non-localizable (e.g. "MyCategory_MyCommand") m_pLayer = pLayer; try { // // TODO: change bitmap name if necessary // string bitmapResourceName = GetType().Name + ".bmp"; base.m_bitmap = new Bitmap(GetType(), bitmapResourceName); } catch (Exception ex) { System.Diagnostics.Trace.WriteLine(ex.Message, "Invalid Bitmap"); } } |
再在On_Click函数中添加如下代码,以创建并打开属性表窗体。
| /// <summary> /// Occurs when this command is clicked /// </summary> public override void OnClick() { // TODO: Add OpenAttributeTable.OnClick implementation AttributeTableFrm attributeTable = new AttributeTableFrm(); attributeTable.CreateAttributeTable(m_pLayer); attributeTable.ShowDialog(); } |
至此,我们完成了OpenAttributeTable命令。显然,我们要在TOCControl的OnMouseDown事件中调用此命令。
因为,当前选中的图层参数,即ILayer是通过OpenAttributeTable的构造函数传入的,而选中的ILayer是动态变化的,所以我们无法在窗体初始化的Form1_Load事件中就添加OpenAttributeTable菜单项到右键菜单。但我们可以在OnMouseDown事件中动态添加OpenAttributeTable菜单项。
要注意的是,最后我们必须移除添加的OpenAttributeTable菜单项,不然每次按下右键都会添加此菜单项,将造成右键菜单中含有多个OpenAttributeTable菜单项。
修改TOCControl的OnMouseDown事件的部分代码如下:
| private void axTOCControl1_OnMouseDown(object sender, ITOCControlEvents_OnMouseDownEvent e) { //…… //弹出右键菜单 if (item == esriTOCControlItem.esriTOCControlItemMap) m_menuMap.PopupMenu(e.x, e.y, m_tocControl.hWnd); if (item == esriTOCControlItem.esriTOCControlItemLayer) { //动态添加OpenAttributeTable菜单项 m_menuLayer.AddItem(new OpenAttributeTable(layer), -1, 2, true, esriCommandStyles.esriCommandStyleTextOnly); m_menuLayer.PopupMenu(e.x, e.y, m_tocControl.hWnd); //移除OpenAttributeTable菜单项,以防止重复添加 m_menuLayer.Remove(2); } } |
6.编译运行
按下F5,编译运行程序,相信你已经实现了开篇处展示的属性表效果了吧!
以上代码在Windows XP Sp3 + VS2005 + AE9.2环境下编译通过。