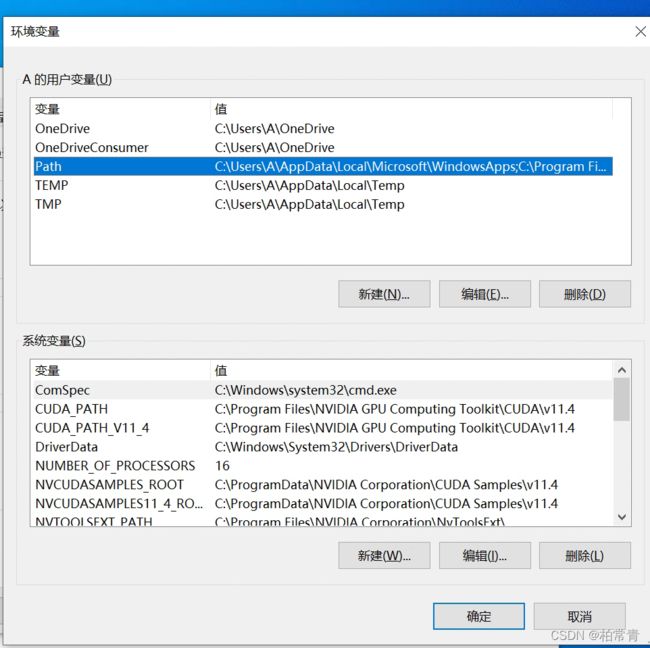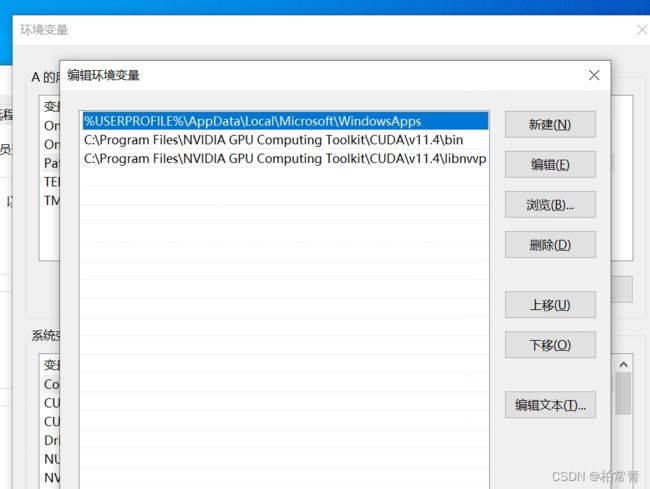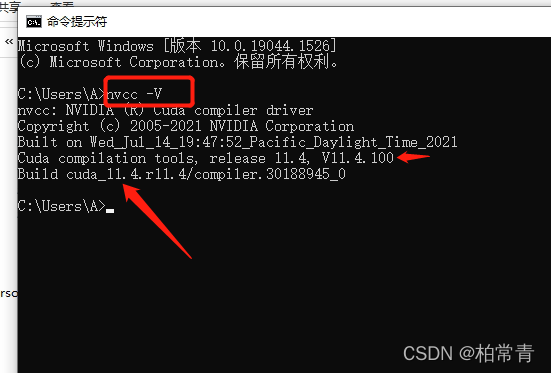NVIDIA+CUDA+cudaNN的配置与Anaconda虚拟环境的搭建--深度学习第一步
目标:
1. 从头开始,一步一步搭建深度学习环境
2. 实现适用于python语言的深度学习网络训练环境
具体内容和总流程如下:
1.英伟达显卡安装和cuda配置安装;
2.虚拟环境Anaconda3的搭建;
3.测试实现torch1.4+gpu;
4.安装IDE:pycharm。

begin~
NVIDIA显卡的cuda和cuDNN配置:
提示:这里以win10下的NVIDIA GeForce RTX 3060为例,进行安装描述。
首先:找查看显卡信息的地方,NVIDIA Control Panel,因为需要知道下载那个版本的cuda来与之匹配。

找到NVIDIA控制面板中“系统信息”,查找版本信息:472.12

点击”组件“找到对应版本数据。

上图显示,此处我们需要的版本是cuda11,所以在下载地址CUDA Toolkit:https://developer.nvidia.com/cuda-toolkit-archive处点击下载。

根据系统,显卡信息选择匹配的版本下载。

傻瓜式安装即可。
安装完成后:

安装cuda相当于在显卡硬件上建立一个我们可以用自定义程序使用显卡来做计算的桥梁(个人认为)。GPU Computing SDK,即
GPU computing toolkit 是用于计算的工具包。
这里还需要配置配套的cuDNN。
cuDNN数据下载:https://developer.nvidia.com/rdp/cudnn-archive


以上涉及到注册等操作,用邮箱注册验证即可。
下载cuDNN,解压。
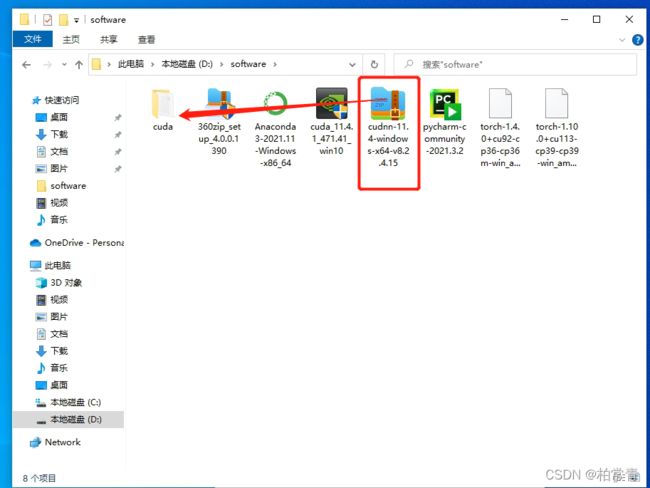
再将解压的cuda文件中的文件的内容,分别拷贝到安装目录C:\Program Files\NVIDIA GPU Computing Toolkit\CUDA\v11.4下的对应位置。

最后,需要设置环境变量。
进入我的电脑–空白处点击右键–点击属性–进入系统–点击高级系统设置–显示的系统属性中找到环境变量–进入环境变量设置–设置path

C:\Program Files\NVIDIA GPU Computing Toolkit\CUDA\v11.4\bin
C:\Program Files\NVIDIA GPU Computing Toolkit\CUDA\v11.4\libnvvp
最后,测试显卡安装结果。
命令行输入:
nvcc -V
显示安装信息如下:安装成功。
小结:以上安装配置完成,表示本台机器可以用于GPU运算。
后面的的深度学习框架(pytorch,tensorflow,paddle等)版本和cuda(7,8,9,10,11)是虚拟环境中的搭配,与前面硬件版本加以区分,两者不需要一致,硬件通常是满足软件要求的。某人以前就钻进了这样的怪圈,显卡要求安装cuda tooltik11,深度学习框架pytorch1.4匹配cuda10,我是不是要去前面下载cuda tooltik10装上,其实并不需要。因为后面说的pytorch1.4匹配的是cuda10库,可以下载暗转到环境下。前面的硬件是满足条件的。
共享一个框架pytorch和GPU匹配情况的下载地址:https://download.pytorch.org/whl/torch_stable.html,非常好用,尤其是线上安装不顺畅,或者需要明确版本匹配问题的的时候。
比如:我要pytorch1.5,window10,就可以找到对应版本和cuda,直接下载.whl文件。安装whl文件直接用pip install 目录下/xxx.whl,回车即可。
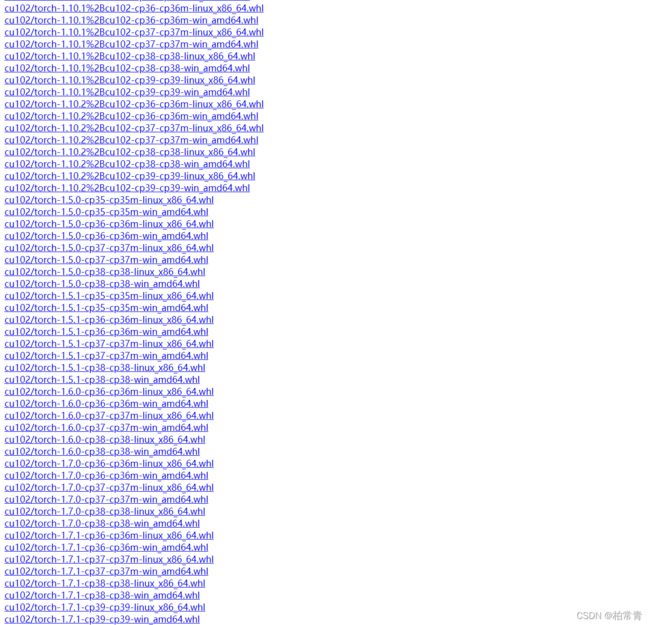
Anaconda虚拟环境安装
提示:安装Anaconda的目的,可以在后面使用python作业的时候,随时创建、更换和使用虚拟环境envs,很方便。
官网下载,根据提示安装。

其中,关键步骤:
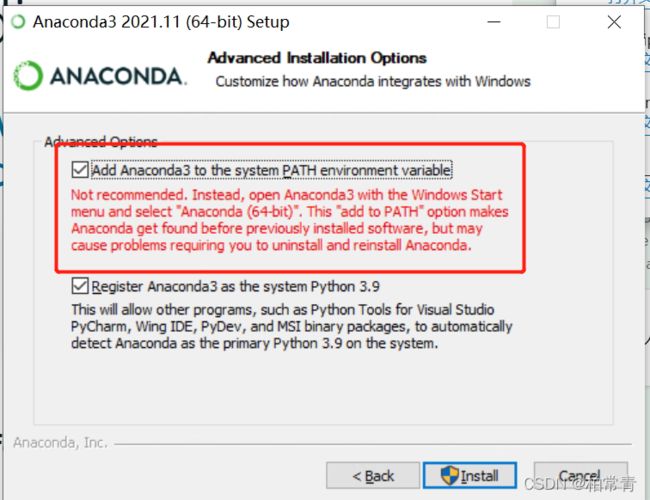
安装完成,即可创建自定义的虚拟环境。创建虚拟环境的方式有两种:界面创建和命令行创建。具体操作参见:如何使用anaconda创建环境。
我们常用的anaconda工具也是这两个:anaconda navigator支持界面操作,anaconda prompt支持命令安装修改。

注意:如果出现打开闪退情况,也许是用户权限不够,安装在C盘容易出现。请右击以管理员权限打开。
1.创建一个名为virtualTorch14的环境:conda create -n virtualTorch14 python=3.6
2.需要安装numpy才能正常调用。
3.首先查找pytorch1.4匹配的版本,下载whl文件。
注意,如果需要查找torch框架以前的版本,请上官网,previous pytorch versions。
下载文件:torch-1.4.0+cu92-cp36-cp36m-win_amd64.whl,到先前提到的组合好的whl文件地址:https://download.pytorch.org/whl/torch_stable.html。
virtualTorch14的环境安装:首先切换到该环境,activate virtualTorch14
再安装:pip install 某目录下/torch-1.4.0+cu92-cp36-cp36m-win_amd64.whl
安装numpy:pip install numpy
python下测试pytorch1.4和gpu能不能使用:测试成功!
测试代码:
import torch
print(torch.__version__)
torch.cuda.is_available()
pycharm安装
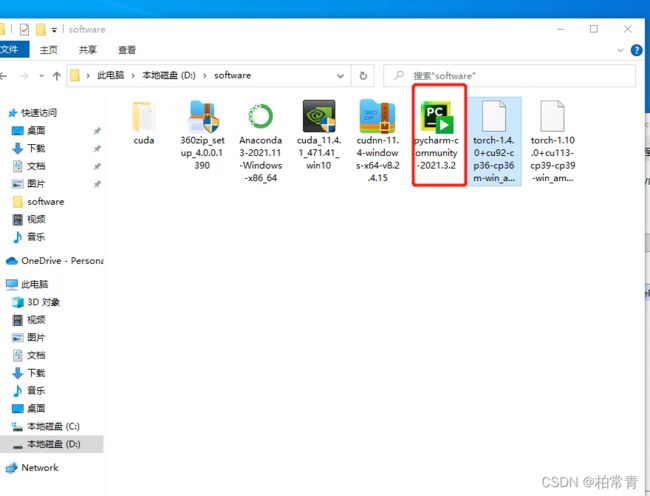
根据提示安装,注意:中间选择关联.py文件,anaconda,是否添加环境变量等处,选择全选。
最后,根据情况选择是否重启。
安装完成!
开始创建你的第一个项目吧。
1.创建一个项目;
2.测试pytorch14和gpu是否可用。
3.输出结果。
创建工程项目,设置项目名称“pythonProject”–创建环境在项目下Location,选择使用之前在anaconda下创建的virtualTorch14.
如何查找:

点击创建create:

创建一个代码目录,添加一个.py文件。
右击项目名称–new–目录Directory–命名code

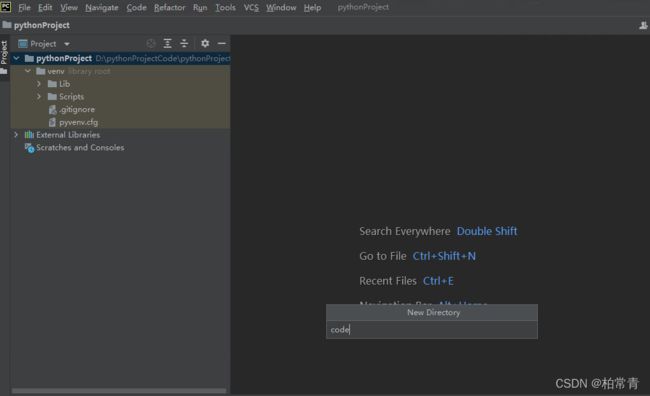
右击文件名–new–python file–命名testGPU

代码编写,运行

报错了,我忘记安装numpy了。
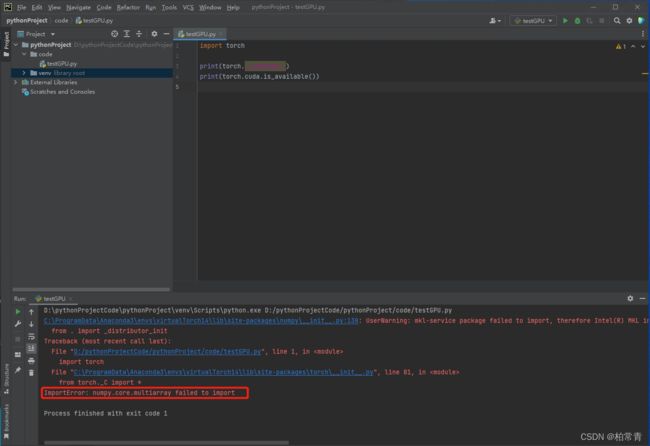
debug
点击file-选择设置settings打开查看project:pythonProject下的第一个python interpreter,展开的安装库目录里面没有numpy。

常用的库可以在线安装不费事。添加–输入库名–查看信息–选择版本–点击安装install package

安装成功,会有绿色背景提示,失败红色提示。

关闭弹框框,ok。再运行。
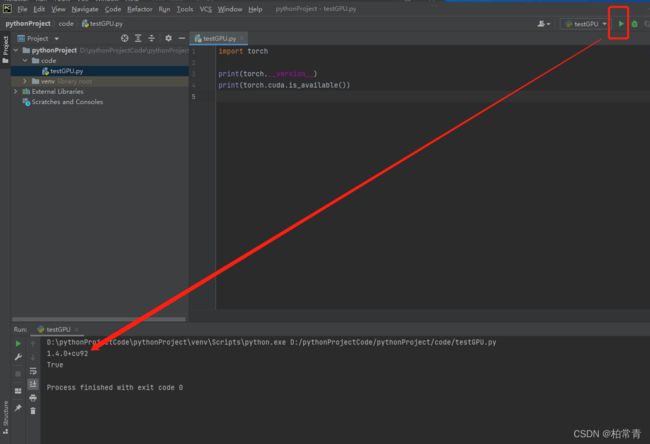
结果:测试成功。
over!
你已成功迈出了一大步!给自己点个赞!