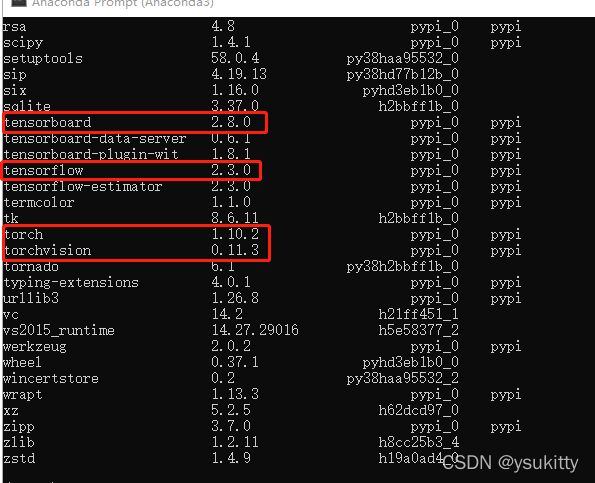Anaconda同时安装Tensorflow和Pytorch(Windows系统)
因为在windows环境下想pytorch和tensorboard联合使用,所以搜到了这个Tensorflow和Pytorch同时安装的博文,验证并转载过来。
目录
- 前言
- 一、Tensorflow的版本兼容性
- 二、Pytorch的版本兼容性
- 三、Tensorflow安装流程
-
- 1.创建虚拟环境
- 2.激活虚拟环境
- 3.配置CUDA和CUDNN驱动框架(这步没有测试,因为我是装的CPU版)
- 4.加载tensorflow模块
- 5.设置超时时间(上一步很顺利的就完成了,所以这一步没有用到)
- 6.验证tensorflow安装成功
- 四、Pytorch安装流程
-
- 1.重新确认目标环境
- 2.加载pytorch模块
- 3.验证pytorch安装成功
- 五、pycharm界面下Tensorflow和Pytorch的使用方法
前言
Tensorflow和pytorch是两个不同模块,导入import时对python的版本和编译环境有要求,要想同时使用Tensorflow和pytorch,需将其安装在同一个环境下。本文在此分享一些经验技巧以及罗列一些雷区给大家。
一、Tensorflow的版本兼容性
参考链接: tensorflow官网。
版本兼容问题不是固定的,例如以前tensorflow2和python3.7不兼容,出现模块导入不成功,运行不稳定之类的问题,但之后却发现tensorflow2优化过了,tensorflow2.3与python3.8可以兼容,不出现性能问题(如下图)。所以不兼容就换一个版本试试,或者参考一些已被验证过的python版本(也可以网上搜索一下兼容的版本)。tensorflow和CUDA及CUDNN也有一定对应关系,参考一些已被验证过的CUDA版本。
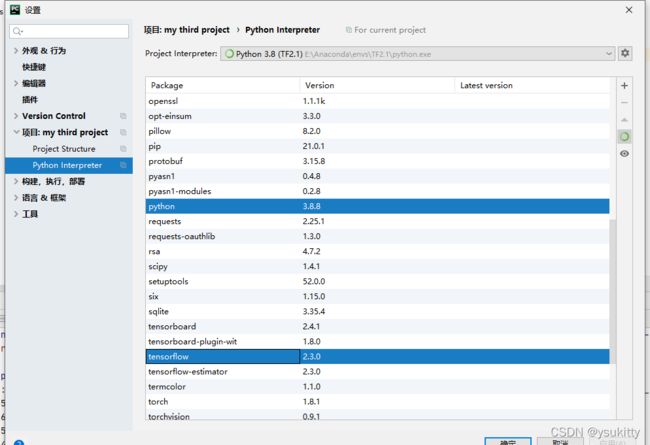
二、Pytorch的版本兼容性
参考链接: pytorch官网。
打开pytorch官网,如下图页面,选择操作系统如linux或windows、安装包、兼容的python版本。如果你电脑显卡配置不错,希望用GPU来跑代码,就要选择CUDA的版本类型(选择None默认CPU),怎么选要先 查一下电脑CUDA的版本,查不到则要安装CUDA。最下面是官网根据以上所选生成的用于安装的语句。
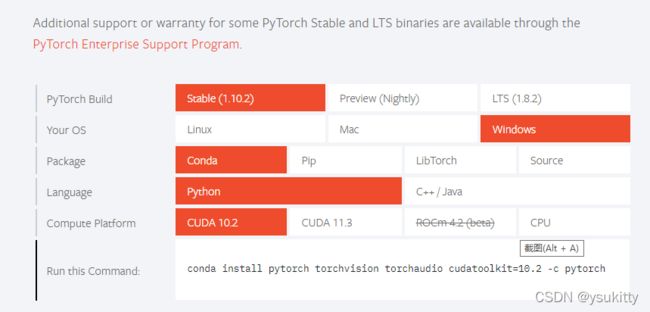
三、Tensorflow安装流程
1.创建虚拟环境
基操先打开Anaconda Prompt。
创建一个名为“TF2.3”的虚拟环境(环境名可自定义),用于支持tensorflow以及pytorch等的安装和运行,“python=3.8”指该环境对应的python解释器为3.8,当然也可以自定义为其他python版本,不兼容则回顾上文。
conda create -n TF2.3 python=3.8
conda env list
2.激活虚拟环境
激活我们所创的“TF2.3”虚拟环境。
conda activate TF2.3
激活后可以看到从原来的base换成了TF2.3,说明接下来的操作将在TF2.3下进行。

3.配置CUDA和CUDNN驱动框架(这步没有测试,因为我是装的CPU版)
代码如下,版本的选择参考显卡GPU、CUDA、CUDNN的作用关系以及一些已被验证过的CUDA版本。
conda install cudatoolkit=10.1
conda install cudnn=7.6
4.加载tensorflow模块
到这一步可以终于可以装入tensorflow了,语句如下,这里指定版本为2.3,想装成其他版本也一样,如果不兼容就卸了重新换一个版本。如果不指定版本(即去掉“==2.3”变成“pip install tensorflow”),那默认安装当前最新版本,最新版本型号可查tensorflow官网。
pip install tensorflow==2.3
下载地址源于tensorflow官网,速度比较慢,采用清华镜像源可以大大提高安装速度,方法为改用如下语句,即在原本语句后补上“-i https://pypi.tuna.tsinghua.edu.cn/simple”镜像源网址。
pip install tensorflow==2.3 -i https://pypi.tuna.tsinghua.edu.cn/simple
只要镜像源上面有对应安装包,就可用镜像加速,此处罗列一些常用的镜像源:
阿里云:-i https://mirrors.aliyun.com/pypi/simple/
北京外国语大学: -i https://pypi.mirrors.ustc.edu.cn/simple/
豆瓣:-i https://pypi.douban.com/simple/
清华镜像源(清华大学): -i https://pypi.tuna.tsinghua.edu.cn/simple/
5.设置超时时间(上一步很顺利的就完成了,所以这一步没有用到)
此步骤用于解决pip安装程序超时问题,代码如下:
pip --default-timeout=100 install tensorflow==2.3 -i https://pypi.tuna.tsinghua.edu.cn/simple
pip --default-timeout=100 install --upgrade tensorflow==2…3 -i https://pypi.tuna.tsinghua.edu.cn/simple
6.验证tensorflow安装成功
依次输入以下代码:
python
import tensorflow as tf
如下图,tensorflow导入成功说明安装成功,可以正常使用了。

关闭python可用以下任意语句:
quit()
#或
exit()
四、Pytorch安装流程
1.重新确认目标环境
要想同时使用Tensorflow和pytorch,需将其安装在同一个环境下。对环境操作不熟练可参考Anaconda Prompt 常用命令,tensorflow安装环境为“TF2.3”,说明pytorch的安装操作也需在TF2.3下进行(操作光标前括号内需为“TF2.3”),如下图:

2.加载pytorch模块
输入语句如下,细心的小伙伴可发现,前文“Pytorch的版本兼容性”提到的“官网根据以上所选生成的用于安装的语句”,就是用在这里。
pip3 install torch torchvision -i https://pypi.mirrors.ustc.edu.cn/simple/
3.验证pytorch安装成功
依次输入以下代码:
python
import torch
x = torch.rand(5,3)
print(x)
五、pycharm界面下Tensorflow和Pytorch的使用方法
由于Tensorflow和Pytorch安装在虚拟环境下,所以使用时应指定interpreter为所创的TF2.3环境。具体步骤为:
1 打开Pycharm环境,File->new project

点了右边的按钮之后,选好合适的interpreter之后,OK。
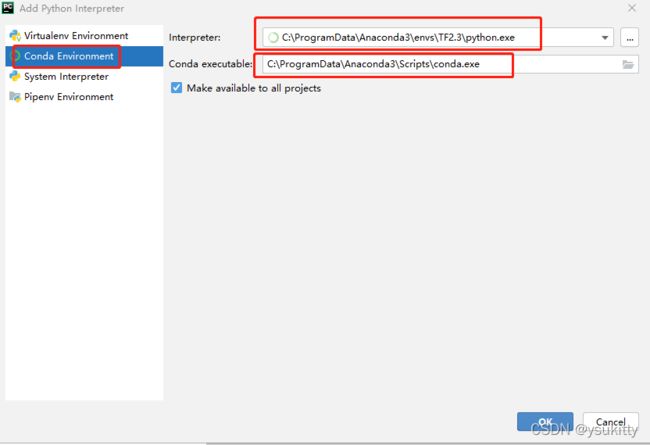

最后选择create即可。
注意:
首次运行项目中的程序时,如果run按钮是灰色的,可以按快捷键“ctrl+shift+F10”。
到此,在windows系统下,采用Anaconda同时安装Tensorflow和Pytorch,接下来就可以在pycharm中实现项目了。
参考资料:
Anaconda同时安装Tensorflow和Pytorch(window系统)步骤/流程/方法