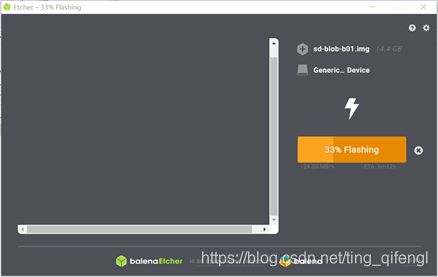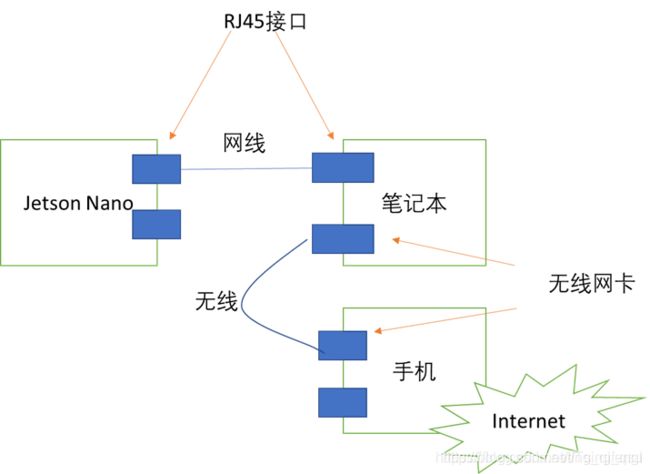Jetson Nano入门教程:硬件篇+视频学习教程
一、主要硬件
1、jetson nano板一块;
2、tf卡一块:官方推荐16GB起步;
3、读卡器:用于把系统烧进tf卡;
4、5V4A DC电源:推荐使用该电源。nano有多种电源供电方式,这种是供电功率较大的,可以保证系统的稳定,官方推荐5V4A,有的开发者用了5V6A的,使用也没问题。
5、HDMI线,带HDMI显示器:用于显示,第一次开机时必须要显示器的,但后期如果设置了远程桌面,可以不用;
6、其它周边配件:鼠标键盘,USB无线网卡 / M2接口网卡Edimax EW-7811Un / 网线 / PC,二脚短路跳帽(必须,用于修改供电方式)。
二、步骤
官方指导文档:
Getting Started With Jetson Nano Developer Kit | NVIDIA Developer
1、烧写系统镜像到TF卡
该步我是在win10下进行的,linux、mac下也可以做,参考官方教程。
先下载系统镜像文件(不是最新版):
https://developer.nvidia.com/embedded/dlc/jetson-nano-dev-kit-sd-card-image
更新下载地址(可以根据自己需要下载相应版本的系统镜像):
JetPack Archive | NVIDIA Developer
把tf卡插到读卡器,读卡器插电脑。下载tf卡格式化工具,我使用SD Card Formatter格式化。
下载烧写工具Etcher写入镜像:balenaEtcher - Flash OS images to SD cards & USB drives
大概十几分钟就完成啦。烧写完成后,SD卡会被自动分成多个不可读写的区。如果你是Windows 10系统,可以看到有10来个盘符被识别出来,这是正常操作。如果你的电脑是Windows 7系统,那你将观察不到这个现象,考虑到后面你可能需要重新烧写系统,建议你换台Windows 10的电脑吧。
如果烧写的过程中出现报错或者误操作导致烧写中断,直接重新格式化再烧写即可。
然后把读卡器拔下来,然后把tf卡插到nano上。
2、开机
我们使用的是DC供电(HDMI左边黑色的供电口),需要在板子上设置电源供电模式,使得USB供电模式失能才能使用。
我们找到J48的两个引脚,短接上跳线帽即可
之后我们插上tf卡(位置在散热器下方)、HDMI线、键盘鼠标、USB无线网卡,最后插上电源就可以开机了。
开机之后按照正常的ubuntu系统安装步骤进行安装即可。
建议字体选择英文,使用中文的话有时候会出现乱码。
三、电源供电方式
Nano的供电方式有四种模式:
第一种是mirco USB口供电,功率是5W(5V2A)板子本身设计的最大功率是10W,但是如果有其他的外设,比如屏幕什么的,那么对电源的要求就会高于10W;
第二种是GPIO引脚供电,功率是15W(5V3A);
第三种是DC接口供电方式,可以承载的功率最大,在20W(5V4A)以上, 5V4A或者5V6A的DC电源,都可以使用;
第四种是所有电源IO反向供电,可以达到30W(5V6A)。
四、Nano联网方法
方法1(需要路由器)
最简单也是最方便的方式是用网线连接nano的网口和路由器的LAN口,即可联网。
方法2(麻烦但可用,实测可行)
电脑也要有一个网口!!!
笔记本连接手机热点联网,nano主板有线连接笔记本;
用网线连接主板与电脑的网线接口(前提是笔记本有网线接口),打开笔记本的“网络和Internet”,选择“以太网”,选择“更改适配器选项”,选中WLAN右键打开WLAN属性,打开 共享,勾选允许其他用户通过此计算机的Internet连接来连接,下拉勾选本地连接(一般为本地连接)。
弹框确定,记住此时有线网卡的IP地址为192.168.137.1。
Nano的IP获取方式设置为DHCP。使用如下脚本查看链接信息,测试联通情况:
sudo /etc/init.d/networking restart #重启网络服务
ifconfig #查看网卡信息,若看到Ethe0地址为192.168.137.***,即代表主板已成功连接笔记本网络
ping 192.168.137.1#测试是否连上笔记本
ping www.baidu.com #测试联网情况如果使用ifconfig查看时发现只有ipv6地址没有ipv4地址,则需要配置eth0
配置方法:
1、打开终端,输入命令 sudo su,然后输入密码进入超级用户
2、输入命令 gedit /etc/network/interfaces ,在文件的末尾输入以下内容
auto eth0
iface eth0 inet static
address 192.168.137.x
netmask 255.255.255.03、关闭文件,使用命令 sudo /etc/init.d/networking restart 重启网络服务,再使用ifconfig就可以看到配置好的以太网的ip地址
方法3 USB接口联网
用USB数据线连接主板的USB接口以及手机,打开手机的USB共享即可。
!!!注:此方法为某位博主文章中提到的,但我实测不可行,且咨询了店家,Jetson Nano不支持USB共享网络。
方法4 (成本低易上手)
购买360USB无线网卡等,充当无线主板的usb无线网卡,便可连接手机热点。
方法5 加装无线网卡
Nano主板预留了M.2 Key E接口,可外接无线网卡,注意该接口只能接无线网卡,成本约100RMB,安装较为简单,一般店家都有卖。
五、Jetson Nano视频教程
【AI on the Jetson Nano】国外大神超超超简单明了的人工智能入门课程(英文字幕)_哔哩哔哩_bilibili
参考:
Jetson Nano从零开始(2):硬件篇_Mingyong_Zhuang的博客-CSDN博客
Jetson Nano系列教程1:烧写系统镜像 - Jetson Nano系列教程 微雪课堂
Jetson Nano主板的五种联网方法_XiaoPuan的博客-CSDN博客_jetson nano怎么联网
ubuntu系统通过ifconfig查看eth0只有ipv6没有ipv4的解决方案_clearhlj的博客-CSDN博客_ubuntu没有ipv4地址