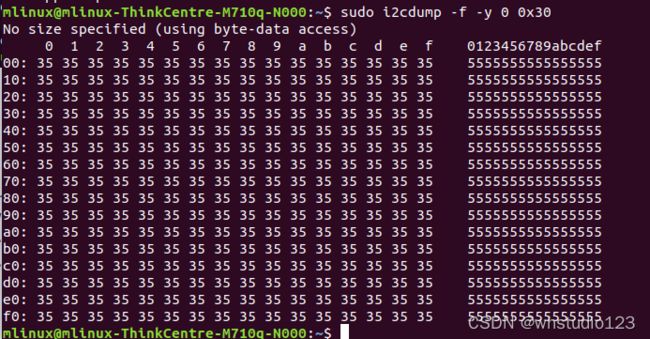淡黄的炼丹炉(篇四):Ubuntu 18.04深度学习Server基础软件安装Part 2
淡黄的炼丹炉(篇四):Ubuntu 18.04深度学习Server基础软件安装Part 2
- Linux Software Install
-
- cutecom串口调试(GUI)
- minicom串口调试
- josm
- Arduino IDE
- AVR tools
- STM32 cmdline compile TOOLS
- J-Link
- dfu-util
- i2c-star modify
- Code-Server+常见问题解决
-
- 方法1:deb安装
- 方法2:npm安装(适合有npm环境的)
- 修改语言
- 修改用户名和密码
- 开启外网访问
- lib/libstdc++.so.6: version `GLIBCXX_3.4.21' not found
- 参考文章
- Git LFS 安装
- Git设置
-
- 参考文章
- Rust
- wireshark linux
Linux Software Install
cutecom串口调试(GUI)
sudo apt-get install cutecom
sudo cutecom
minicom串口调试
sudo apt-get install minicom
sudo minicom
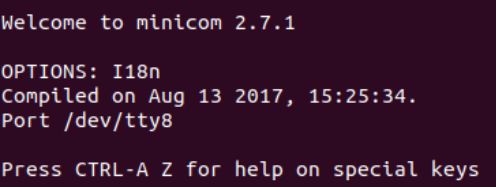
命令使用方式是:先按 CTRL + A,再按 Z

还可以直接使用命令,打开特定的串口:sudo minicom -s /dev/ttyUSB0 可以直接进入到配置界面去
josm
https://josm.openstreetmap.de/wiki/Download#Ubuntu
echo deb https://josm.openstreetmap.de/apt $(lsb_release -sc) universe | sudo tee /etc/apt/sources.list.d/josm.list > /dev/null
wget -q https://josm.openstreetmap.de/josm-apt.key -O- | sudo apt-key add -
sudo apt-get update
# You can skip this first line if these packages were not installed before.
sudo apt-get remove josm josm-plugins
# For the tested version
sudo apt-get install josm
# for the development version
Arduino IDE
ref:
在ubuntu系统安装Arduino IDE的方法
https://blog.csdn.net/qq_43310597/article/details/106266998?
Arduino官方网站下载:
https://www.arduino.cc/en/software
书上给出的方法:访问Arduino官方网站,下载对应版本的软件在新的文件夹,之后解压。我当时下载的是1.8.12版本
书上为了规整建了一个新目录tools,把arduino文件夹放在里面。其实这样做也可以说没必要,直接下载也是可以的。但是我已经建了tools文件夹了就按照这种方法来。
下载下来首先是一个压缩包,需要解压。之后在终端键入:
cd ~/tools/arduino-1.8.12
这时已经定位到这个文件夹了,但是如果直接执行里面的shell文件可能会报错,这时需要利用永久root权限:
sudo su
获得权限之后执行:
./install.sh
执行完成后继续键入:
arduino
AVR tools
sudo apt-get install gcc-avr #这是avr的交叉编译器
sudo apt-get install avr-libc #这是编译要用的库
sudo apt-get install avrdude #xiazaiqi
TODO: where to find precise -mmcu=atmega644p
TODO: stolen from arduino IDE
第一步:编译程序
avr-gcc -mmcu=atmega644p -Wall -Os -o main.o main.c
第二步:到HEX文件里面
avr-objcopy -j .text -j .data -O ihex main.o main.hex
至于这一步到底做了什么,我也只知道大概是把 .o 文件中的特定部分(例如 .text 和 .data段)
到 .hex 文件中。
详见 avr-objcopy --help 和 readelf -a main.o
第三步:下载程序到单片机
sudo avrdude -p m644p -c usbasp -e -U flash:w:main.hex
其中
-p 表示选择芯片,例如m644p
-c 选择下载器,例如usbasp
-e 表示烧录前清空
-U 表示存储器操作类型,使用方式:-U memtype:op:filename[:format]
详见 man avrdude
另外,有时我们还需要读取或者写入单片机的熔丝位(熔丝高位:hfuse;熔丝低位:lfuse;熔丝扩展位:efuse)可以通过以下命令得到:
读取熔丝高位
sudo avrdude -p m644p -c usbasp -e -U hfuse:r:hfuse.hex:h
写熔丝位:
sudo avrdude -p m644p -c usbasp -e -U hfuse:w:0xde:m
AVRDUDE的终端模式:
sudo avrdude -P usb -p m16 -c usbasp -t
AVRDUDE终端使用简介:
https://blog.csdn.net/dut_club/article/details/9311693
STM32 cmdline compile TOOLS
ref:
ubuntu 安装 arm-none-eabi-gcc 的几种方式
https://www.cnblogs.com/schips/p/12345870.html
测试过在不添加其它ppa的情况下,ubuntu16.04和ubuntu18.04都可以自动安装,只是默认版本号高低不同。
Ubuntu18.04下为gcc version 6.3.1 20170620;ubuntu 16.04下为gcc version 4.9.3 20141119。
gcc:
sudo apt-get install gcc-arm-none-eabi
openocd:
sudo apt-get install openocd
tool useage:
objcopy :
arm-none-eabi-objcopy ./i2c-stm32f1-usb.elf -Oihex usb.hex
J-Link
ref:
Ubuntu14.4下通过JLink烧写、调试STM32
https://www.segger.com/downloads/jlink
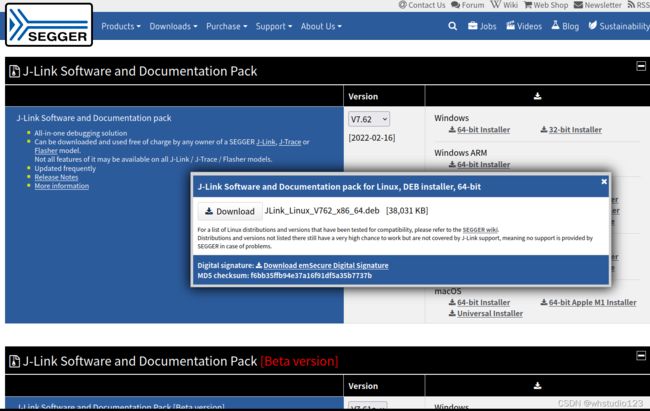
double click after download
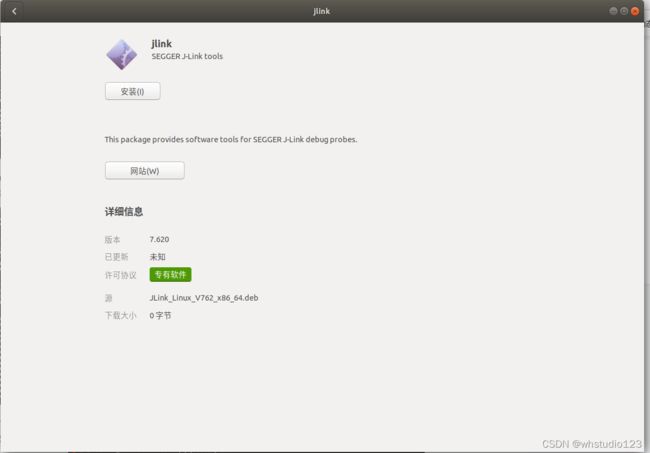

dfu-util
cdc :communication device class,CDC是通信设备级方案,是USB 转其他的接口的一类设备,比如USB转RS232,USB转Ethernet等
dfu :Device Firmware Upgrade主要使用USB接口,实现固件的上传与下载
hid :humman interface device,人机接口级方案,多为不需要驱动的键盘鼠标等
msc:mass storage class,大容量存储方案,多为移动存储设备
i2c-star modify
Code-Server+常见问题解决
方法1:deb安装
curl -fOL https://github.com/cdr/code-server/releases/download/v3.4.0/code-server_3.4.0_amd64.deb
sudo dpkg -i code-server_3.4.0_amd64.deb
#启动:
systemctl --user enable --now code-server
#重启:
systemctl --user restart --now code-server
# 默认端口是8080,启动之后可以访问一下试试
# 密码在 ~/.config/code-server/config.yaml下,使用cat命令查看内容获取密码
cat ~/.config/code-server/config.yaml
方法2:npm安装(适合有npm环境的)
npm i code-server -g
code-server
修改语言
在查询栏中查找 chinese 选中如下选项安装
Chinese (Simplified) Language Pack for Visual Studio Code
重新加载后就可以看到中文显示了。
修改用户名和密码
vim ~/.config/code-server/config.yaml
开启外网访问
vim ~/.config/code-server/config.yaml
修改 或添加
bind-addr: 0.0.0.0:8080
外网就可以访问了
lib/libstdc++.so.6: version `GLIBCXX_3.4.21’ not found
sudo find / -name "libstdc++.so*"
#最新版本是我们需要的,不同环境有不同最新版本,根据你的系统来决定
#/usr/lib/x86_64-linux-gnu/libstdc++.so.6.0.25
cp /usr/lib/x86_64-linux-gnu/libstdc++.so.6.0.25 /usr/lib/code-server/bin/../lib/
cd /usr/lib/code-server/bin/../lib/
rm -rf libstdc++.so.6
ln -s libstdc++.so.6.0.25 libstdc++.so.6
参考文章
配置 服务器安装code-server 并通过ip+端口 访问:
https://blog.csdn.net/github_35631540/article/details/109035040
github上面超火的code-server+docker安装教程:
https://blog.csdn.net/wnw001/article/details/106591047
Ubuntu下部署code-server:
https://blog.csdn.net/weixin_44617722/article/details/106492300
Git LFS 安装
#注意:安装 Git LFS 需要 Git 的版本不低于 1.8.5
curl -s https://packagecloud.io/install/repositories/github/git-lfs/script.deb.sh | sudo bash
sudo apt-get install git-lfs
git lfs install
Git设置
需要知道你本地的 socks5 ip 地址和端口,然后使用此命令设置(默认是1080,我这里是10808)
只设置 Github 的
git config --global http.https://github.com.proxy socks5://127.0.0.1:10808
也可以设置全局
git config --global https.proxy http://127.0.0.1:10808
取消
git config --global --unset http.proxygit config --global --unset https.proxy
如果执行了以后还是取消不掉
解决方法:
先执行git config --global -l命令 查看git代理设置
继续在终端执行git config --global -e进入编辑状态,然后删掉报错的端口,重新拉取代码就好了
参考文章
GitHub 设置网络提升访问速度:
https://baijiahao.baidu.com/s?id=1710385557185836498&wfr=spider&for=pc
Git LFS的使用:
https://www.jianshu.com/p/493b81544f80
Rust
#18.04 rust版本比较旧,需要删除在新安装
sudo apt remove rustc rust-gdb libstd-rust-dev libstd-rust-1.43
#下载官方安装脚本,并选择第一项就会自动安装了
curl https://sh.rustup.rs -sSf | sh
#安装nightly工具链
rustup toolchain install nightly
几个常用的命令:
channel代表我们使用的Rust开发环境是稳定版的,还是试用版的,还是尝鲜版。可以自由切换。
rustup toolchain list
安装好后怎么使用呢?
方式一:比较简单的方式是直接安装加更改当前系统默认的channel
rustup default nightly
这种方式连上面的安装步骤都一起做了,直接再执行cargo build 都是使用的nightly channel编译构建项目了,也就是原来使用stable的项目现在也改成nightly了,可能我们并不想都改,咋办?能不是只是临时的用下,可以的:
方式二:使用rustup run指定channel
rustup run nightly cargo build
要是就临时这么写一次也没什么,如果用的多了cargo build前面总是要多敲一串难免麻烦,能不能在当前项目中就默认是nightly,不影响其它项目呢?也是可以的.
方式三: 使用rustup overwrite设置当前项目使用的channel
进入项目目录执行:
rustup override set nightly
再执行cargo build就不报错了.
参考:
https://ma.ttias.be/cargo-no-such-subcommand-nightly/
http://t.zoukankan.com/pu369-p-15161194.html
wireshark linux
sudo add-apt-repository ppa:wireshark-dev/stable
sudo apt-get update
sudo apt-get install wireshark
即使您安装了旧版本的Wireshark,它也会更新为新版本。
在安装时,系统将询问您是否允许非超级用户捕获数据包。 选择是允许,选择否限制非超级用户捕获数据包并完成安装。
在没有sudo的情况下运行Wireshark
如果在先前的安装中选择了“否”,请以超级用户身份运行以下命令:
sudo dpkg-reconfigure wireshark-common
然后按Tab键,选择“是”,然后使用Enter键:
由于您已允许非超级用户捕获数据包,因此必须将用户添加到wireshark组。 使用usermod命令将您自己添加到wirehark组。
sudo usermod -aG wireshark $(whoami)
sudo setcap 'CAP_NET_RAW+eip CAP_NET_ADMIN+eip' /usr/bin/dumpcap
最后,重新启动Ubuntu系统以对系统进行必要的更改。