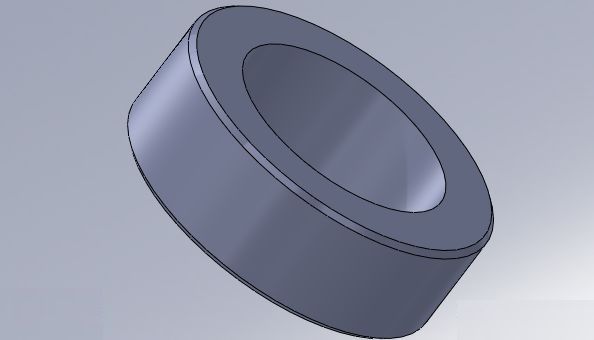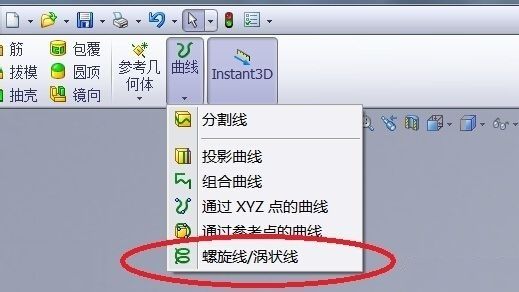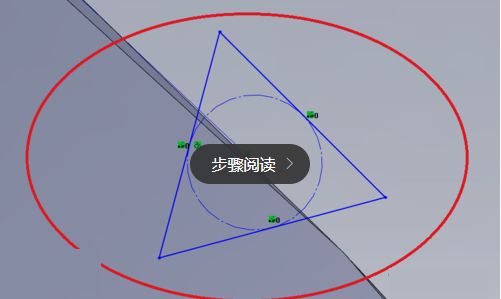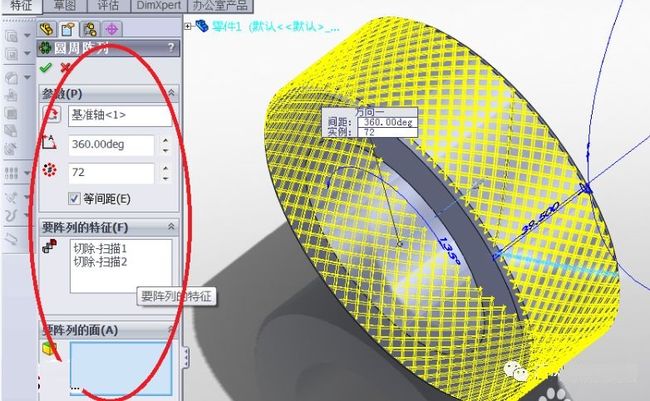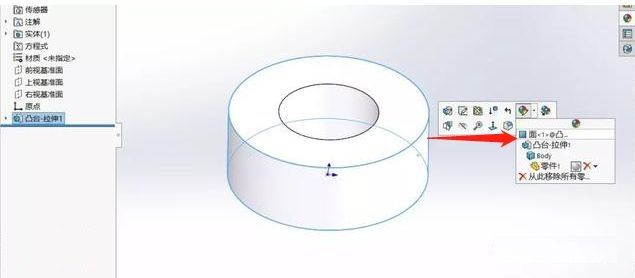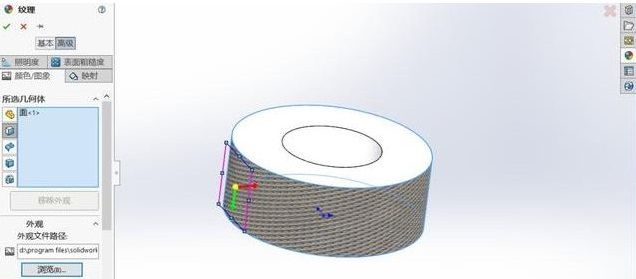- docker命令实战运用部署服务
云原生的爱好者
docker容器运维
1.接上篇博文,先讲一下如何利用docker来对容器进行一个守护进程的启动,以及如何进入日期,如下:[root@cjr~]#dockerimagesREPOSITORYTAGIMAGEIDCREATEDSIZEcentoslatest5d0da3dc97643yearsago231MB[root@cjr~]#dockerrun-td--nametestcentos:latest1b0cfe7658
- HarmonyNext实战:基于ArkTS的跨平台3D图形渲染应用开发
harmonyos-next
HarmonyNext实战:基于ArkTS的跨平台3D图形渲染应用开发引言在HarmonyNext生态系统中,3D图形渲染是一个技术含量高且应用广泛的领域。本文将深入探讨如何使用ArkTS构建一个高性能的跨平台3D图形渲染应用,涵盖从场景构建、模型加载、光照处理到渲染优化的完整开发流程。我们将通过一个实际的案例——实现一个3D场景编辑器,来展示ArkTS在HarmonyNext平台上的强大能力。环
- Raspberry Pi图形组件深入解析与应用示例
嵌入式Jerry
Linux服务器linux运维pythonandroid
一、概述RaspberryPi的图形组件集中在Yocto项目的meta-raspberrypi层中的recipes-graphics目录下。此目录不仅定义了树莓派硬件优化的图形库和驱动,也提供了丰富的配置示例和具体实现方案,涵盖了从基础绘图、3D渲染到视频加速及窗口管理系统。二、目录结构与核心作用1.图形库优化cairo文件:cairo_%.bbappend作用:针对树莓派平台特定优化的2D图形矢
- Python 变量起名全攻略:新手避坑与大神指南
科雷learning
学习AIpython编程python开发语言
学习AI科雷learning2025年03月10日22:19江苏一、引言:变量起名的“玄学”难题在Python编程的世界里,变量命名看似简单,实则暗藏玄机,常常让新手们踩坑不断。本文将带你深入了解Python变量命名规则,助你从新手小白变身命名大神。二、基础规则:保命口诀要牢记小白的困惑小白:(举着写满报错的代码)大神快看!我就写了个3D效果=True,Python竟然说我语法错误?专家的解答专家
- D3D11的简单字体
x-2010
DIRECT3DD3D字体实现
本篇的任务是要先学会混合和纹理才能够做到的。这儿有几种方法能够在D3D11中实现字体显示,一个是学会使用微软想要我们使用的两个新的API,Direct2D和DirectWrite,实际上它们是很有用处的,暂不提它们的灵活性(除了不能够直接使用D3D11设备之外),它的缺点就是由于不能够直接在D3D11中使用,需要在D3D10.1的设备中使用,导致在渲染时需要在这两种设备之间切换。本篇是在混合篇基础
- unity3d————Mathf.Lerp() 函数详解
无敌最俊朗@
Unity四部曲之基础篇unityc#学习开发语言游戏引擎
Mathf.Lerp()是Unity中的一个非常有用的数学函数。它的名字来自于“LinearInterpolation”的缩写,意思是“线性插值”。想象一下,你有两个点,一个点叫A,另一个点叫B。现在,你想在A和B之间找到一个新的点,这个点不是随便找的,而是根据一定的比例来确定的。这个比例我们称之为t,t的范围是从0到1。当t=0时,新点就是A点。当t=1时,新点就是B点。当t在0和1之间时,新点
- three.js 在 webGL 添加纹理
belldeep
javascriptthree.jsjavascriptwebglthree.jsp5.js
在我们生成了3D设计之后,我们可以添加纹理使其更加吸引人。在webGL和p5.js中,可以使用gl.texImage2D()和texture()API来为形状应用纹理。使用webGL在webGL中,gl.texImage2D()函数用于从图像文件生成2D纹理。该函数接受许多参数,包括目标,细节级别,内部格式,图像的宽度和高度,以及图像数据的格式和类型。为了方便,我将使用vite搭建一个原生js项目
- 点云语义分割:PointNet++在S3DIS数据集上的训练
完美代码
3dneo4j点云
点云语义分割:PointNet++在S3DIS数据集上的训练点云语义分割是计算机视觉领域的一个重要任务,旨在将点云数据中的每个点分配给其对应的语义类别。PointNet++是一种流行的深度学习方法,可用于处理点云数据,并在各种任务中取得了良好的性能。在本文中,我们将探讨如何使用PointNet++模型在S3DIS数据集上进行训练,并提供相应的源代码。数据集介绍S3DIS数据集是一个常用的用于室内场
- PointNet、PointNet++ 基于深度学习的3D点云分类和分割
一颗小树x
人工智能感知算法自动驾驶深度学习机器学习3D点云PointNet
前言PointNet是直接对点云进行处理的,它对输入点云中的每一个点,学习其对应的空间编码,之后再利用所有点的特征得到一个全局的点云特征。Pointnet提取的全局特征能够很好地完成分类任务,但局部特征提取能力较差,这使得它很难对复杂场景进行分析。PointNet++核心是提出了多层次特征提取结构,有效提取局部特征提取,和全局特征。目录一、PointNet1.1PointNet思路流程1.2Poi
- 计算机视觉|3D 点云处理黑科技:PointNet++ 原理剖析与实战指南
紫雾凌寒
AI炼金厂#深度学习#计算机视觉深度学习计算机视觉3dcnnPointNet++3d云3d云数据
一、引言在当今数字化与智能化快速发展的时代,3D点云处理技术在多个前沿领域中发挥着重要作用。特别是在自动驾驶和机器人视觉等领域,这项技术已成为实现智能化的关键支撑。以自动驾驶为例,车辆需要实时感知周围复杂的环境信息,包括行人、车辆、交通标志和路况等。3D点云数据能够提供高精度的三维空间信息,使自动驾驶车辆更准确地识别和定位周围物体,从而做出安全、合理的行驶决策。在城市街道上,自动驾驶车辆通过3D点
- 点云数据处理--splat转3dtiles
gaohualan
3dpython数据结构算法
文章目录处理流程简介核心功能实现数据读取与格式转换定义Point类数据读取splat转gltf点云数据分割定义四叉树递归生成3dtiles瓦片生成tileset.json递归生成tileset.json计算box主函数调用渲染下一步工作性能优化渲染效果调优其他源码地址:github处理流程简介基本流程:读取点云数据。制作tile构建四叉树分割点云将点云转换为glTF格式。生成配置文件tileset
- Mirror-3DGS: Incorporating Mirror Reflections into 3D Gaussian Splatting
于初见月
paper计算机视觉
Abstract3DGShassignificantlyadvanced3Dscenereconstructionandnovelviewsynthesis.However,3DGSstruggleswithaccuratelymodelingphysicalreflections,particularlyinmirrors,leadingtoincorrectreconstructionsand
- GaussianEditor: Swift and Controllable 3D Editing with Gaussian Splatting
于初见月
paper计算机视觉
Abstract3Deditingplaysacrucialroleinmanyareassuchasgamingandvirtualreality.Traditional3Deditingmethods,whichrelyonrepresentationslikemeshesandpointclouds,oftenfallshortinrealisticallydepictingcomplexs
- VTK笔记- 3D Widget类 vtkSplineWidget 样条部件
恋恋西风
VTK笔记
vtk3DWidget vtk3DWidget是用于3D交互观察器的基类,也就是各种3D小部件类的基类,主要是在三维渲染场景中生成一个可以用于控制数据的可视化实体,比如点,线段(曲线)、平面、球体、包围盒(线框)等这些3D小部件在场景中表示它们自己,并且具有与它们相关联的特殊回调,允许对小部件进行交互式操作。特别是,vtk3DWidget与其抽象超类vtkInteractorObserver之间
- Windows 图形显示驱动开发-WDDM 3.2-用户模式工作提交(三)
程序员王马
windows图形显示驱动开发windows驱动开发
用户模式工作提交的DDIKMD实现的DDI为KMD添加了以下内核模式DDI,以实现对用户模式工作提交的支持。DxgkDdiCreateDoorbell。当UMD调用D3DKMTCreateDoorbell为HWQueue创建Ring时,Dxgkrnl会对此函数进行相应的调用,以便KMD可以初始化其Ring结构。DxgkDdiConnectDoorbell。当UMD调用D3DKMTConnectDo
- 机器视觉3D上下料技术上的分析
视觉人机器视觉
杂说3dc#人工智能AI编程opencv开发语言
机器视觉3D上下料是工业自动化领域的重要应用,通过3D视觉技术引导机器人完成物料的精准抓取、定位和放置,尤其适用于复杂、无序或高精度的场景。以下是其核心内容梳理:核心组成3D视觉系统:硬件:常用3D相机(结构光、ToF、双目视觉等),如Kinect、IntelRealSense、工业级品牌(Keyence、康耐视,苏州大视通智能科技有限公司)。软件:点云处理(如PCL库)、三维匹配算法(ICP、深
- 用MATLAB打造浪漫3D粒子心脏:代码解析与动态可视
爱玩三国杀的界徐盛
matlab3d开发语言
一、效果预览本文我们将用MATLAB实现一个令人惊艳的3D动态可视化效果:旋转的粒子心脏悬浮在星空背景中,粉紫色的心形粒子群与不同层次的旋转星辰交相辉映。这个效果结合了三维曲面生成、粒子系统、坐标变换等多项技术,最终呈现出一个充满科技感的动态艺术作品。二、代码解析2.1颜色配置模块col=@(n)repmat([255,158,196]./255,[n,1])+repmat([-39,-81,-5
- 【Unity Shaders】Reflecting Your World —— Unity3D中的遮罩反射(Masking Reflections)
妈妈说女孩子要自立自强
UnityShadersUnityShaders
本系列主要参考《UnityShadersandEffectsCookbook》一书(感谢原书作者),同时会加上一点个人理解或拓展。这里是本书所有的插图。这里是本书所需的代码和资源(当然你也可以从官网下载)。==========================================分割线==========================================写在前面有时候,我们
- 【Unity Shaders】Reflecting Your World —— Unity3D中的法线贴图和反射
妈妈说女孩子要自立自强
UnityShadersUnityShaders
本系列主要参考《UnityShadersandEffectsCookbook》一书(感谢原书作者),同时会加上一点个人理解或拓展。这里是本书所有的插图。这里是本书所需的代码和资源(当然你也可以从官网下载)。==========================================分割线==========================================写在前面有很多情况你
- 【Unity Shaders】Reflecting Your World —— 在Unity3D中创建Cubemaps
妈妈说女孩子要自立自强
UnityShadersUnityShaders图形Shader游戏unityunity3d
本系列主要参考《UnityShadersandEffectsCookbook》一书(感谢原书作者),同时会加上一点个人理解或拓展。这里是本书所有的插图。这里是本书所需的代码和资源(当然你也可以从官网下载)。==========================================分割线==========================================写在前面为了在Sha
- r99950X3D参数 锐龙r99950X3D性能怎么样 r9 9950X3D相当于什么水平
2501_90583960
其他
锐龙r99950X3D采用Zen5架构和4纳米生产工艺16核心32线程基础频率为4.3GHz,最高加速频率5.7GHz热设计功耗(TDP)为170W锐龙r99950X3D组装电脑怎么搭配更合适这些点很重要http://www.adiannao.cn/du
- UE发生GPU崩溃D3D丢失,真的跟硬件有关系。
虚幻叫兽
UE虚幻引擎MetaHumanue5GPU崩溃
先说一下我的配置:2022年4月全新台式机。i912900kfDDR560003070ti8G读写7000m的M.2win11,最新显卡驱动,GameReady和Studio都试过。===但是BUT===UE5每天GPU崩溃几十次,UE4比较少见。按说我这配置还可以吧,鲁大师全国排名六百多(4月8日),二百三十多万分,也算够用。但我没说运行哪个UE程序导致的GPU崩溃。也许你看出来了,问题就出在8
- AF3 squeeze_features函数解读
qq_27390023
pytorch深度学习人工智能生物信息学
AlphaFold3data_transforms模块的squeeze_features函数的作用去除蛋白质特征张量中不必要的单维度(singletondimensions)和重复维度,以使其适配AlphaFold3预期的输入格式。源代码:defsqueeze_features(protein):"""Removesingletonandrepeateddimensionsinproteinfea
- AF3 block_delete_msa函数解读
qq_27390023
深度学习人工智能python生物信息学pytorch
AlphaFold3data_transforms模块的block_delete_msa函数用于从MSA(多序列比对)中删除多个块(block)序列,以模拟MSA数据的缺失或噪声。这在训练时可能用于数据增强(防止模型对MSA过度依赖)。推理(inference)时不会使用,因为完整MSA对预测准确性很重要。源代码:#Notusedininference@curry1defblock_delete_
- AWS AppStream 2.0:开启云端应用交付新范式(实战解决方案剖析)
AWS官方合作商
aws云计算系统架构
导言:数字化转型中的"最后一公里"挑战当企业加速上云进程时,CAD设计软件、财务系统等专业工具受制于终端性能、数据安全与跨平台难题。AWSAppStream2.0作为全托管应用流服务,正为2000+企业破解这一困局——无需代码改造,将Windows应用转化为云服务。一、为什么AppStream2.0成为技术决策者新宠?1.1技术架构革命(对比传统VDI)去终端化部署:3D渲染/CAD等GPU应用在
- 鸿蒙开发API 12 完全解析:核心技术升级与开发实战
北辰alk
鸿蒙harmonyos华为
文章目录一、API12架构全景图1.1系统架构层次1.2API12核心模块对比二、ArkUI3.0革命性升级2.13D图形能力2.1.13D组件基础结构2.1.2物理引擎集成2.2新增组件库三、分布式能力增强3.1超级终端协同框架3.2分布式数据管理3.2.1跨设备数据库3.2.2设备能力发现四、硬件服务扩展4.1外设统一管理框架4.2新硬件API概览五、安全体系强化5.1安全架构升级5.2关键安
- Pycharm搭建CUDA,Pytorch教程(匹配版本,安装,搭建全保姆教程)_cuda12(1)
2401_84557821
程序员pycharmpytorchide
查看cuda版本输入setcuda查看环境变量如上两图即为下载成功!##二、安装Pytorch#
- 香橙派首款高性能开源 RISC-V 开发板 OrangePi RV 即将开售
自不量力的A同学
risc-v
香橙派首款高性能开源RISC-V开发板OrangePiRV即将开售,以下是关于它的详细介绍123:价格2GB版本:创客价229元,原价249元。4GB版本:创客价279元,原价299元。8GB版本:创客价379元,原价399元。硬件性能处理器:搭载RISC-V四核处理器昉・惊鸿7110,采用28纳米工艺制造,CPU稳定工作频率1.5GHz,能进行3D图像渲染,提供H.264/H.265视频编解码I
- 图文详解维感科技3D深度相机在AGV/AMR的应用(一)
Vzense ToF 3D
3DToF深度相机计算机视觉视觉检测
叉式移动机器人(AGV/AMR)介绍叉式移动机器人(AGV/AMR)是在叉车上加载各种导引技术,构建地图算法,辅以避障安全技术,实现叉车的无人化作业。随着行业对自动化搬运的要求越来越高,近两年,融合了堆垛功能与自动化导向搬运的叉式移动机器人受到应用企业青睐。据中国移动机器人(AGV/AMR)产业联盟数据、新战略移动机器人产业研究所统计,2021年中国叉式移动机器人(含视觉导航)销量达8000台,同
- 每日AIGC最新进展(41):上海AI Lab提出新型DiT结构Lumina-Next、Adobe研究院提出图像与文本对齐方法AlignIT、新型多模态图像生成模型MUMU
沉迷单车的追风少年
DiffusionModels与深度学习AIGC人工智能深度学习扩散模型计算机视觉adobe
DiffusionModels专栏文章汇总:入门与实战Lumina-Next:MakingLumina-T2XStrongerandFasterwithNext-DiTLumina-Next是一种新型的生成模型,旨在通过改进的Next-DiT架构、上下文外推技术和快速采样技术,解决前身Lumina-T2X在生成质量和效率上的挑战。该模型通过3DRoPE和三明治归一化等技术,提高了图像和视频生成的稳
- mondb入手
木zi_鸣
mongodb
windows 启动mongodb 编写bat文件,
mongod --dbpath D:\software\MongoDBDATA
mongod --help 查询各种配置
配置在mongob
打开批处理,即可启动,27017原生端口,shell操作监控端口 扩展28017,web端操作端口
启动配置文件配置,
数据更灵活
- 大型高并发高负载网站的系统架构
bijian1013
高并发负载均衡
扩展Web应用程序
一.概念
简单的来说,如果一个系统可扩展,那么你可以通过扩展来提供系统的性能。这代表着系统能够容纳更高的负载、更大的数据集,并且系统是可维护的。扩展和语言、某项具体的技术都是无关的。扩展可以分为两种:
1.
- DISPLAY变量和xhost(原创)
czmmiao
display
DISPLAY
在Linux/Unix类操作系统上, DISPLAY用来设置将图形显示到何处. 直接登陆图形界面或者登陆命令行界面后使用startx启动图形, DISPLAY环境变量将自动设置为:0:0, 此时可以打开终端, 输出图形程序的名称(比如xclock)来启动程序, 图形将显示在本地窗口上, 在终端上输入printenv查看当前环境变量, 输出结果中有如下内容:DISPLAY=:0.0
- 获取B/S客户端IP
周凡杨
java编程jspWeb浏览器
最近想写个B/S架构的聊天系统,因为以前做过C/S架构的QQ聊天系统,所以对于Socket通信编程只是一个巩固。对于C/S架构的聊天系统,由于存在客户端Java应用,所以直接在代码中获取客户端的IP,应用的方法为:
String ip = InetAddress.getLocalHost().getHostAddress();
然而对于WEB
- 浅谈类和对象
朱辉辉33
编程
类是对一类事物的总称,对象是描述一个物体的特征,类是对象的抽象。简单来说,类是抽象的,不占用内存,对象是具体的,
占用存储空间。
类是由属性和方法构成的,基本格式是public class 类名{
//定义属性
private/public 数据类型 属性名;
//定义方法
publ
- android activity与viewpager+fragment的生命周期问题
肆无忌惮_
viewpager
有一个Activity里面是ViewPager,ViewPager里面放了两个Fragment。
第一次进入这个Activity。开启了服务,并在onResume方法中绑定服务后,对Service进行了一定的初始化,其中调用了Fragment中的一个属性。
super.onResume();
bindService(intent, conn, BIND_AUTO_CREATE);
- base64Encode对图片进行编码
843977358
base64图片encoder
/**
* 对图片进行base64encoder编码
*
* @author mrZhang
* @param path
* @return
*/
public static String encodeImage(String path) {
BASE64Encoder encoder = null;
byte[] b = null;
I
- Request Header简介
aigo
servlet
当一个客户端(通常是浏览器)向Web服务器发送一个请求是,它要发送一个请求的命令行,一般是GET或POST命令,当发送POST命令时,它还必须向服务器发送一个叫“Content-Length”的请求头(Request Header) 用以指明请求数据的长度,除了Content-Length之外,它还可以向服务器发送其它一些Headers,如:
- HttpClient4.3 创建SSL协议的HttpClient对象
alleni123
httpclient爬虫ssl
public class HttpClientUtils
{
public static CloseableHttpClient createSSLClientDefault(CookieStore cookies){
SSLContext sslContext=null;
try
{
sslContext=new SSLContextBuilder().l
- java取反 -右移-左移-无符号右移的探讨
百合不是茶
位运算符 位移
取反:
在二进制中第一位,1表示符数,0表示正数
byte a = -1;
原码:10000001
反码:11111110
补码:11111111
//异或: 00000000
byte b = -2;
原码:10000010
反码:11111101
补码:11111110
//异或: 00000001
- java多线程join的作用与用法
bijian1013
java多线程
对于JAVA的join,JDK 是这样说的:join public final void join (long millis )throws InterruptedException Waits at most millis milliseconds for this thread to die. A timeout of 0 means t
- Java发送http请求(get 与post方法请求)
bijian1013
javaspring
PostRequest.java
package com.bijian.study;
import java.io.BufferedReader;
import java.io.DataOutputStream;
import java.io.IOException;
import java.io.InputStreamReader;
import java.net.HttpURL
- 【Struts2二】struts.xml中package下的action配置项默认值
bit1129
struts.xml
在第一部份,定义了struts.xml文件,如下所示:
<!DOCTYPE struts PUBLIC
"-//Apache Software Foundation//DTD Struts Configuration 2.3//EN"
"http://struts.apache.org/dtds/struts
- 【Kafka十三】Kafka Simple Consumer
bit1129
simple
代码中关于Host和Port是割裂开的,这会导致单机环境下的伪分布式Kafka集群环境下,这个例子没法运行。
实际情况是需要将host和port绑定到一起,
package kafka.examples.lowlevel;
import kafka.api.FetchRequest;
import kafka.api.FetchRequestBuilder;
impo
- nodejs学习api
ronin47
nodejs api
NodeJS基础 什么是NodeJS
JS是脚本语言,脚本语言都需要一个解析器才能运行。对于写在HTML页面里的JS,浏览器充当了解析器的角色。而对于需要独立运行的JS,NodeJS就是一个解析器。
每一种解析器都是一个运行环境,不但允许JS定义各种数据结构,进行各种计算,还允许JS使用运行环境提供的内置对象和方法做一些事情。例如运行在浏览器中的JS的用途是操作DOM,浏览器就提供了docum
- java-64.寻找第N个丑数
bylijinnan
java
public class UglyNumber {
/**
* 64.查找第N个丑数
具体思路可参考 [url] http://zhedahht.blog.163.com/blog/static/2541117420094245366965/[/url]
*
题目:我们把只包含因子
2、3和5的数称作丑数(Ugly Number)。例如6、8都是丑数,但14
- 二维数组(矩阵)对角线输出
bylijinnan
二维数组
/**
二维数组 对角线输出 两个方向
例如对于数组:
{ 1, 2, 3, 4 },
{ 5, 6, 7, 8 },
{ 9, 10, 11, 12 },
{ 13, 14, 15, 16 },
slash方向输出:
1
5 2
9 6 3
13 10 7 4
14 11 8
15 12
16
backslash输出:
4
3
- [JWFD开源工作流设计]工作流跳跃模式开发关键点(今日更新)
comsci
工作流
既然是做开源软件的,我们的宗旨就是给大家分享设计和代码,那么现在我就用很简单扼要的语言来透露这个跳跃模式的设计原理
大家如果用过JWFD的ARC-自动运行控制器,或者看过代码,应该知道在ARC算法模块中有一个函数叫做SAN(),这个函数就是ARC的核心控制器,要实现跳跃模式,在SAN函数中一定要对LN链表数据结构进行操作,首先写一段代码,把
- redis常见使用
cuityang
redis常见使用
redis 通常被认为是一个数据结构服务器,主要是因为其有着丰富的数据结构 strings、map、 list、sets、 sorted sets
引入jar包 jedis-2.1.0.jar (本文下方提供下载)
package redistest;
import redis.clients.jedis.Jedis;
public class Listtest
- 配置多个redis
dalan_123
redis
配置多个redis客户端
<?xml version="1.0" encoding="UTF-8"?><beans xmlns="http://www.springframework.org/schema/beans" xmlns:xsi=&quo
- attrib命令
dcj3sjt126com
attr
attrib指令用于修改文件的属性.文件的常见属性有:只读.存档.隐藏和系统.
只读属性是指文件只可以做读的操作.不能对文件进行写的操作.就是文件的写保护.
存档属性是用来标记文件改动的.即在上一次备份后文件有所改动.一些备份软件在备份的时候会只去备份带有存档属性的文件.
- Yii使用公共函数
dcj3sjt126com
yii
在网站项目中,没必要把公用的函数写成一个工具类,有时候面向过程其实更方便。 在入口文件index.php里添加 require_once('protected/function.php'); 即可对其引用,成为公用的函数集合。 function.php如下:
<?php /** * This is the shortcut to D
- linux 系统资源的查看(free、uname、uptime、netstat)
eksliang
netstatlinux unamelinux uptimelinux free
linux 系统资源的查看
转载请出自出处:http://eksliang.iteye.com/blog/2167081
http://eksliang.iteye.com 一、free查看内存的使用情况
语法如下:
free [-b][-k][-m][-g] [-t]
参数含义
-b:直接输入free时,显示的单位是kb我们可以使用b(bytes),m
- JAVA的位操作符
greemranqq
位运算JAVA位移<<>>>
最近几种进制,加上各种位操作符,发现都比较模糊,不能完全掌握,这里就再熟悉熟悉。
1.按位操作符 :
按位操作符是用来操作基本数据类型中的单个bit,即二进制位,会对两个参数执行布尔代数运算,获得结果。
与(&)运算:
1&1 = 1, 1&0 = 0, 0&0 &
- Web前段学习网站
ihuning
Web
Web前段学习网站
菜鸟学习:http://www.w3cschool.cc/
JQuery中文网:http://www.jquerycn.cn/
内存溢出:http://outofmemory.cn/#csdn.blog
http://www.icoolxue.com/
http://www.jikexue
- 强强联合:FluxBB 作者加盟 Flarum
justjavac
r
原文:FluxBB Joins Forces With Flarum作者:Toby Zerner译文:强强联合:FluxBB 作者加盟 Flarum译者:justjavac
FluxBB 是一个快速、轻量级论坛软件,它的开发者是一名德国的 PHP 天才 Franz Liedke。FluxBB 的下一个版本(2.0)将被完全重写,并已经开发了一段时间。FluxBB 看起来非常有前途的,
- java统计在线人数(session存储信息的)
macroli
javaWeb
这篇日志是我写的第三次了 前两次都发布失败!郁闷极了!
由于在web开发中常常用到这一部分所以在此记录一下,呵呵,就到备忘录了!
我对于登录信息时使用session存储的,所以我这里是通过实现HttpSessionAttributeListener这个接口完成的。
1、实现接口类,在web.xml文件中配置监听类,从而可以使该类完成其工作。
public class Ses
- bootstrp carousel初体验 快速构建图片播放
qiaolevip
每天进步一点点学习永无止境bootstrap纵观千象
img{
border: 1px solid white;
box-shadow: 2px 2px 12px #333;
_width: expression(this.width > 600 ? "600px" : this.width + "px");
_height: expression(this.width &
- SparkSQL读取HBase数据,通过自定义外部数据源
superlxw1234
sparksparksqlsparksql读取hbasesparksql外部数据源
关键字:SparkSQL读取HBase、SparkSQL自定义外部数据源
前面文章介绍了SparSQL通过Hive操作HBase表。
SparkSQL从1.2开始支持自定义外部数据源(External DataSource),这样就可以通过API接口来实现自己的外部数据源。这里基于Spark1.4.0,简单介绍SparkSQL自定义外部数据源,访
- Spring Boot 1.3.0.M1发布
wiselyman
spring boot
Spring Boot 1.3.0.M1于6.12日发布,现在可以从Spring milestone repository下载。这个版本是基于Spring Framework 4.2.0.RC1,并在Spring Boot 1.2之上提供了大量的新特性improvements and new features。主要包含以下:
1.提供一个新的sprin