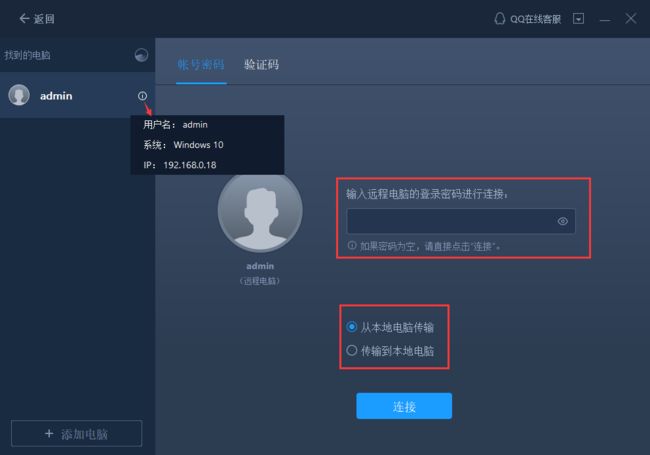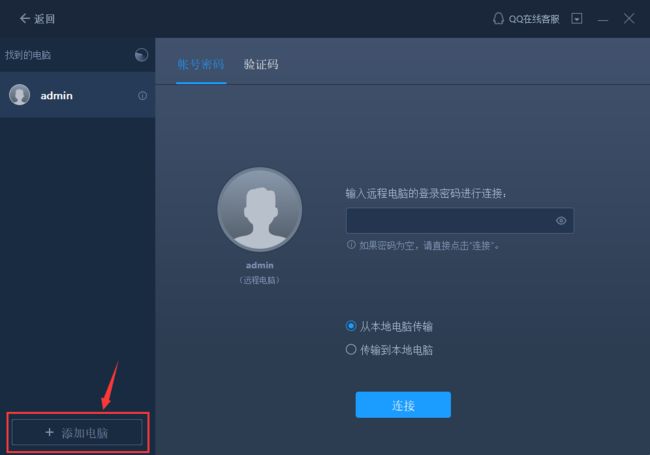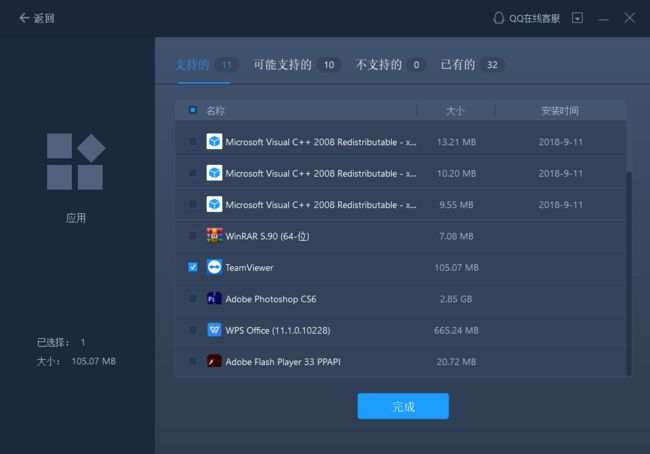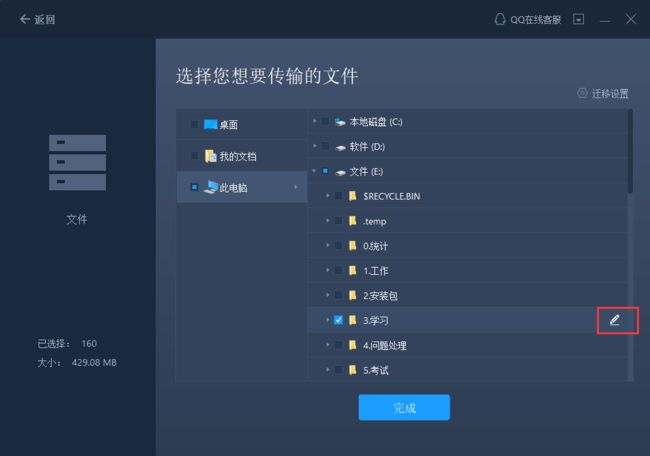大文件如何传输到电脑?亲测又快又简单!
我们平时可以因为各种原因,如更换新电脑、高清视频分享等,需要将大文件传输到另一台电脑上。大文件如何传输到电脑?相信这是很多朋友都想知道如何实现吧。我们为您提供了2种轻松将大文件从PC传输到PC的方法。话不多说,上技巧!
方法一、共享文件夹
在没有大容量外部存储设备的情况下,我们可以利用局域网设置共享文件,轻松解决问题。原理就是利用电脑之间局域网传送的功能,用网线直接将两台电脑连接起来,或者让两台电脑连接同一个wifi,这样就可以快速传送大文件了。
(一)共享文件夹的操作步骤:
1.确保两台电脑在同一局域网中。
2.选中文件夹,右键单击,点击共享,如果共享找不到点属性-->共享。
3.设置完共享之后查询ip地址:方法,在运行里输入cmd,点击确定。
4.在弹出的窗口里输入ipconfig,回车确认,可以看到ip,记下这个ip。
5.查看到的ip地址在另一台电脑里的“运行”里输入,然后点击确定。
6.两台电脑连接成功之后,可以看到之前共享的文件。选择文件,右键进行复制,然后粘贴到本地电脑的磁盘中。
(二)如何防止共享文件被误删除
在共享文件夹设置的时候,日常使用过程中不管是有意还是无意,可能会造成重要文件被删除的情况。有没有什么办法可以禁止删除共享文件?当然有啦,我们可以利用Windows提供的共享文件管理功能来实现。
1.点击“添加”按钮并搜索查找添加用户。
2.当相应的用户查找并添加完成后,我们就可以对其共享文件访问权限进行配置了。在普通模式下,只能对共享文件进行读取、编辑和完全访问权限。
3.我们可以在“高级共享设置”界面中,针对共享文件设置更多访问权限。我们可以针对特定的用户,就共享文件访问权限进行配置,在此可以设置“允许访问权限”以及“禁止访问权限”相关参数。
方法二、借助易我电脑迁移软件
大文件如何传输到电脑?说到大文件传输的有效方式,是时候让您知道易我电脑迁移软件了。它是一款专业的PC数据传输工具,允许您将一台电脑上的数据、应用、用户账户和设置迁移到另一台电脑上,支持传输的文件类型多样,包括音乐、文档、视频、照片等。操作起来比局域网共享文件简单多了,不信的话我们一起来看看它是怎么做到的。
步骤1.连接源和目标计算机
(1)启动易我电脑迁移(EaseUS Todo PCTrans Pro)并选择“电脑到电脑”,然后点击“开始”进行下一步。
(2)左侧“找到的电脑”中列出了同一局域网中的计算机,您可以根据用户名(Windows帐户)和IP地址等信息选择一台计算机,然后输入该帐户的密码并选择传输方向以连接两台计算机。
易我电脑迁移还可以通过验证码来连接两台计算机。您可以在另一台计算机点击“验证码”,查看该机的验证码,然后在本机输入该验证码进行连接。
如果左侧“找到的电脑”中无法直接列出计算机,请点击“添加电脑”,然后通过IP或计算机名称来添加另一台计算机。
注意:
◆请确保源计算机和目标计算机位于同一局域网内,并且目标计算机已安装相同版本的易我电脑迁移软件。
步骤2.选择要传输的内容
(1)易我电脑迁移将开始枚举源计算机中所有可以传输的应用程序、数据和账户。此过程将花费一些时间,并且速度因数据量和计算机性能而异。枚举完成后,您可以对传输的内容进行“编辑”。
(2)点击“编辑”按钮以选择需要传输的应用程序,文件,文件夹,帐户和设置。
为远程电脑的操作系统创建还原点可确保您始终能够将目标计算机的系统还原到传输前的状态。启用此选项后,传输时需要花费几分钟才能完成该操作。
(3)选择要传输的应用程序。
注意:
◆关于程序的兼容性,具有四种状态:“支持的”,“可能支持的”,“不支持的”和“已有的”。
支持的:该应用程序与目标计算机完全兼容。
可能支持的:该应用程序可能与目标计算机兼容。
不支持的:该应用程序与目标计算机不兼容。
已有的:该应用程序已经在两台计算机上存在,无需传输。
(4)选择要传输的文件。
对于某个文件或文件夹,您可以点击右侧“编辑”按钮,更改目标路径,将所选文件重定向到目标计算机上的其他位置。
注意:
◆当您需要修改目标路径时,强烈建议您只修改盘符部分。
◆与传输文件不同的是,默认情况下,应用程序将被迁移到目标计算机上的“Program”文件夹中。而通常,“Program”文件夹位于C:\中。
(5)点击账号的“编辑”按钮,程序会列出源计算机上的Windows帐户,选择您要传输的账号。
在选择“用户账号设置”,“用户数据”,“个性化”,“电源选项”,“锁屏壁纸”和“账号密码”之前,您需要通过输入帐户密码进行授权。
注意:
◆传输之后,目标计算机上的账号密码与源计算机上的账号密码相同。
步骤3.开始迁移
完成上述所有设置后,请点击“迁移”按钮以开始传输。
注意:
◆迁移完成后,需要重新启动计算机以刷新所有传输的信息。
大文件如何传输到电脑?有时候我们需要在两台电脑之间传送大型文件,例如更换电脑后,需要将旧电脑上的数据迁移到新电脑上,但我们又找不到这么大的移动存储设备,该怎么办呢?别着急,看完以上两种方法,你就会知道该怎么做了。