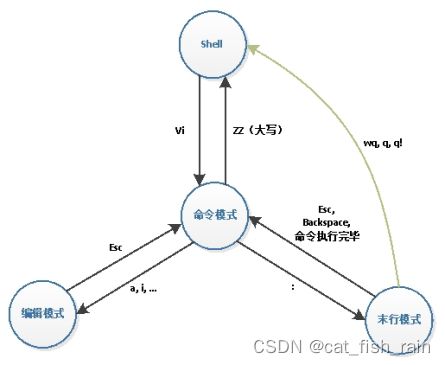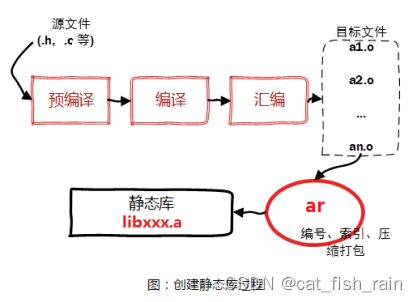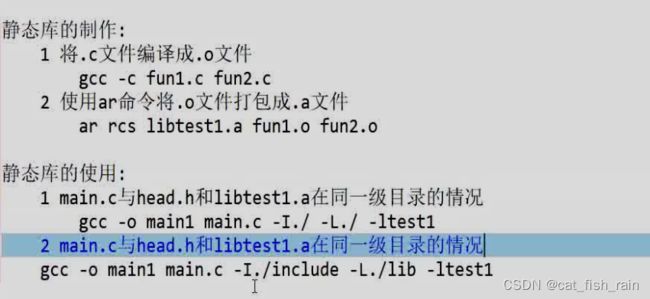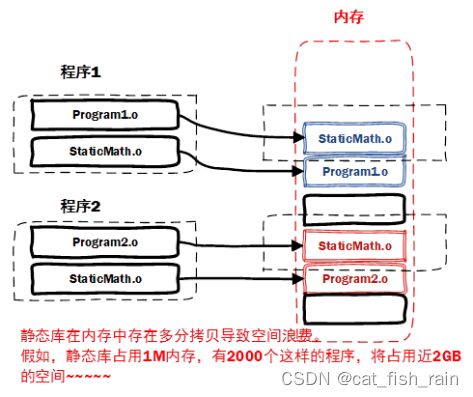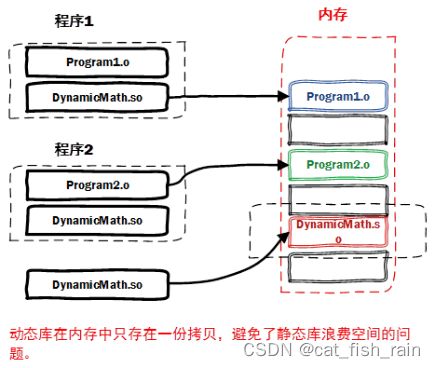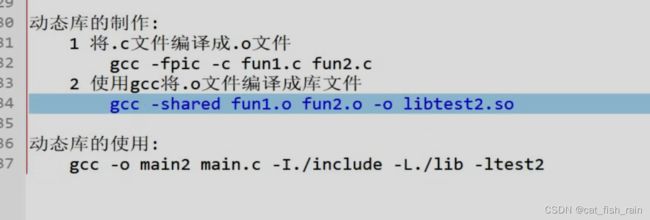linux 系统中vi 编辑器和库的制作和使用
目录
1 vim
1.1 vim简单介绍
1.2 vim的三种模式
1.3 vim基本操作
1.3.1命令模式下的操作
1.3.2 切换到文本输入模式
1.3.3 末行模式下的操作
2 gcc编译器
2.1 gcc的工作流程
2.2 gcc常用参数
3 静态库和共享(动态)库
3.1库的介绍
3.2静态库(static library)
学习目标
掌握vim命令模式下相关命令的使用
掌握从命令模式切换到编辑模式的相关命令
掌握vim末行模式下相关命令的使用
能够说出gcc的工作流程和掌握常见参数的使用
熟练掌握Linux下的静态库的制作和使用
熟练掌握Linux下的共享库的制作和使用
1 vim
1.1 vim简单介绍
vi是”visual interface”的简称, 它在Linux上的地位就仿佛Windows中的记事本一样. 它可以执行编辑、删除、查找、替换、块操作等众多文本操作, 而且用户可以根据自己的需要对其进行定制. vi是一个文本编辑程序, 没有菜单, 只有命令.
vim更高级一些, 可以理解是vi的高级版本.
vim需要自行安装, 在shell中输入vimtutor命令可以查看相关的帮助文档.
1.2 vim的三种模式
Vi有三种基本工作模式: 命令模式、文本输入模式、末行模式。
三种工作模式的切换如图所示, 从下图中可以看出编辑模式和末行模式之间不能相互切换, 必须经过命令模式.
1.3 vim基本操作
1.3.1命令模式下的操作
用户按下esc键, 就可以使vi进入命令模式下; 当使用vi打开一个新文件开始也是进入命令模式下.
保存退出
| 快捷键 |
操作 |
| ZZ |
保存退出 |
代码格式化
| 快捷键 |
操作 |
| gg=G |
代码的格式化 |
光标移动
| 快捷键 |
操作 |
| h |
光标左移 |
| j |
光标下移 |
| k |
光标上移 |
| l |
光标右移 |
| w |
移动一个单词 |
| gg |
光标移动到文件开头 |
| G |
光标移动到文件末尾 |
| 0 |
光标移到到行首 |
| $ |
光标移到到行尾 |
| nG |
行跳转, 例12G, 跳到12行处 |
删除命令
| 快捷键 |
操作 |
| x |
删除光标后一个字符,相当于 Del |
| X |
删除光标前一个字符,相当于 Backspace |
| dw |
删除光标开始位置的字,包含光标所在字符 |
| d0 |
删除光标前本行所有内容,不包含光标所在字符 |
| D[d$] |
删除光标后本行所有内容,包含光标所在字符 |
| dd |
删除光标所在行(本质其实是剪切) |
| ndd |
从光标当前行向下删除指定的行数, 如15dd |
| v/ctrl+v |
使用h、j、k、l移动选择内容, 然后按d删除其中ctrl+v是列模式, v为非列模式 |
撤销和反撤销命令
| 快捷键 |
操作 |
| u |
一步一步撤销, 相当于word文档的ctrl+z |
| ctrl-r |
反撤销, 相当于word文档的ctrl+y |
复制粘贴
| 快捷键 |
操作 |
| yy |
复制当前行 |
| nyy |
复制n行, 如10yy |
| p |
在光标所在位置向下新开辟一行, 粘贴 |
| P |
在光标所在位置向上新开辟一行, 粘贴 |
| 剪切 操作 |
按dd或者ndd删除, 将删除的行保存到剪贴板中, 然后按p/P就可以粘贴了 |
可视模式
| 快捷键 |
操作 |
| v/ctrl+v |
使用h、j、k、l移动选择内容; 使用d删除 使用y复制 使用p粘贴到光标的后面 使用P粘贴到光标的前面 |
替换操作
| 快捷键 |
操作 |
| r |
替换当前字符 |
| R |
替换当前行光标后的字符 |
查找命令
| 快捷键 |
操作 |
| / |
/xxxx, 从光标所在的位置开始搜索, 按n向下搜索, 按N向上搜索 |
| ? |
?xxxx, 从光标所在的位置开始搜索, 按n向上搜索, 按N向下搜索 |
| # |
将光标移动到待搜索的字符串上, 然后按n向上搜索,但N向下搜索 |
| shift+k |
在待搜索的字符串上按shift+k或者K, 可以查看相关的帮助文档 |
1.3.2 切换到文本输入模式
从命令模式切换到文本输入模式只需输入如下命令:
| 快捷键 |
操作 |
| i |
在光标前插入 |
| a |
在光标后插入 |
| I |
在光标所在行的行首插入 |
| A |
在光标所在行的行尾插入 |
| o |
在光标所在的行的下面新创建一行, 行首插入 |
| O |
在光标所在的行的上面新创建一行, 行首插入 |
| s |
删除光标后边的字符, 从光标当前位置插入 |
| S |
删除光标所在当前行, 从行首插入 |
| 按列模式插入 |
先按ctrl+v进入列模式, 按hjkl移动选定某列,按I或者shift+i向前插入, 然后插入字符, 最后按两次esc. |
1.3.3 末行模式下的操作
从命令模式切换到末行模式, 输入冒号(:)
保存退出
| 快捷键 |
操作 |
| q |
退出 |
| q! |
强制退出,不保存修改内容 |
| w |
保存修改内容, 不退出 |
| wq |
保存并退出 |
| x |
相当于wq |
替换操作
下面表格中old表示原字符串, new表示新字符串
| 快捷键 |
操作 |
| :s/old/new/ |
光标所在行的第一个old替换为new |
| :s/old/new/g |
光标所在行的所有old替换为new |
| :m, ns/old/new/g |
将第m行至第n行之间的old全部替换成new |
| :%s/old/new/g |
当前文件的所有old替换为new |
| :1,$s/old/new/g |
当前文件的所有old替换为new |
| :%s/old/new/gc |
同上,但是每次替换需要用户确认 |
快速翻屏
| 快捷键 |
操作 |
| ctrl + u |
向下翻半屏(up)--光标向上移动 |
| ctrl + d |
向上翻半屏(down)--光标向下移动 |
| ctrl + f |
向上翻一屏(front) |
| ctrl + b |
向后翻一屏(back) |
在末行模式下执行shell命令
!shell命令
按下两次esc可以回到命令模式
分屏操作
- 在打开文件之后分屏:
| 快捷键 |
操作 |
| sp |
当前文件水平分屏 |
| vsp |
当前文件垂直分屏 |
| sp 文件名 |
当前文件和另一个文件水平分屏 |
| vsp 文件名 |
当前文件和另一个文件垂直分屏 |
| ctrl-w-w |
在多个窗口切换光标 |
| wall/wqall/xall/qall/qall! |
保存/保存退出/保存退出/退出/强制退出分屏窗口 |
- 在打开文件之前分屏:
分屏: vim -on file1 file2 …
垂直分屏: vim -On file1 file2…
注意: n可以省略, 有几个文件就分几屏
从末行模式切换回命令模式
按两次ESC, 退格(backspace)或者回车键
1.3.4 vim的配置文件
用户级别配置文件
~/.vimrc, 修改用户级别的配置文件只会影响当前用户, 不会影响其他的用户.
例如: 在用户的家目录下的.vimrc文件中添加
set tabstop=4 ----设置缩进4个空格
set nu ----设置行号
set shiftwidth=4 ---设置gg=G缩进4个空格, 默认是缩进8个空格
系统级别配置文件
/etc/vim/vimrc, 修改了系统级别的配置文件将影响系统下的所有用户.
说明: 由于linux是多用户操作系统, 建议只在用户级别的配置文件下进行修改, 不要影响其他用户.
2 gcc编译器
2.1 gcc的工作流程
gcc编译器将c源文件到生成一个可执行程序,中间一共经历了四个步骤:
四个步骤并不是gcc独立完成的,而是在内部调用了其他工具,从而完成了整个工作流程, 其中编译最耗时, 因为要逐行检查语法.
下面以test.c为例介绍gcc的四个步骤:
gcc -E test.c -o test.i
gcc -S test.i -o test.s
gcc -c test.s -o test.o
gcc test.o -o test
一步生成最终的可执行程序:
gcc test.c -o test
2.2 gcc常用参数
- -v 查看gcc版本号, --version也可以
- -E 生成预处理文件
- -S 生成汇编文件
- -c 只编译, 生成.o文件, 通常称为目标文件
- -I 指定头文件所在的路径
- -L 指定库文件所在的路径
- -l 指定库的名字
- -o 指定生成的目标文件的名字
- -g 包含调试信息, 使用gdb调试需要添加-g参数
- -On n=0∼3 编译优化,n越大优化得越多
例如:下面代码片段
int a = 10;
int b = a;
int c = b;
printf("%d", c);
上面的代码可能会被编译器优化成:
int c = 10;
printf("%d", 10);
- -Wall 提示更多警告信息
int a;
int b;
int c = 10;
printf(“[%d]\n”, c);
编译如下:
gcc -o test -Wall test.c
warning: unused variable ‘b’ [-Wunused-variable]
warning: unused variable ‘a’ [-Wunused-variable]
- -D 编译时定义宏
test.c文件中的代码片段:
printf("MAX==[%d]\n", MAX);
编译:
gcc -o test test.c -D MAX=10
gcc -o test test.c -DMAX=10
3 静态库和共享(动态)库
3.1库的介绍
什么是库
库是二进制文件, 是源代码文件的另一种表现形式, 是加了密的源代码;
是一些功能相近或者是相似的函数的集合体.
使用库有什么好处
- 提高代码的可重用性, 而且还可以提高程序的健壮性;
- 可以减少开发者的代码开发量, 缩短开发周期.
库制作完成后, 如何给用户使用
- 头文件---包含了库函数的声明
- 库文件---包含了库函数的代码实现
注意: 库不能单独使用, 只能作为其他执行程序的一部分完成某些功能, 也
就是说只能被其他程序调用才能使用.
库可分静态库(static library)和共享库(shared library)
3.2静态库(static library)
静态库可以认为是一些目标代码的集合, 是在可执行程序运行前就已经加入到执行码中, 成为执行程序的一部分. 按照习惯, 一般以.a做为文件后缀名.
静态库的命名一般分为三个部分:
- 前缀:lib
- 库名称:自定义即可, 如test
- 后缀:.a
所以最终的静态库的名字应该为:libtest.a
静态库的制作
下面以fun1.c , fun2.c和head.h三个文件为例讲述静态库的制作和使用, 其中head.h文件中有函数的声明, fun1.c和fun2.c中有函数的实现.
步骤1:将c源文件生成对应的.o文件
gcc -c fun1.c fun2.c
或者分别生成.o文件:
gcc -c fun1.c -o fun1.o
gcc -c fun2.c -o fun2.o
步骤2:使用打包工具ar将准备好的.o文件打包为.a文件
- 在使用ar工具是时候需要添加参数rcs
- r更新、c创建、s建立索引
- 命令:ar rcs 静态库名 .o文件
静态库的使用
静态库制作完成之后, 需要将.a文件和头文件一定发布给用户.
假设测试文件为main.c, 静态库文件为libtest1.a, 头文件为head.h
用到的参数:
- -L:指定要连接的库的所在目录
- -l:指
- -I: 指定main.c文件用到的头文件head.h所在的路径
gcc -o main1 main.c -L./ -ltest1 -I./
gcc -o main1 main.c -L./ -ltest1
-I 指向头文件所在的位置 -L指向库文件所在的位置,头文件和库文件在同一个目录-I 可以省略
静态库的优缺点
- 优点:
- 函数库最终被打包到应用程序中,实现是函数本地化,寻址方便、速度快。
(库函数调用效率==自定义函数使用效率)
-
- 静态库会给程序的更新、部署和发布带来麻烦。如果静态库libxxx.a更新了,所有使用它的应用程序都需要重新编译、发布给用户(对于玩家来说,可能是一个很小的改动,却导致整个程序重新下载)。
3.3共享库(shared library)/动态库
共享库在程序编译时并不会被连接到目标代码中, 而是在程序运行是才被载入. 不同的应用程序如果调用相同的库, 那么在内存里只需要有一份该共享库的拷贝, 规避了空间浪费问题.动态库在程序运行时才被载入, 也解决了静态库对程序的更新、部署和发布会带来麻烦. 用户只需要更新动态库即可, 增量更新. 为什么需要动态库, 其实也是静态库的特点导致.
按照习惯, 一般以”.so”做为文件后缀名. 共享库的命名一般分为三个部分:
- 前缀:lib
- 库名称:自己定义即可, 如test
- 后缀:.so
所以最终的静态库的名字应该为:libtest.so
共享库的制作
- 生成目标文件.o, 此时要加编译选项:-fPIC(fpic)
gcc -fpic -c fun1.c fun2.c
参数:-fpic创建与地址无关的编译程序(pic, position independent code), 目的就是为了能够在多个应用程序间共享.
- 生成共享库, 此时要加链接器选项: -shared(指定生成动态链接库)
gcc -shared fun1.o fun2.o -o libtest2.so
共享库的使用
引用动态库编译成可执行文件(跟静态库方式一样):
用到的参数:
- -L:指定要连接的库的所在目录
- -l:指定链接时需要的动态库, 去掉前缀和后缀
- -I: 指定main.c文件用到的头文件head.h所在的路径
gcc main.c -I./ -L./ -ltest2 -o main2
然后运行:./main2,发现竟然报错了.
![]()
分析为什么在执行的时候找不到libtest2.so库
- 当系统加载可执行代码时候, 能够知道其所依赖的库的名字, 但是还需要知道所依赖的库的绝对路径。此时就需要系统动态载入器(dynamic linker/loader)。
ldd命令可以查看可执行文件依赖的库文件, 执行ldd main2, 可以发现libtest2.so找不到.
- 对于elf格式的可执行程序,是由ld-linux.so*来完成的, 它先后搜索elf文件的 DT_RPATH段 — 环境变量LD_LIBRARY_PATH — /etc/ld.so.cache文件列表 — /lib/, /usr/lib目录找到库文件后将其载入内存。
使用file命令可以查看文件的类型: file main2
如何让系统找到共享库
- 拷贝自己制作的共享库到/lib或者/usr/lib
- 临时设置LD_LIBRARY_PATH:
- export LD_LIBRARY_PATH=$LD_LIBRARY_PATH:库路径
- 永久设置, 把export LD_LIBRARY_PATH=$LD_LIBRARY_PATH:库路径, 设置到∼/.bashrc文件中, 然后在执行下列三种办法之一:
- 执行. ~/.bashrc使配置文件生效(第一个.后面有一个空格)
- 执行source ~/.bashrc配置文件生效
- 退出当前终端, 然后再次登陆也可以使配置文件生效
- 永久设置,把export LD_LIBRARY_PATH=$LD_LIBRARY_PATH:库路径,设置到/etc/profile文件中
- 将其添加到 /etc/ld.so.cache文件中
- 编辑/etc/ld.so.conf文件, 加入库文件所在目录的路径
- 运行sudo ldconfig -v, 该命令会重建/etc/ld.so.cache文件
解决了库的路径问题之后, 再次ldd命令可以查看可执行文件依赖的库文件, ldd main2:
共享库的特点
- 动态库把对一些库函数的链接载入推迟到程序运行的时期。
- 可以实现进程之间的资源共享。(因此动态库也称为共享库)
- 将一些程序升级变得简单。
甚至可以真正做到链接载入完全由程序员在程序代码中控制(显示调用)
3.4比较静态库和动态库的优缺点
静态库的优点:
1 执行速度快, 是因为静态库已经编译到可执行文件内部了
2 移植方便, 不依赖域其他的库文件
缺点:
1 耗费内存, 是由于每一个静态库的可执行程序都会加载一次
2 部署更新麻烦, 因为静态库修改以后所有的调用到这个静态库的可执行文
件都需要重新编译
动态库的优点:
1 节省内存
2 部署升级更新方便, 只需替换动态库即可, 然后再重启服务.
缺点:
1 加载速度比静态库慢
2 移植性差, 需要把所有用到的动态库都移植.
由于由静态库生成的可执行文件是把静态库加载到了其内部, 所以静态库生成的可执行文件一般会比动态库大.
作业:
1 复习当天内容, 重点是gcc和库的制作和使用
2 编写4个.c文件, 加, 减, 乘, 除
add.c --加法
sub.c --减法
mul.c --乘法
dive.c --除法
main.c ---主函数所在文件, 内部调用上述函数
head.h ---函数声明
libsmath.a --静态库文件
libdmath.so --动态库文件
main1---静态库可执行程序
main2--动态库可执行程序