RT-thread应用讲解——norflash
RT-thread应用讲解——norflash
目录
- RT-thread应用讲解——norflash
-
- 前言
- 一、硬件介绍
- 二、ENV配置
-
- 1、使能SPI
- 2、使能FLASH
- 3、重新生成工程
- 三、STM32CubeMX配置
-
- 1、使用STM32CubeMX配置SPI引脚
- 2、生成新的工程
- 四、挂载FLASH
- 五、运行测试
-
- 1、查看flash设备是否挂载成功
- 2、测试flash读写
- 六、结束语
前言
在实际应用中,因为单片机本身ROM的容量比较小,如果需要存储比较大的文件(如图片、运行数据、日志等)一般会选择外接flash或者sd卡等外设。那这一讲主要讲解一下RT-thread如何挂载一个外置flssh。
一、硬件介绍
我这里选用的flash芯片是W25Q32,内存32M。W25Q32是通过SPI通讯的,所以我们要在MCU上面选用一组SPI用于通讯。我用的MCU是stm32f429vet6,选用SPI1作为通讯。原理图如下:
二、ENV配置
对于ENV我就不多做介绍了,我前面发布的教程都介绍过了,RT-thread官网上也有很详细的说明。
env使用方法:https://www.rt-thread.org/document/site/programming-manual/env/env/#bsp-menuconfig
1、使能SPI
输入以下指令,打开配置页面。
menuconfig
使能自己要使用的SPI接口。
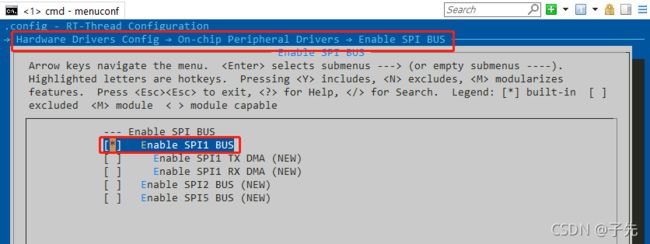
提示:如果没有自己要用的SPI接口的话,可以通过修改Kconfig文件自己添加。
Kconfig文件一般是在工程根目录下board文件夹里面。
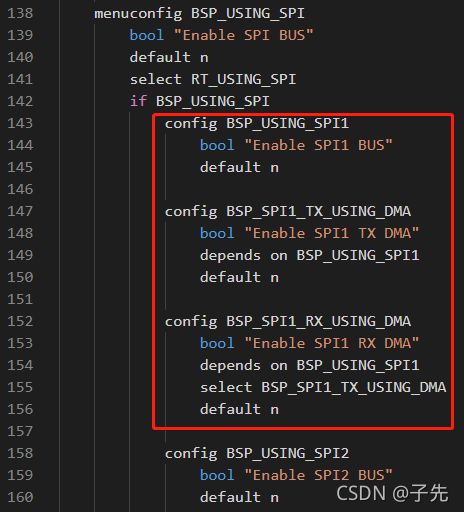
2、使能FLASH
RT-thread有一个FLASH的示例,可以直接使用,打开使能即可。

提示:如果默认使用的接口和你要使用的不一致,需要自己修改,(你是使用的bsp不一样,这个默认的接口很可能也不一样,比如stm32f407的bsp和stm32f429的bsp就不同)。
修改的地方也是在Kconfig文件,一般是在工程根目录下board文件夹里面。
3、重新生成工程
在env输入下面的命令,重新生成新的工程。
提示:会使用env的话应该都知道这个操作。
scons --target=mdk5
三、STM32CubeMX配置
上面只是使能了RT-thread中间层的配置,还需要打开底层HAL库的硬件接口才行。
1、使用STM32CubeMX配置SPI引脚
STM32CubeMX的使用我前面就有讲,具体就不多介绍了,不懂的同学可以翻一下我之前的博客。
RT-Thread零基础快速入门第1讲——新建工程
打开自己工程里面的STM32CubeMX。
提示:一般的路径是“根目录\board\CubeMX_Config”。
如:E:\stm32f429-norflash\board\CubeMX_Config
使能对应的SPI,然后看下引脚是否和你的电路一致,如果不对的话可以在右边的芯片图上找到你要配置的引脚,修改成对应的SPI接口即可。
提示:STM32CubeMX只需要修改SCK、MISO和MOSI三个引脚即可,CS引脚不需要在这里配置。

2、生成新的工程
点击右上角的GENERATE CODE,生成新工程即可。
注:如果生成工程时提示你是否需要下载新版本的固件库,可以下载也可以继续使用旧的,一般都是没问题的。
![]()
四、挂载FLASH
RT-thread在使用SPI的时候需要先把外设挂载到SPI总线上(不管你接的是什么外设,只要是SPI接口都需要先挂载)。然后还要挂载FLASH,这个和SPI的挂载是不同的。
如果你上面ENV配置使能了FLASH,那这个挂载部分的示例代码会被加到你的工程里面。
示例代码的文件名是spi_flash_init.c,但要注意的是有些bsp可能没有这个文件,也有一些是没有这个文件的需要自己写。
提示:这个文件一般在board\ports文件里面。如:E:\stm32f429-norflash\board\ports
不管有没有这个文件,反正只要把挂载部分的代码加到你的工程里面,然后调用就行了,示例代码如下:
#include 注意:即使你的工程里面有spi_flash_init.c这个文件,也要检查spi挂载的接口是否正确。
五、运行测试
正常运行的话应该是这样的:

提示:如果出现下面这种情况的话,说明上面的配置没配好,或者硬件连接有问题

1、查看flash设备是否挂载成功
可以通过以下指令查看:
list_device
如果挂载成功,会显示flash的设备名称(设备名称是上面挂载的时候自定义的)。
提示:设备名称太长的话会显示不全,但是不影响使用。

2、测试flash读写
测试数据读写可以使用sf命令。
提示:可以输入“sf”,查看所有sf相关的命令及说明。

1)初始化flash
sf probe spi10
提示:spi10是设备号,这里要根据自己实际使用的情况输入。
2)读取数据
sf read addr size
提示:使用该命令前要先确保probe成功,addr是要读取flash的地址,size是要读取的长度。
例如:sf read 0x1000 3
这个命令的意思是从0x1000地址开始读取,读取3个字节长度的数据。(输入命令时地址可以用16进制,也可以用10进制)。
3)写入数据
sf write addr data1 ... dataN
提示:使用该命令前要先确保probe成功,addr是要写入flash的地址,data1到dataN是具体要写入的数据,每个数据通过空格隔开。
例如:sf write 0x1000 1 2 3
这个命令的意思是从0x1000地址开始写入数据,依次写入三个数据(1 2 3)。
最后贴一个完整的流程:
先检查flash是否挂载成功,然后测试数据读写,先从0x1000地址开始读取3个数据,数据是FF FF FF,然后从0x1000地址开始写入3个数据(1、2、3),最后再读取0x1000地址,验证数据是否正确写入。

六、结束语
到此,flash的挂载就介绍完了,总的来说整个流程其实是很简单。但是这一讲只简单的介绍了flash的挂载,更多的应用我后面会继续讲解。
如果这篇文章能够帮到你,就给我点个赞吧,如果想了解更多RT-thread和单片机的内容,可以关注一下博主,后续我还会继续分享更多的经验给大家。
这一讲的源码下载链接:
https://pan.baidu.com/s/1N2D8dM31deKIqNqaIQfPiA
提取码:7nsx
下一讲基于flash讲解文件系统的应用:
RT-thread应用讲解——文件系统
RT-thread相关教程汇总:https://blog.csdn.net/ShenZhen_zixian/article/details/120563891

