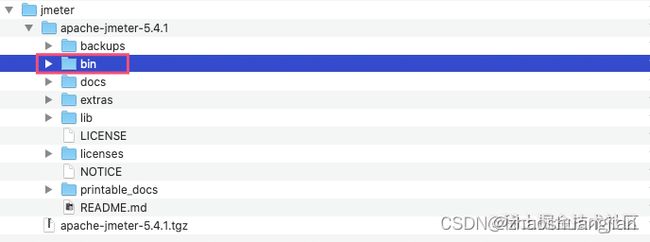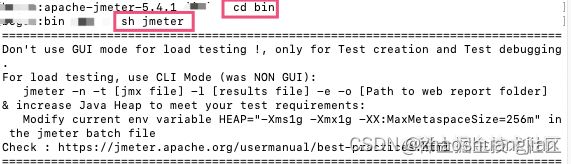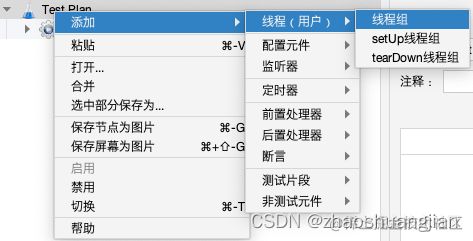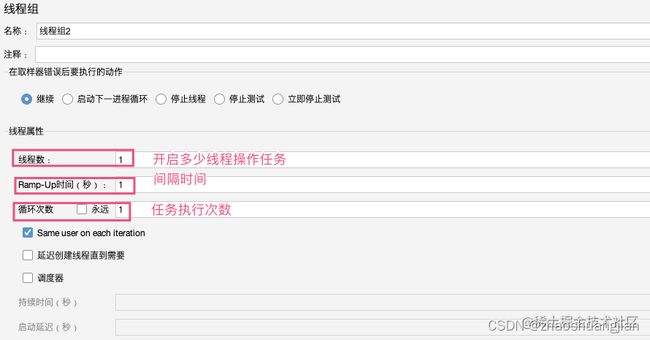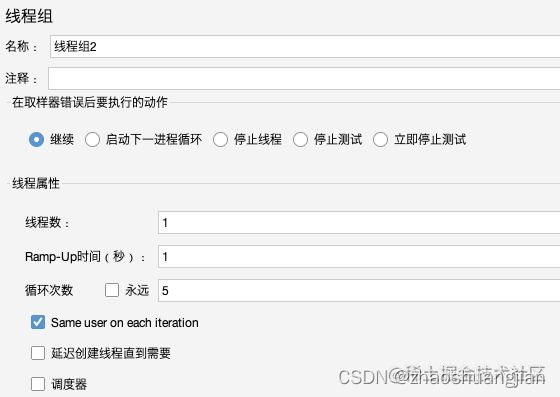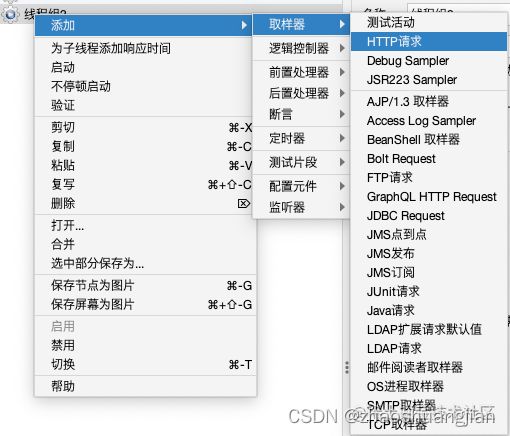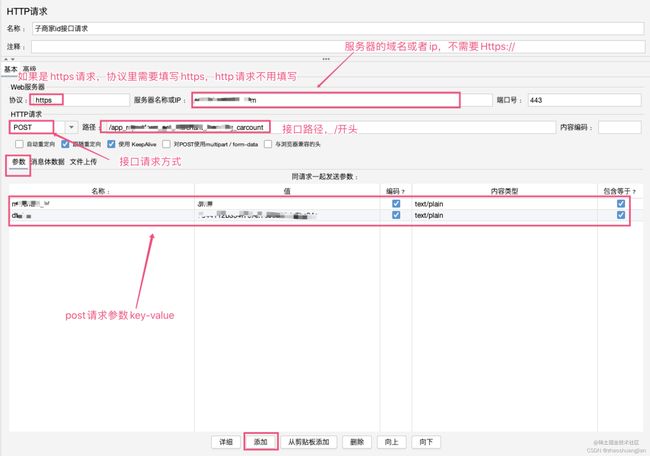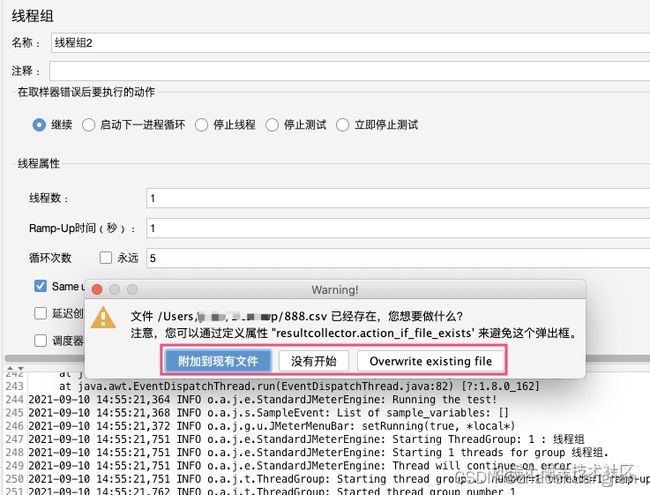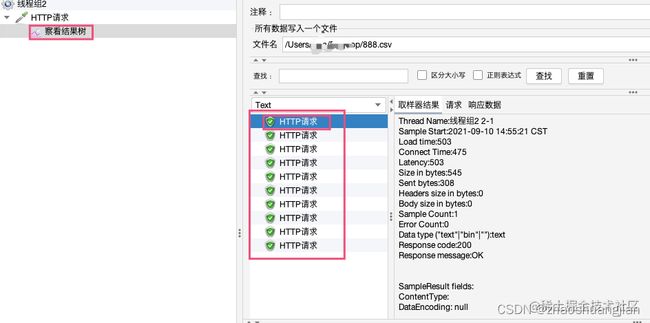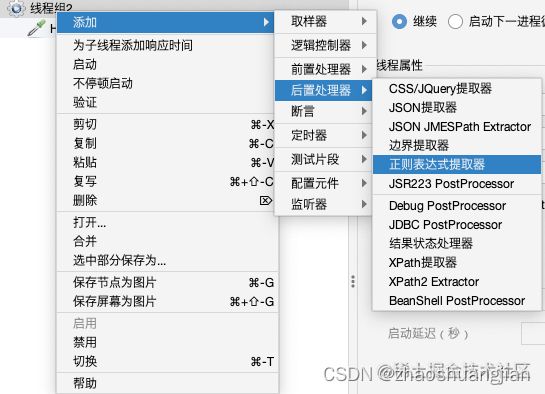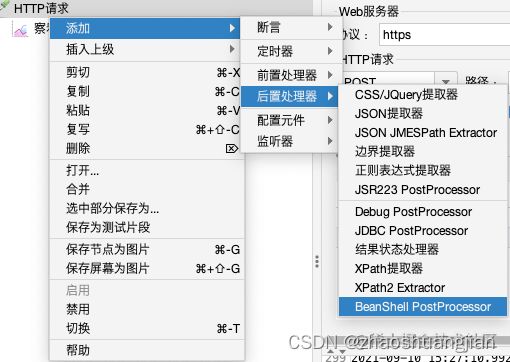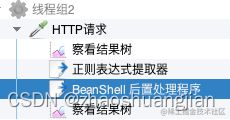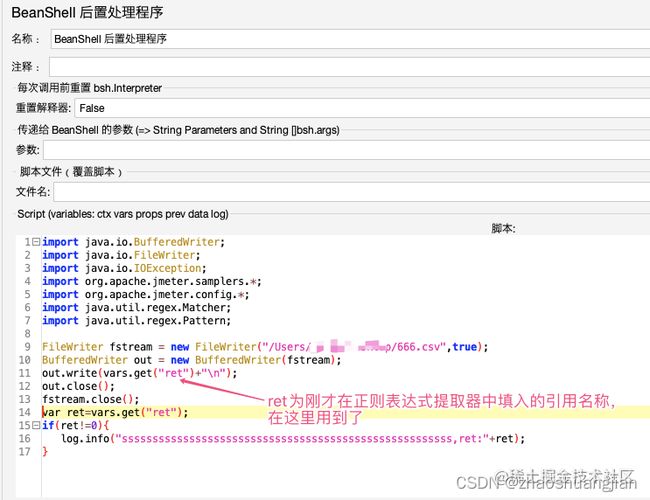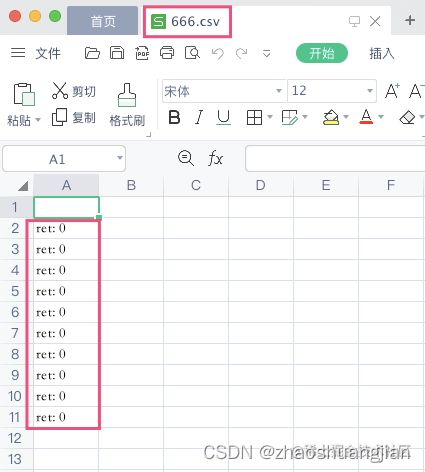Mac下Jmeter安装及基本使用
本篇文章只是简单的介绍下Jmeter的下载安装和最基本使用
1、初识Jmeter
前一段时间客户端app自测的过程中,有偶现请求某个接口返回数据为空的问题,领导让我循环100次请求这个接口,看看有没有结果为空的问题。听同事说有Jmeter的专业测试工具,正好不是很忙,于是上手Jmeter来测试下这个接口。
Jmeter是什么?
Apache Jmeter是Apache组织开发的基于Java的压力测试工具,用于对软件做压力测试,最初被设计用于Web应用测试,后来扩展到其他测试领域。
Jmeter有什么用?
- 可以用于测试静态和动态资源,例如静态文件、Java小服务程序、Java对象、数据库等;
- 可以对服务器、网络或对象模拟巨大的负载,来自不同压力级别下测试它们的强度和分析整体性能;
- 可以对应用程序做功能/回归测试;
Jmeter的优势
完全可移植性和100%纯Java,跨平台性非常好;
2、Jmeter下载与安装
进入Apache Jmeter官网首页 https://jmeter.apache.org/, 点击左边的Download Releases
点击Binaries下的压缩包下载,目前最新的版本为5.4.1
下载成功后,解压直接使用,不用安装,所以把压缩包解压到常用的软件文件夹下

打开终端,进入到该解压文件夹下的bin目录下
选中apache-jmeter-5.4.1文件夹,右键-服务-新建位于文件夹位置的终端窗口
软件启动页
软件设置中文,Options-Choose Language-Chinese(Simplified)
3、Jmeter基本使用
Jmeter的使用,我是以需求为导向的【在这里是指定接口循环100次】,以完成需求为目标,跟着需求来学习这个Jmeter。
1.创建线程组
2.添加http请求
在新建的线程组下,添加-取样器-Http请求
假如某个接口为:https://app.test.com/app_login?userName=hahaha&password=7844112b3344112b34f7
1.https请求需要在协议里明确填写https,
2.服务器路径或ip项填写:app.test.com【注意不用填写https://,末尾也没有/】
3.Http请求项根据当前接口的请求方式填写,一般为post或get
4.路径项填写:/app_login?userName=hahaha&password=7844112b3344112b34f7
5.端口号:https方式请求,端口号需要填写443,http方式不用填写
6.请求参数,根据参数字段值进行添加
接口参数配置好之后,我们添加一个察看结果树,就可以进行测试了
3.添加察看结果树
选中http请求,右键-添加-监听器-察看结果树
在电脑上创建一个csv文件,用于保存测试的结果,然后在察看结果树中配置该文件

然后就可以进行测试运行这个接口了,选中线程组,右键启动
会提示察看结果树的文件已存在,是覆盖文件还是附加到现有文件,这个根据需求选择就好
点击察看结果树,会看到,右边列表里请求的结果,绿色对号表示接口请求成功
响应的数据结果有多种查看方式可以选择
本地察看结果树保存的文件数据,有一些基本的测试结果数据可供查看

至此,基本上是可以满足对某个接口压测100次的,但是呢,查看结果比较麻烦,需要一个个手动点击每一次的接口去查看结果。比如我现在项目中的接口返回的一个状态码字段ret,ret=0表示接口正常,有数据返回,ret=-2表示接口正常,无数据返回。手动点击100次查看结果,这个效率太低了,可以写一个脚本,把接口返回的某个字段保存到本地文件中,然后直接在文件中去查看结果,这样的话,会方便很多。
那么就用到了Jmeter的正则表达式提取器和BeanShell后置处理程序
4.添加正则表达式提取器
正则表达式提取器是提取响应结果中的指定数据
比如想要过滤接口返回的的ret字段值 { “ret”: 0 } ,配置如下
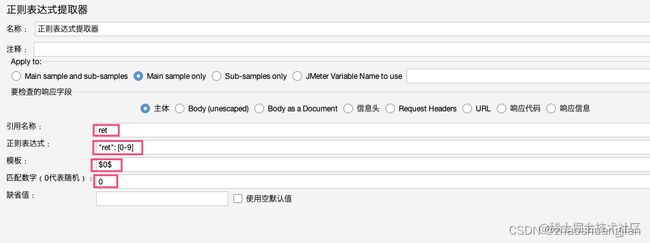
5.添加BeanShell 后置处理程序
脚本程序如下,将正则表达式匹配到的数据保存到本地文件中
源代码如下:
import java.io.BufferedWriter;
import java.io.FileWriter;
import java.io.IOException;
import org.apache.jmeter.samplers.*;
import org.apache.jmeter.config.*;
import java.util.regex.Matcher;
import java.util.regex.Pattern;
FileWriter fstream = new FileWriter("/Users/xxx/Desktop/666.csv",true);
BufferedWriter out = new BufferedWriter(fstream);
out.write(vars.get("ret")+"\n");
out.close();
fstream.close();
var ret=vars.get("ret");
if(ret!=0){
log.info("ssssssssssssssssssssssssssssssssssssssssssssssssssssss,ret:"+ret);
}
6.运行测试
选中http请求,右键启动
1. 先查看日志运行结果
发现10次运行,ret字段返回值都为0
2. 查看本地文件是否保存ret字段值
可以看到666.csv文件已经保存ret的值了,我们通过查看666.csv这个文件可以更方便的筛选我们想要的测试结果
4、总结
Jmeter测试接口的基本功能算是熟悉了,不过它还有很多强大的功能,目前因为没有用到,也就没有进一步深入研究,待以后用到的时候,继续学习