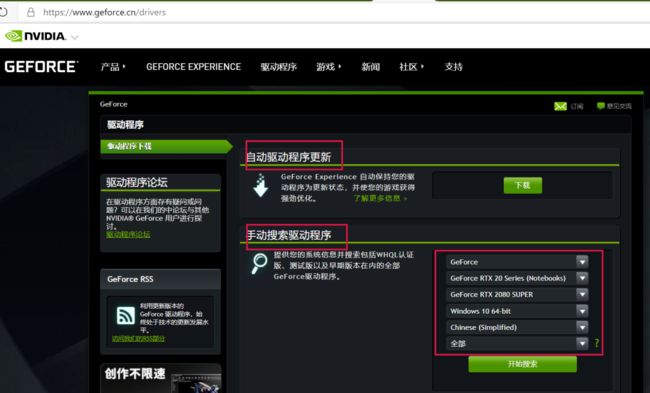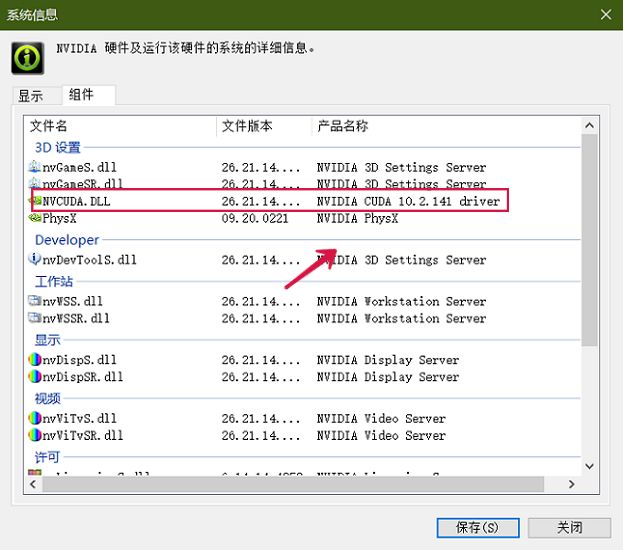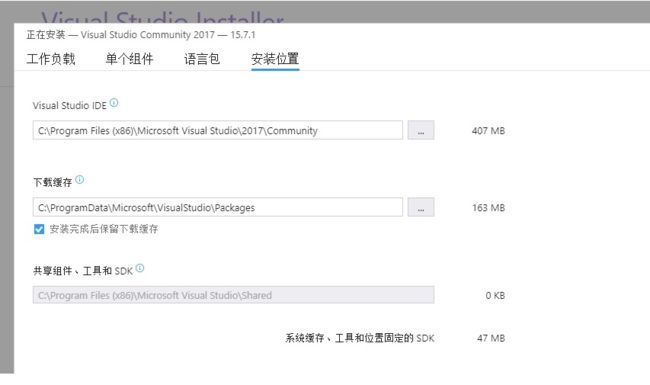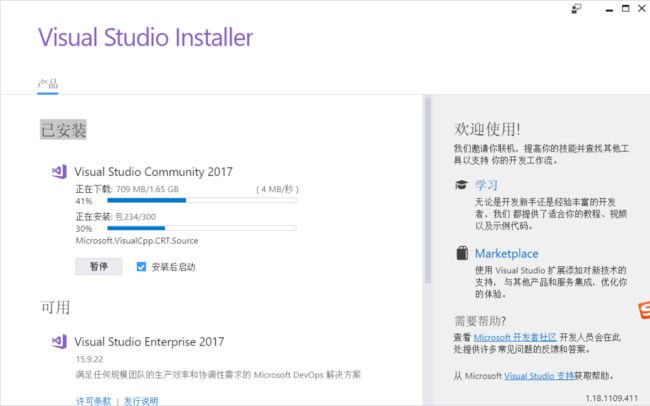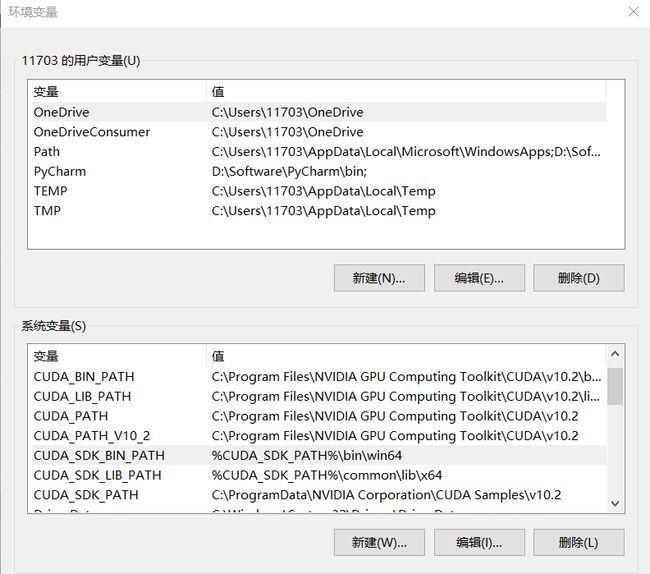Python学习工具第五期 - CUDA的详细下载安装与总结
在上一期中,我们介绍了为什么使用GPU可以加速计算和处理图像,以及查看自己的电脑能否使用GPU加速,这期我们正式的来下载与安装GPU加速工具CUDA,并检查是否安装成功。
前言:
安装CUDA之前,我们需要做一些准备工作,一起来看一下NVIDA的官方的CUDA下载安装文档,地址:https://docs.nvidia.com/cuda/cuda-installation-guide-microsoft-windows/index.html。
可以看到,如果我们想要下载安装CUDA需要有NVIDA的显卡、Windows系统、Visual Studio,即:
第一步:查看自己电脑是否有NVIDA显卡。
第二步:查看自己是否有支持的版本的微软Windows系统,具体大家可看上图Table1。
第三步:查看自己是否有支持版本的Visual Studio,因为我们在安装CUDA时需要用到其中的组件,具体请看上图Table2。
安装工作总结
查看自己有是否有支持NVIDA的独立显卡
查看自己是否有NVIDA显卡驱动程序,没有请下载安装
官网下载安装 Microsoft Visual Studio(申请一个微软账号)
官网下载安装 CUDA
检验CUDA安装是否成功
CUDA安装成功后的使用
这里教大家安装CUDA10.2和免费社区版VS2017的下载和安装教程
正式下载与安装CUDA
第一步:查看自己是否有支持安装CUDA的NVIDA显卡,具体请见,点击跳转
第二步:查看是否有NVIDA显卡驱动程序,如果有,就不用安装了(一般刚装完系统都会安装这些驱动),建议自动更新驱动程序一下,没有,请下载安装,地址:https://www.geforce.cn/drivers,有两种安装方式,自动和手动,选择适合自己电脑的显卡驱动下载,安装很简单,直接下一步就可以,默认系统安装路径。
安装完后,可以打开NVIDA控制面板,查看GPU显卡所支持的CUDA版本,具体开始菜单 -》NVIDIA控制面板-》帮助-》系统信息-》组件-》nvidia.dll后面的cuda参数,可以看到,我的显卡支持版本为10.2,所以我下载安装cuda10.2版本。
第三步:下载安装 Visual Studio
安装Visual Studio,因为CUDA在安装时,需要VS的里面的工具包来编译。VS这里我安装的是社区免费版VS2017,无需秘钥key就可以使用,也可以使用其它版本,但是需要key,请见第一张图的Table2,在安装过程中,会自动检测本机是否已经安装了配套的VS版本其中之一,如果VS版本和Cuda版本不匹配的话,安装无法进行。
第一步:到微软Visual Studio官方网站进行VS2017安装包下载,这里需要注册一个微软账号,如果没有的话按步骤进行注册、登录即可,地址:https://my.visualstudio.com/Downloads?q=Visual%20Studio%202017
第二步:下载完安装包后双击,安装选项:工作负载处,勾选“C++的桌面开发(其他的可不勾选,若需要的话,后面可再次安装)
第三步:选择软件安装位置选择软件要安装到的地方,建议安装到专门放软件的盘,不要安装到系统盘C,然后点击开始进行安装
第四步:选完后,点击安装,正式安装,这个过程需要等待一会儿时间
第五步:安装完后,电脑需要重启,重启后就可以使用了
安装成功后的界面
下载与安装CUDA
第一步:到官网下载CUDA安装包,前面我们已经查看到了电脑GPU显卡所支持的CUDA版本为10.2,下载地址:https://developer.nvidia.com/cuda-toolkit-archive
第二步:下载完后,双击
第三步:同意并继续后,选择自定义安装
第四步:安装组件,全部勾选,点击下一步
第五步:选择安装位置,这里建议默认安装,也可手动安装,但是要记得自己安装的位置,因为后面需要配置系统环境变量
第六步:开始准备安装,等待安装完成,这需要等待一段时间
安装完成界面如下,点击下一步,就安装完成了
第七步:安装完成后,就需要我们配置Cuda的环境变量了,我们在计算机上点右键,打开属性->高级系统设置->环境变量,可以看到系统中多了CUDA_PATH和CUDA_PATH_V9_0两个环境变量,安装好后,自动默认帮我们设置好了这2个环境变量:![]() 之后我们最好再手动添加以下4个环境变量,方便日后配置VS使用,在VS中使用CUDA加速,这里只给截图,自己手动选择变量位置,印象会更加深刻。
之后我们最好再手动添加以下4个环境变量,方便日后配置VS使用,在VS中使用CUDA加速,这里只给截图,自己手动选择变量位置,印象会更加深刻。
提醒:%CUDA_PATH前面的%,作用其实就是加上CUDA_PATH的路径,也就是上图的C:\Program Files\......
配置成功之后的图:
查看是CUDA是否安装成功
配置完系统环境变量之后,我们就可以查看CUDA是否安装成功以及环境变量配置情况
查看安装版本:Win + R 打开cmd ,输入命令:nvcc --version
查看设置变量情况:输入命令:set cuda
验证deviceQuery和bandwidthTest,在命令窗口运行测试文件,定位到 在cuda安装目录的 C:\Program Files\NVIDIA GPU Computing Toolkit\CUDA\v10.2\extras\demo_suite,分别输入deviceQuery,bandwidthTest并运行,两个地方的Result=PASS则说明通过,反之,Rsult=Fail 则需要重新安装。
如果以上都没问题,则说明CUDA安装成功,至于Cuda安装成功之后的使用,我们可以在Visual Studio中写C++代码使用,也可以在Anaconda和Pycharm中写Python代码使用,额外下载安装cudnn,CUDNN是一个常见的神经网络层加速库文件,能够很大程度把加载到显卡上的网络层数据进行优化计算,而CUDA就像一个很粗重的加速库,其主要依靠的是显卡。CUDNN需要在有CUDA的基础上进行,CUDNN可以在CUDA基础上加速2倍以上。
好啦,这一期的下载与安装CUDA就到此结束了,下期教大家如何在VS中和Anaconda中使用CUDA以及下载安装Pytorch-GPU版的3种方式。
往期推荐,点击即可跳转观看
Python学习工具第一期 — Python、Pycharm、Anaconda预导知识
Python学习工具第二期 — Anaconda下载、安装与使用
Python学习工具第三期 — 免费使用,无须激活下载安装Pycharm教程
Python学习工具安装第四期 — Windows下 Cuda的下载与安装预导知识
·END·
微信号:哆啦A梦爱学习
![]()