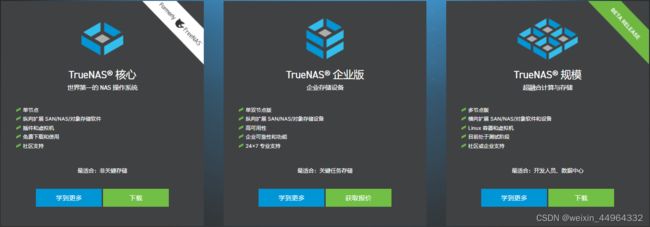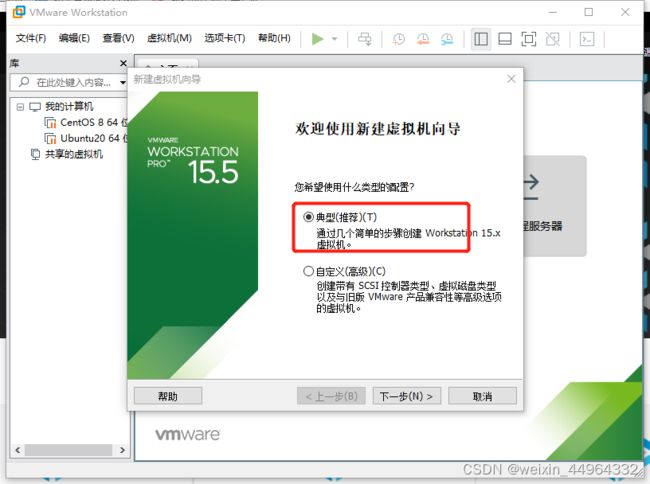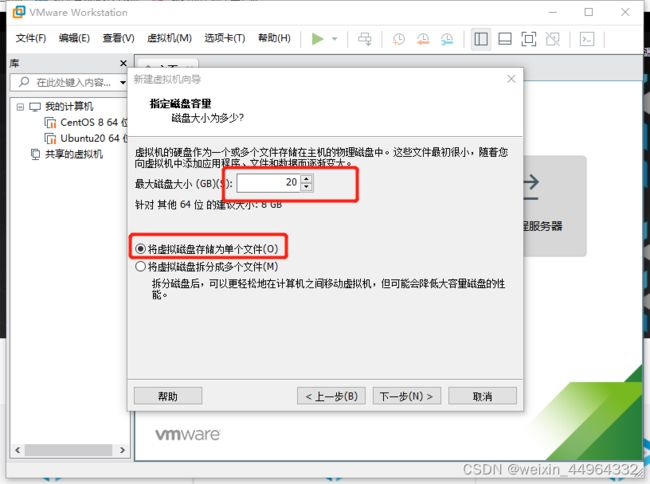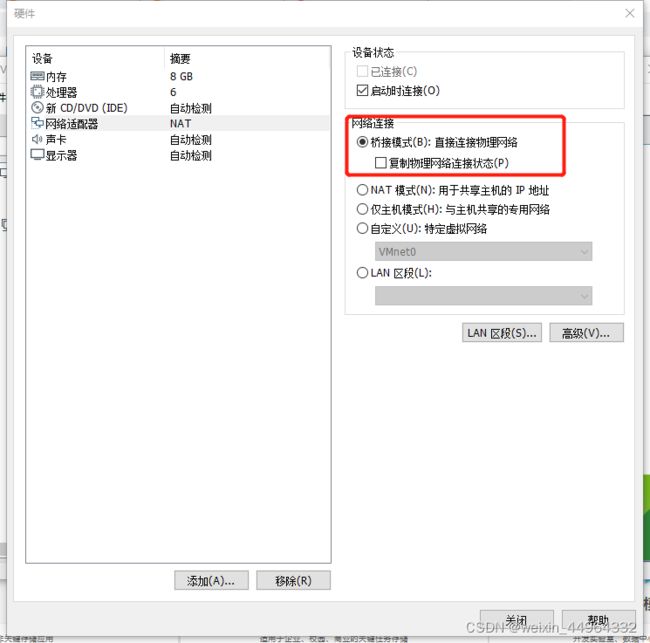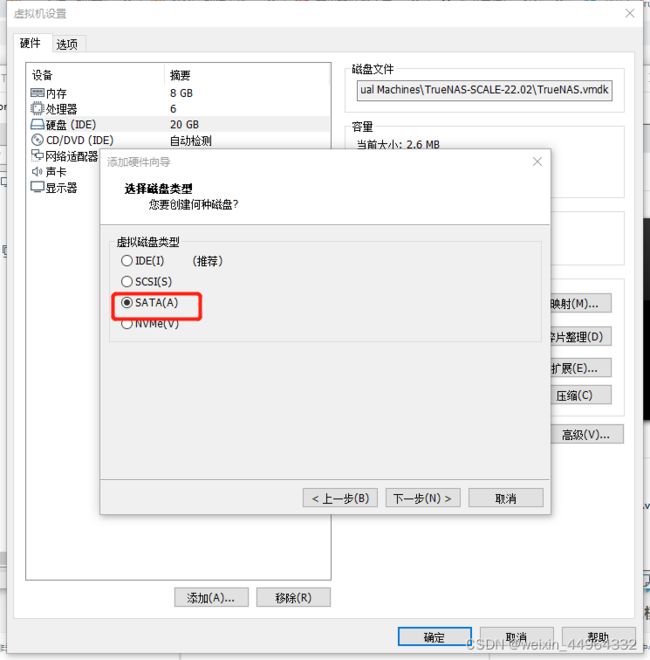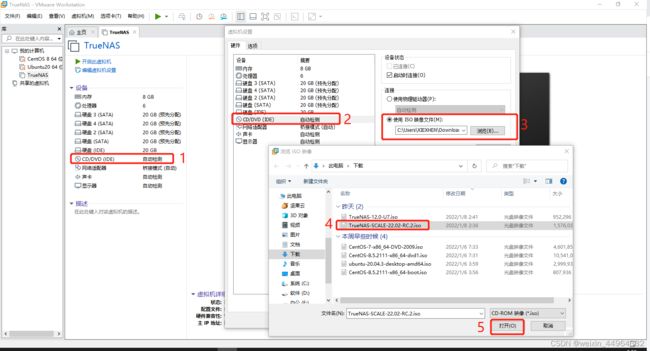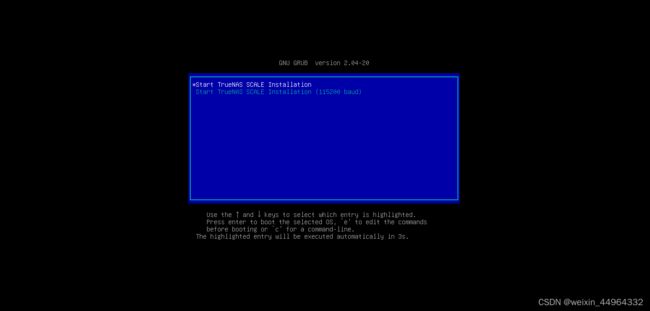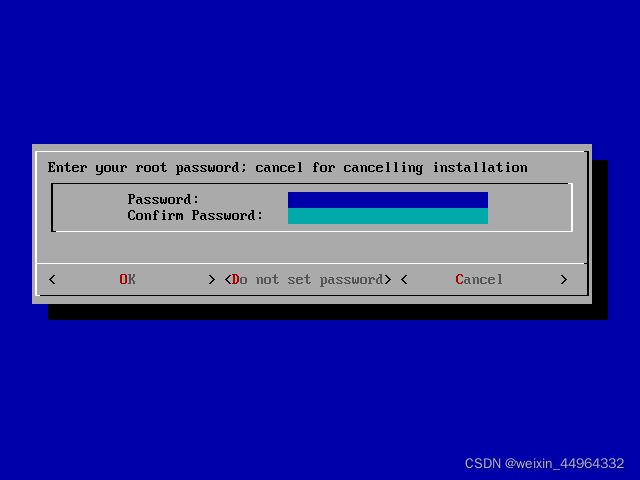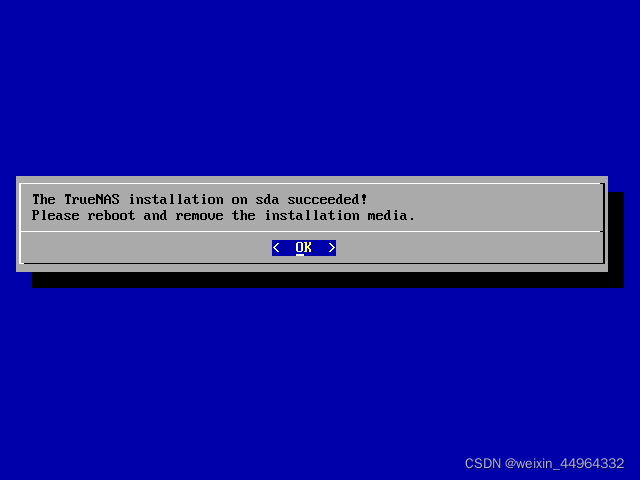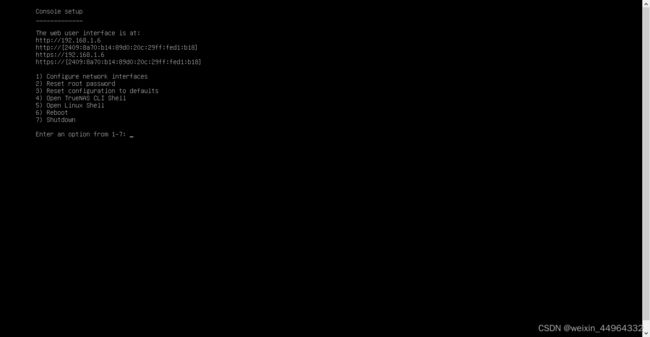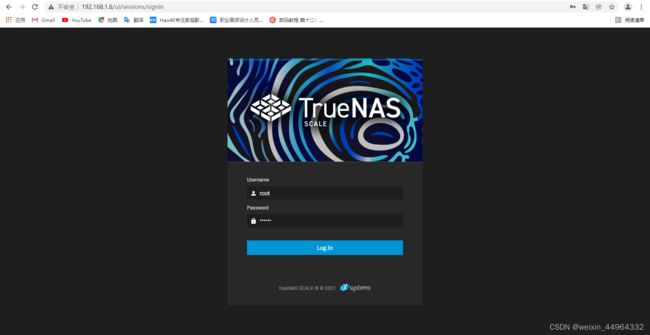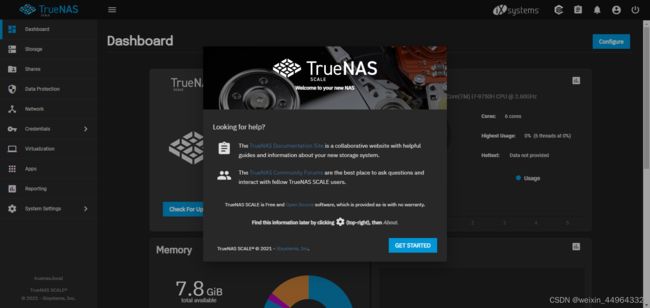TrueNAS安装(虚拟机环境)
前言
疫情期间先来无事折腾起了NAS,这里对于自己在NAS安装过程中遇到的问题做一总结,便于日后查阅,同时如果有相同需求的小伙伴也可以参照本篇内容搭建一个属于自己的私人云服务器,非专业技术人员若有不足之处希望各路大神不吝赐教。
一、什么是NAS
NAS(Network Attached Storage:网络附属存储)按字面简单说就是连接在网络上,具备资料存储功能的装置,因此也称为“网络存储器”。它是一种专用数据存储服务器。它以数据为中心,将存储设备与服务器彻底分离,集中管理数据,从而释放带宽、提高性能、降低总拥有成本、保护投资。其成本远远低于使用服务器存储,而效率却远远高于后者。目前国际著名的NAS企业有Netapp、EMC、OUO等。(参见搜狗百科)
二、主流NAS系统
目前主流NAS系统有群晖、威联通、UNRIAD、TrueNAS、openmediavault,当然熟悉NAS的小伙伴一定对群晖都不陌生,但是群晖高昂的售价不得不让我们普普通通的孩子考虑一下其他的方案,就我个人了解TrueNAS拥有者最完善的文件存储功能,并且提供基于Linux开发的社区版本可以放心合理合法的使用,并不会担心版权问题。故而我果断选择了TrueNAS作为我的第一个入手的NAS。PS目前只简单使用过TrueNAS对于其他的NAS了解只限于网络资料,并没有实际体验,以上见解仅仅为我片面的理解,如果大家想要了解更多各个NAS系统之间的区别推荐大家可以观看如下视频。4大NAS系统介绍(本链接并非我制作)
三、正文开始
1、如何获取TrueNAS镜像
TrueNAS官方网站![]() https://www.truenas.com/
https://www.truenas.com/
本人下载CORE版本百度云链接 提取码:223e ![]() https://pan.baidu.com/s/1reTZZcepyzV57qfTIEiUXA
https://pan.baidu.com/s/1reTZZcepyzV57qfTIEiUXA
本人下载SCALE版本百度云链接 提取码:k9wt ![]() https://pan.baidu.com/s/1MiUZrQIuquOFzJOnoFZHIg
https://pan.baidu.com/s/1MiUZrQIuquOFzJOnoFZHIg
TrueNAS的服务器在外网,可能访问下载速度较慢,我提供了两个免费版本的百度云链接,是我于2022年1月8日下载的最新版本,如果有需要可自行下载
2、版本区别
上图取自谷歌浏览器翻译结果
TrueNAS提供了三个版本,其中TrueNAS® ENTERPRISE版本是付费的显然不是我需要考虑的,对于其他的两个版本,我个人的理解是SCALE版本基于Debian Linux系统开发,可拓展行更强,并且支持Linux Containers (Docker), Pods (K8's)故而我选择SCALE版本。
官网对于TrueNAS® SCALE介绍原文
Open HyperConvergence that SCALEs
TrueNAS® SCALE is an Open Source Hyperconverged Infrastructure (HCI) solution. Built on TrueNAS CORE, SCALE adds Linux Containers, VMs (KVM), and scale-out ZFS storage capabilities. SCALE is currently in BETA and only recommended for early adopters who have a backup plan.
本人对各版本之间区别了解并不全面,若需要进一步了解请参照官网对比
版本对照![]() https://www.truenas.com/compare-editions/
https://www.truenas.com/compare-editions/
3、硬件要求
4、虚拟机搭建(直接安装物理机的同志请跳过)
虚拟机使用的是VMware15.5,VMware的安装参照百度,很多博主贡献了优质的教程,在此不做探讨。仅对设置过程。
选择经典
命名虚拟机名称选择虚拟机位置(不建议选择C盘整个虚拟机安装完成将会占用100G硬盘空间,虚拟机路径建议全英文路径)
20G硬盘空间,储存为单个文件(本身虚拟机文件系统就不能发挥硬盘全部行能,建议使用单个文件的创建方式,若有大佬还可以研究一下硬件直通。)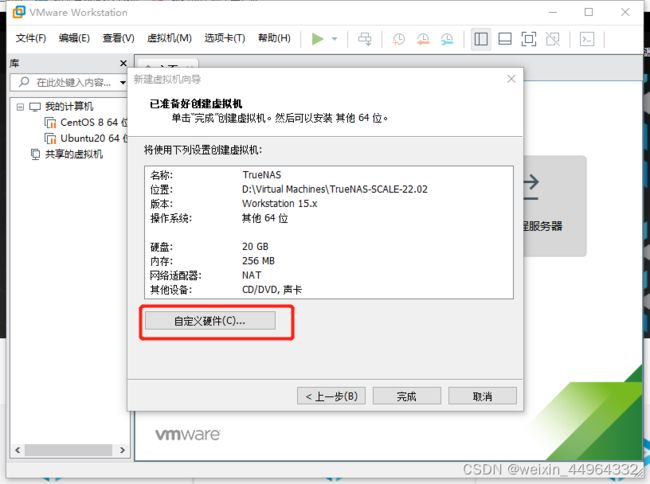
内存推荐8G,虽然实测过1G也可以稳定运行,但是最小不建议低于2G(后期可以玩TrueNAS里面的虚拟机以及Docker,都会占用相应内存空间,同时TrueNAS默认文件存储顺序为内存->缓存->硬盘,更大的内存空间对于小文件读写速度提升很明显)(官网对内存的最低要求为8G推荐16G)
建议配置处理器大于2个核心(官网要求:2 核 Intel 64 位或 AMD x86_64 处理器)
因为我需要与物理机局域网内其他设备通信故网络选择桥接模式
以下步骤重复四遍添加四块硬盘作为存储池(建议添加四块大小为20G的硬盘)
四块硬盘即可组成所有read模式(一块数据盘也可以但是只能组成条带存储结构(read0))
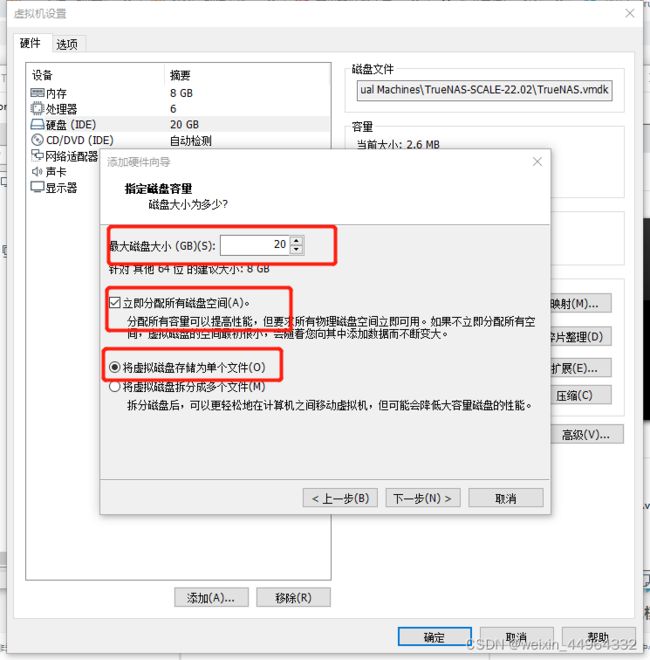
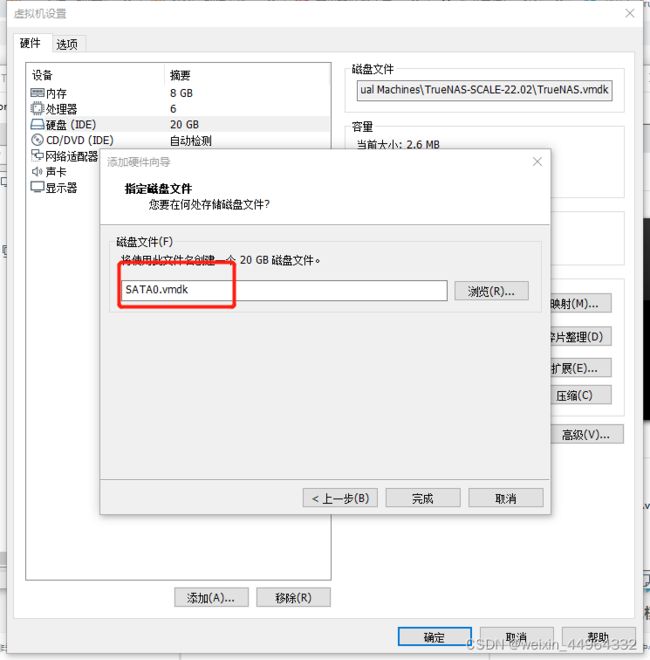 命名硬盘文件(可用默认名建议重新设置用于区分数据盘和系统盘文件)
命名硬盘文件(可用默认名建议重新设置用于区分数据盘和系统盘文件)
重复以上步骤四遍创建四块虚拟硬盘
设置完成后虚拟机的配置应该如上图
截至目前虚拟机环境就配置完毕,下面我们准备启动虚拟机安装系统
1、双击选择设置CD/DVD
2、选择CD/DVD
3、选择使用ISO镜像文件
4、找到之前下载好的TrueNAS镜像文件
5、选择打开
5、TrueNAS系统安装
开始安装(第一项为正常安装第二项为选择115200波特率的安装,传输速度会更快,建议熟悉后使用)
选择系统安装在那块硬盘中空格选中(选中的硬盘会有一个*作为标志),可以选择多块硬盘作为冗余(就是一块硬盘坏了仍然可以从冗余盘进入系统)物理机安装用户注意硬盘的选择,建议使用16G固态硬盘作为启动盘。选择完成光标定位在ok回车确认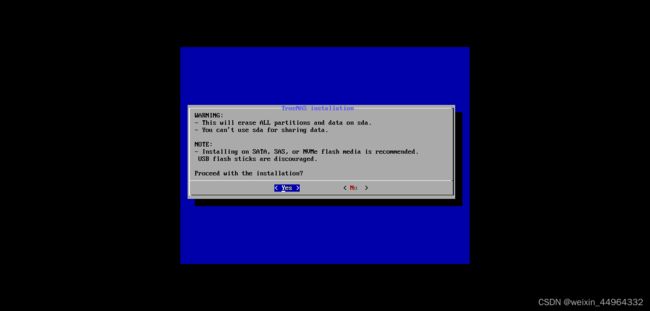
内容大致为
警告
-这将删除sda上的所有分区和数据。
-您不能使用sda来共享数据。
注意
推荐在SATA、SAS或NUMe flash介质上安装。
不鼓励使用u盘。
是否继续安装?
选择yes回车确认
创建一个密码并确认
安装完成请重启系统
这个时候我们需要先关闭机器,移除装介质再打开机器即可进入TrueNAS系统
虚拟机关(机物理机用户请直接拔u盘重启)
双击选择设置CD/DVD,选择使用物理驱动器
检擦光驱为自动检测既是成功移除安装介质,点击开机按钮开机
到这个界面既是TrueNAS系统安装完毕
其中192.168.1.6是路由器自动分配的IP地址我们再浏览器中输入这个地址即可登录到TrueNAS的后台管理界面
用户名为root密码为安装过程中设置的密码
至此我们完成了TrueNAS的安装,后面我会介绍一下常用设置。
6、TrueNAS的一些设置
1)本地化设置
TrueNAS本地化设置
2)存储池建立
TrueNAS存储池建立
3)权限管理
TrueNAS权限管理(敬请期待)
4)插件
TrueNAS插件(敬请期待)
5)虚拟机搭建
TrueNAS虚拟机搭建(敬请期待)
6)网络设置
TrueNAS静态IP设置