【开发工具】VScode连接远程服务器+设置免密登录
文章目录
- 前言
- 连接远程服务器
- 免密登录
- 注意事项
- 参考资料
前言
本文介绍如何使用VScode搭建自己的远程开发平台,以便于我们可以随时拿着自己心爱的PC,去开发让自己脱发的项目。
连接远程服务器
首先,我们去官网下载VScode,本文以Windows平台为例,直接下载到本地即可:
![]()
安装过程比较简单,大家自行安装即可,注意建议安装在除C盘外的其他盘中。
安装完成后,打开我们下载好的VScode,点击左侧的Extensions选项,搜索Remote,Install第一项Remote - SSH
![]()
Install完事之后,可以在左侧看到Remote Explorer选项,进去之后点击加号+,创建我们的SSH TARGET
![]()
之后输入IP、端口号,以及密码,格式为:ssh root@ip-p 端口号,例如:ssh @root10.129.xx.xxx -p 22,之后可以点击齿轮选项,打开我们的SSH配置文件,查看我们添加的SSH配置信息:
![]()
具体的SSH配置信息如下:
Host <远程主机名称>
HostName <远程主机IP>
User <用户名>
Port <ssh端口,默认22>
IdentityFile <本机SSH私钥路径>
ForwardAgent yes <VSCode 自己添加的,不用管>
最后打开我们新建的远程服务器,再次输入密码,就可以快乐的进行远程开发了~~!!
免密登录
VScode每次连接远程服务器时,都会要求输入密码,太麻烦,所以我们希望免密直接登录,
首先Win + R输入cmd打开命令行,用公钥算法 RSA 生成一对密钥:
ssh-keygen -t rsa
根据提示三次默认回车,就会在$HOME/.ssh目录下,会新生成两个文件id_rsa和 id_rsa.pub (如果之前已经生成过私钥和公钥,会询问是否要覆盖掉之前的,我们要输入)。其中 id_rsa 是私钥,而 id_rsa.pub是公钥:
由于要设置多个 ssh key ,因此在第一个提示所要保存的路径时,可以将密钥名字改为 xxx_rsa :
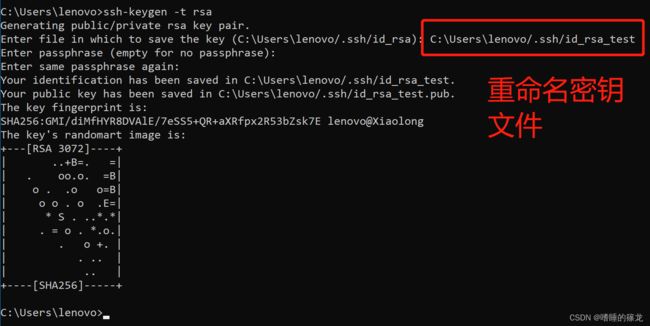
然后将 xxx_rsa.pub 上传到远程主机 $~/.ssh 目录下(如果没有,则新建一个):
cd ~/.ssh/
touch authorized_keys # 创建存储公钥的文件
cat xxx_rsa.pub > authorized_keys
chmod 600 authorized_keys
之后关掉再重新打开远程服务器,输入密码,在C:\Users\lenovo\.ssh\config文件中输入以下信息:
Host keyname # 关键词
HostName hostname # 主机地址
Port port # 指定端口
User root # 用户名
IdentityFile ~/.ssh/xxx_rsa # 认证文件
最后重启vscode,就可以实现免密登录啦~~!!
注意事项
- 一定要将.ssh文件夹放置在远程服务器的根目录下
- 一定要将authorized_keys文件放在.ssh文件夹中
参考资料
ssh - 免密登录及设置多个key
VSCode使用Remote SSH连接远程服务器
vscode设置remote-ssh并免密登录

