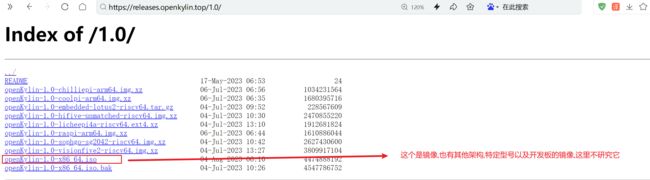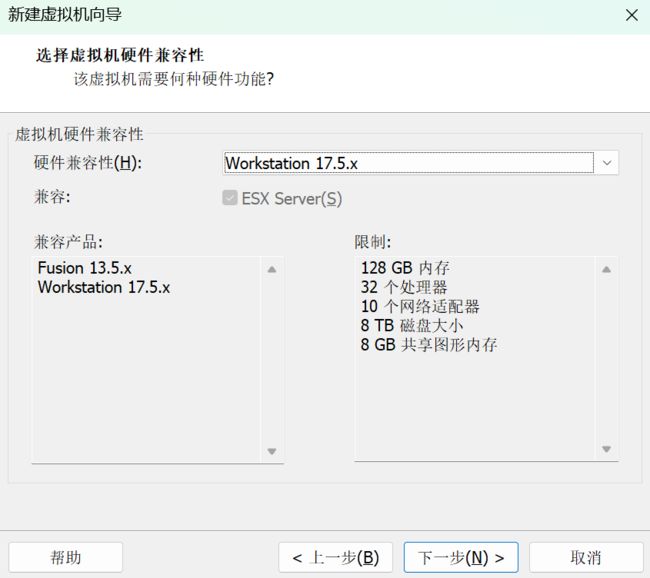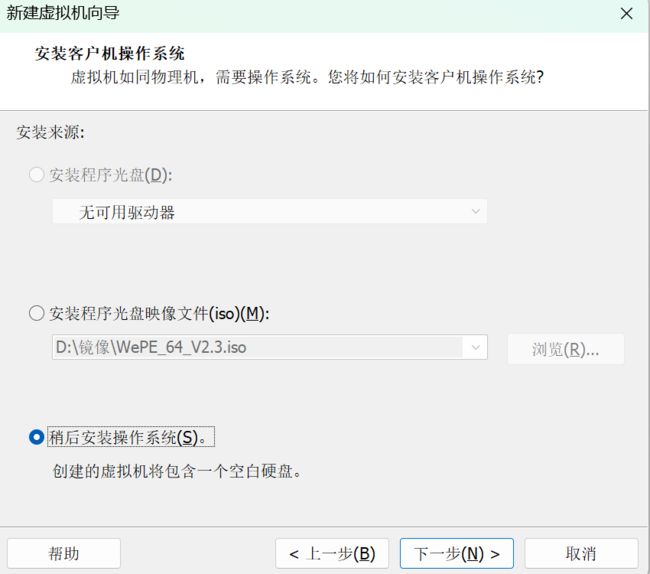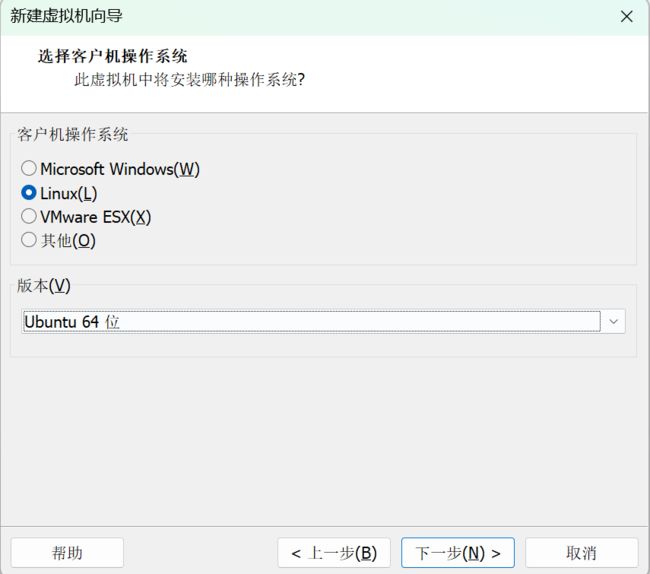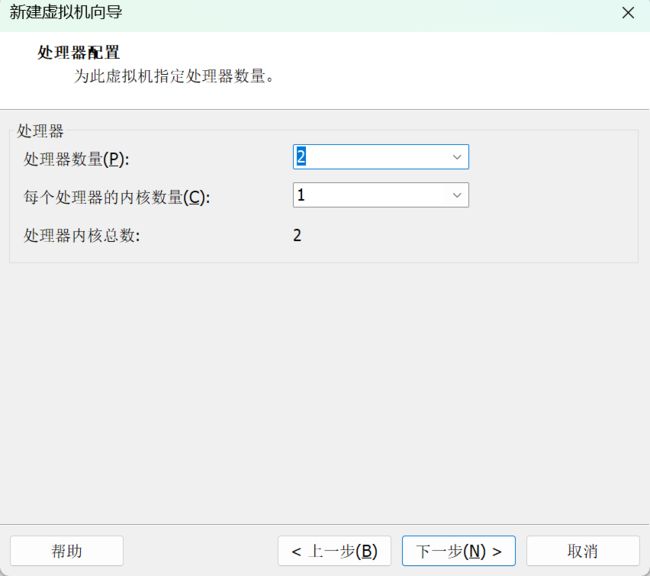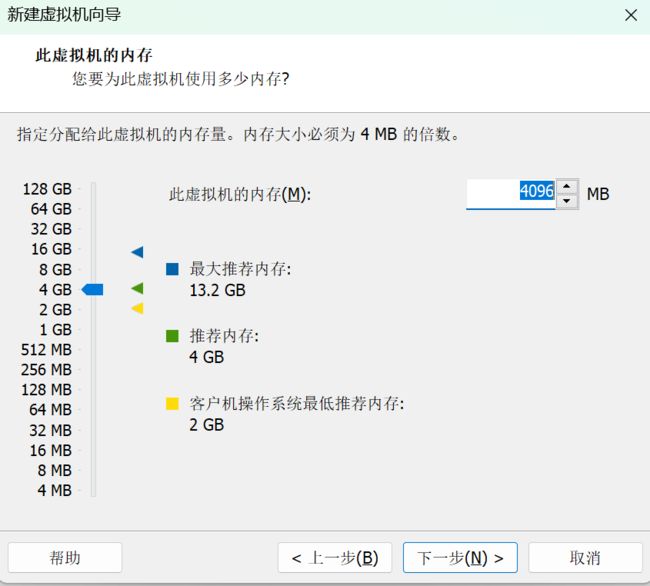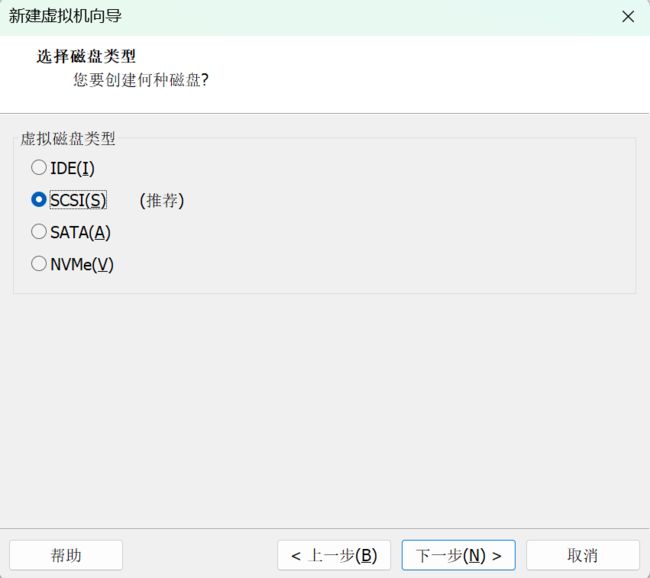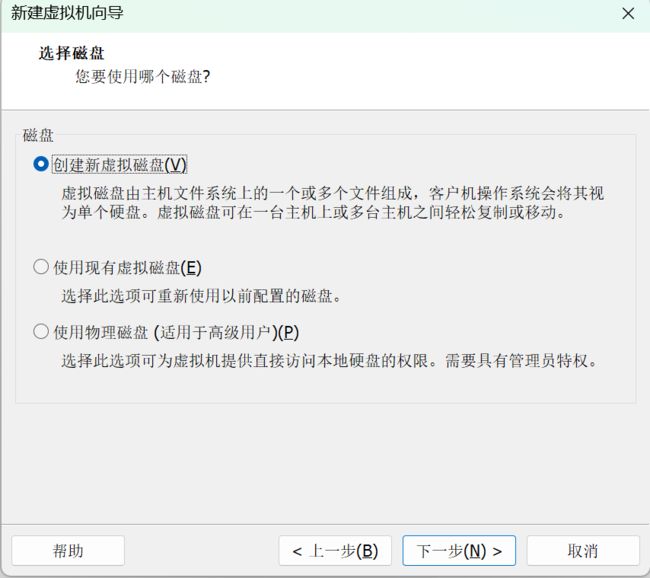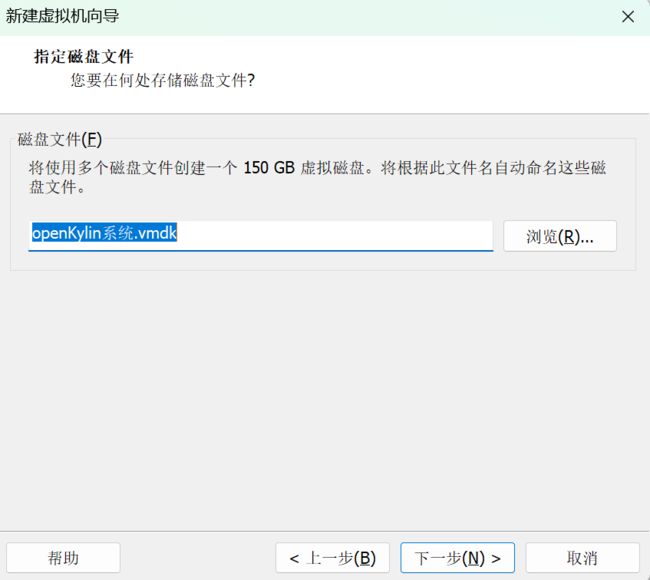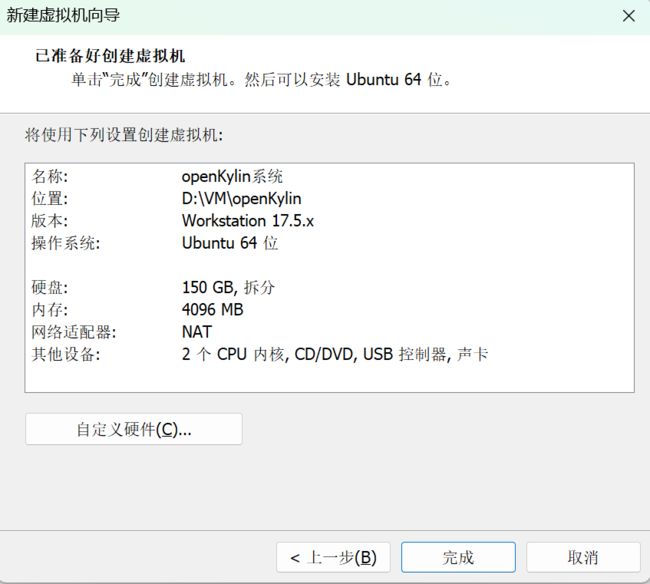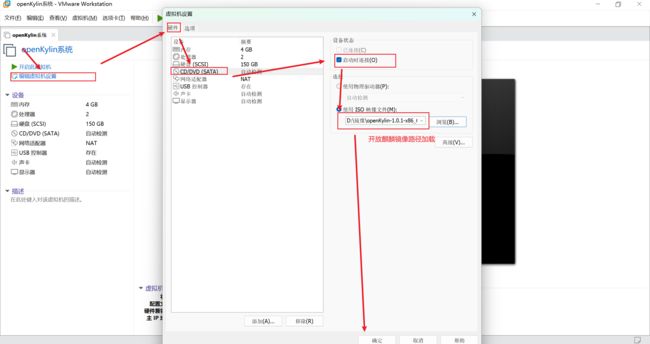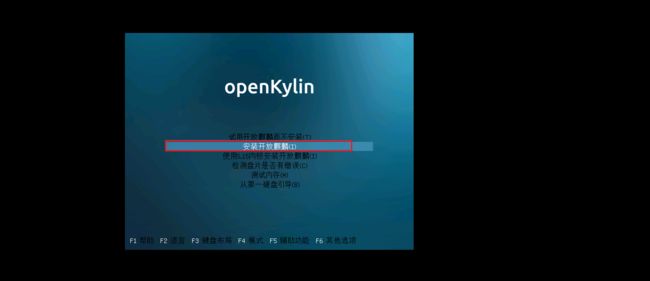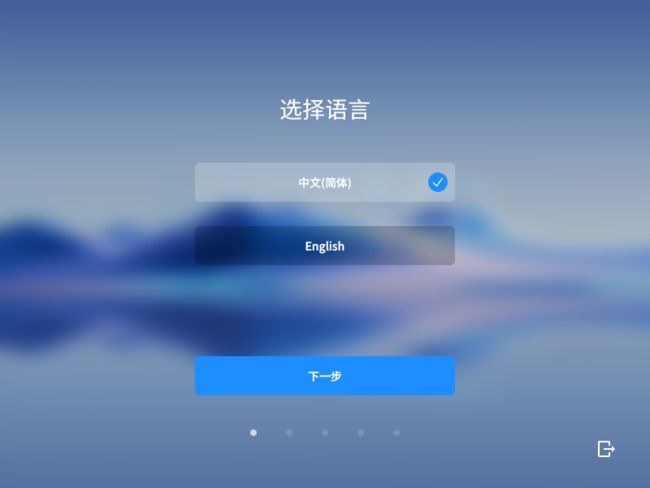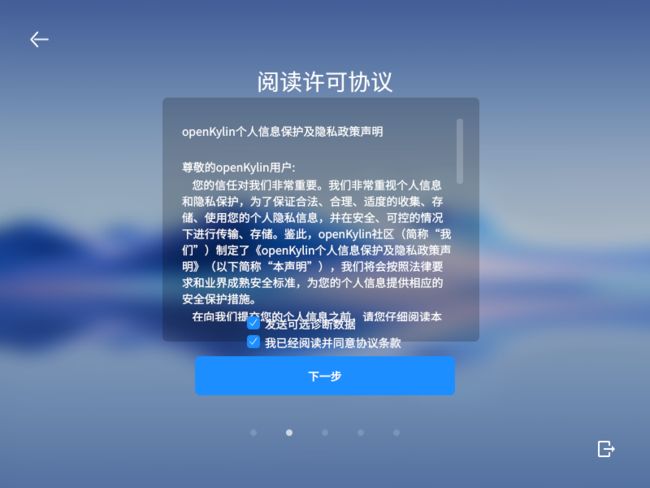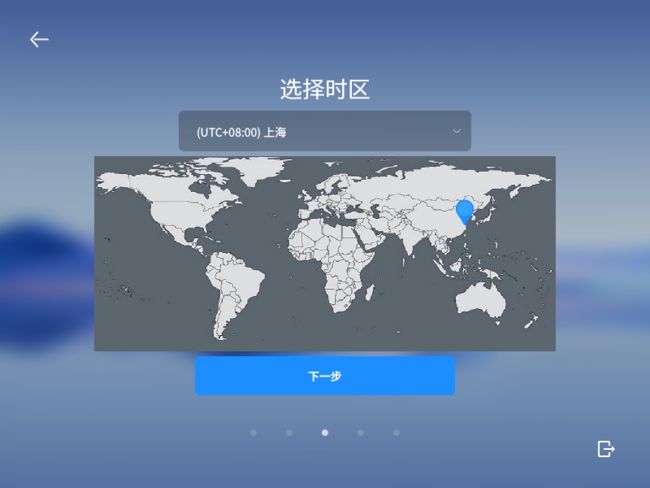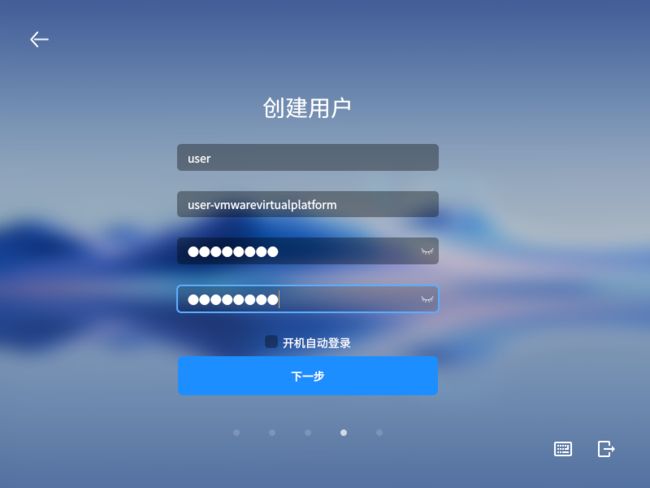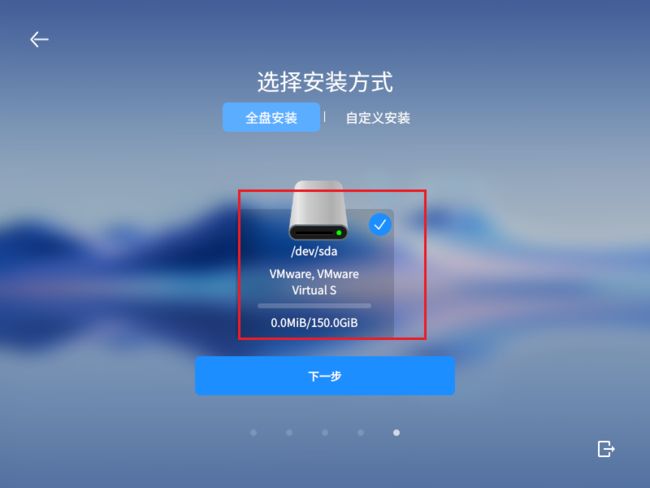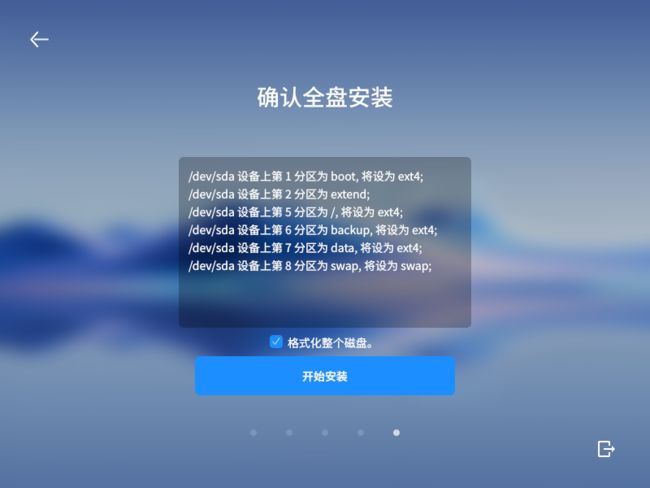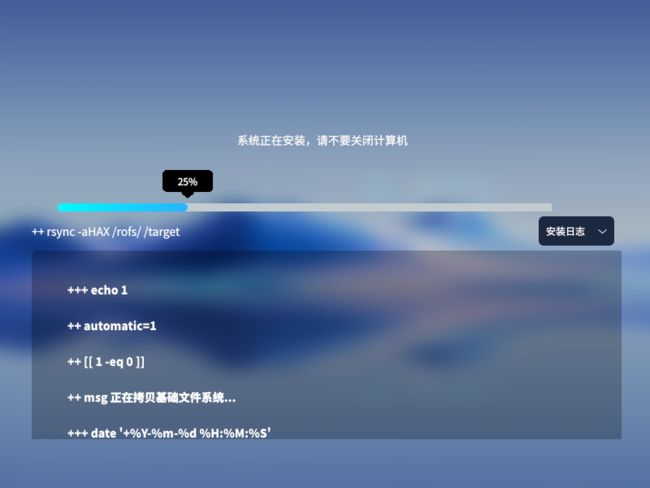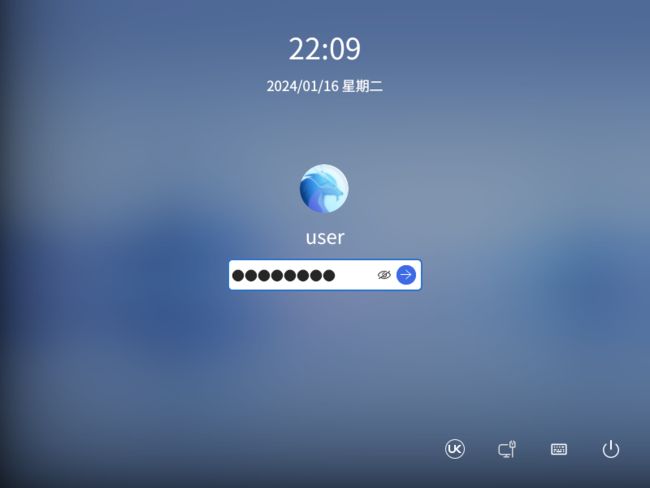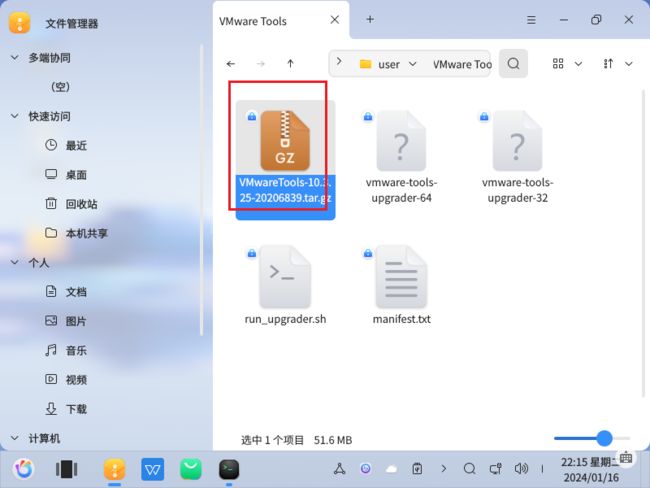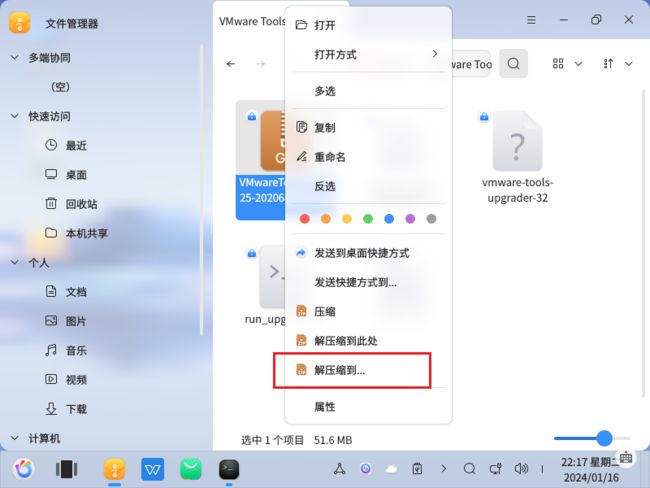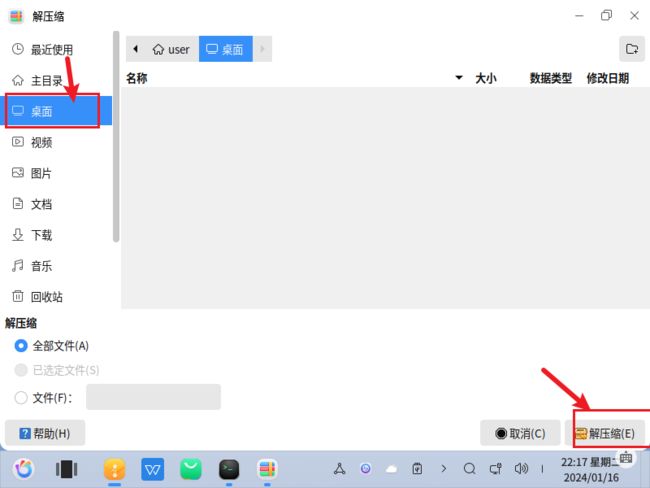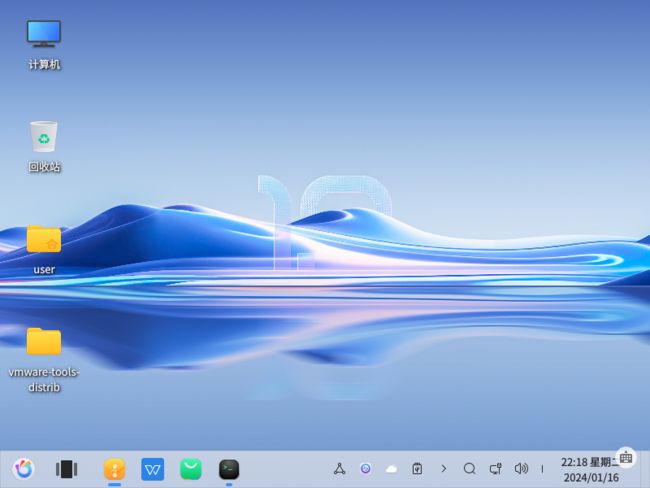VMware虚拟机安装openKylin(开放)麒麟系统
1.麒麟系统简单介绍
常见的有银河麒麟,中标麒麟,开放麒麟,优麒麟
麒麟软件官网:https://www.kylinos.cn/
开放麒麟官网:https://www.openkylin.top/
优麒麟官网:https://www.ubuntukylin.com/
开放麒麟和银河麒麟桌面操作系统的关系类似于深度deepin和统信UOS。前者为社区版本,后者是上游商业版本。社区版本更注重功能也更激进,商业版本则更注重稳定
- 开放麒麟为中国首个桌面操作系统开发者平台。开放麒麟由国家工业信息安全发展研究中心等单位联合成立,将打造具有自主创新技术的开源桌面操作系统
- 银河麒麟(Kylin)是由国防科技大学研制的开源服务器操作系统。此操作系统是863计划重大攻关科研项目,目标是打破国外操作系统的垄断,研发一套中国自主知识产权的服务器操作系统
银河麒麟与开放麒麟在安装和使用的有很多地方都一样或类似,他们不存在谁是谁的分支,诞生的背景理念不同,这里不深究,这里只是安装开放麒麟系统,不是麒麟系统的发展史,感兴趣的可以搜索各个麒麟操作系统的发展史
银河麒麟开始是做超级计算机的,银河一号,银河二号,天河二号等,中标麒麟1992年开始做系统研发
2019年中标软件与天津麒麟实现强强整合,叫做麒麟软件,整合之后推出的第一个产品银河麒麟操作系统V10,
还有个优麒麟
优麒麟本质上是Ubuntu系统面向中国用户推出的中文版本,基于Ubuntu操作系统,不过后续也获得了国内麒麟的技术支持,所以
优麒麟(Ubuntu Kylin)严格意义上并不是完全国产的操作系统(属于半国产系统)。尽管它由中国团队主导开发和深度定制,并针对中国用户需求进行了大量本地化工作,但其核心基于国际开源项目Ubuntu Linux;
Ubuntu Linux使用的是Linux内核,而Linux内核本身是全球开发者共同参与的开源项目,不属于任何一个单一国家或公司所有。因此,优麒麟在技术基础层面上依赖于国际开源社区,不能完全归为中国自主研发的“完全国产”操作系统。
那么有小伙伴就要问了,银河麒麟桌面版与开放麒麟系统也是基于Ubuntu的,怎么就不是"半国产"操作系统呢
在讨论是否为“完全国产”的时候,关键要看操作系统的内核、核心服务、主要应用软件及其生态环境中有多少是本土研发、拥有自主知识产权的成分。尽管在技术上很难做到绝对意义上的从零开始全自主研发,但是通过不断的创新和技术积累,这些国产操作系统项目正在努力提高自身的核心竞争力和自主性
2.镜像下载
2.1打开官网
开放麒麟官网:https://www.openkylin.top/
开放麒麟的官网为我们提供了详细的在物理机上/虚拟机上/双系统等详细的教程,感兴趣的可以看看
2.1.1官方直接下载
点开系统下载之后,找到下载,选择对应版本的镜像下载,这里我们x86平台的虚拟机,选择1.0.1X86版本的下载,当然你也可以选择正在测试版本的新版本的系统
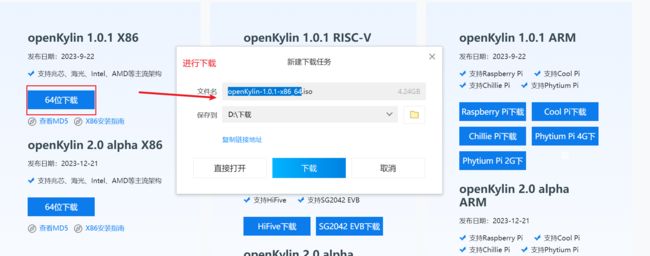
2.1.2通过官网系统的镜像站下载
那种下载方式都可以,选择其一即可,我们的目的是下载镜像
镜像站里提供了若干镜像站,选择离你最近的,下载最快
官方也为我们提供了他的仓库地址,在下面,这里下载采用官方的镜像仓库,镜像站的来源也是官方镜像方库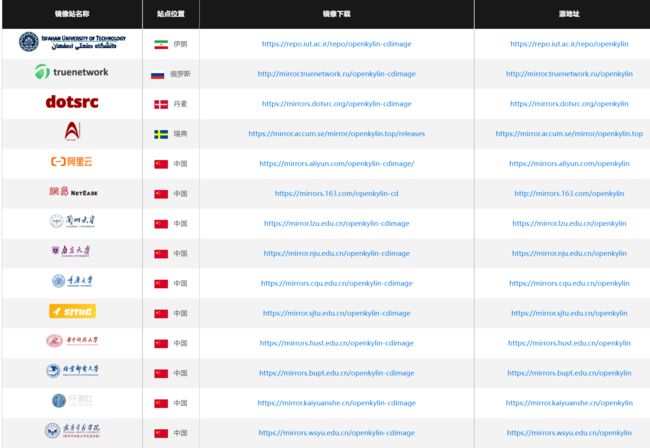
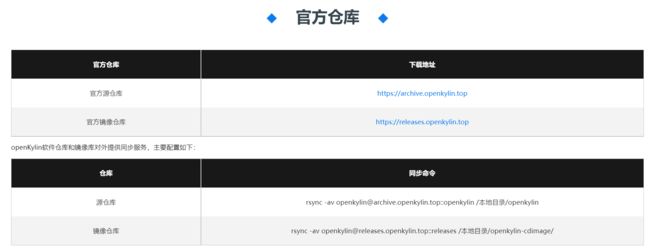
3安装
3.1新建虚拟机
3.2虚拟机向导自定义
典型还是自定义都无所谓,在使用上没啥大区别,就是自定义可以自己进行一些设置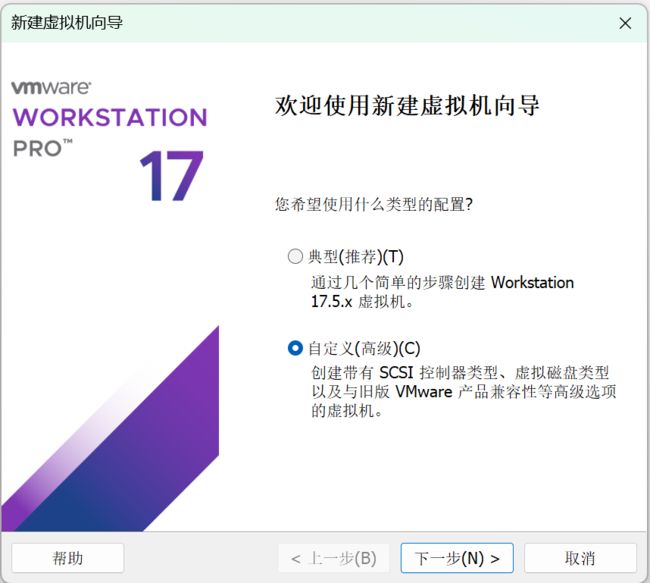
3.3兼容性选择
3.4稍后创建系统
3.5系统类型设置
3.6虚拟机名称与路径设置
3.7处理器
3.8内存设置
3.9网络类型设置
3.10 I/O控制器类型
3.11硬盘类型
3.12创建新磁盘
3.13设置硬盘容量大小
这里尽量大点分配,默认20G可能不够用,看你用这个虚拟机干什么了
3.14磁盘文件命名
3.15完成
3.16加载镜像
4启动系统
4.1开机
4.2安装开放麒麟
4.3语言选择
4.4同意许可
4.5时区选择
4.6创建用户
4.7全盘安装
4.8格式化硬盘,安装系统
4.9安装中
安装过程很慢,可能得十几分钟或更长时间,在96%可能存在长时间卡住
硬件配置高安装速度嗖嗖的快
4.10安装中-安装日志
4.11完成安装-重启系统
4.12取出安装介质
断开镜像的连接,之后按回车就可以了,直接按回车也没问题,只要不是镜像优先启动就没问题,回车之后自动重启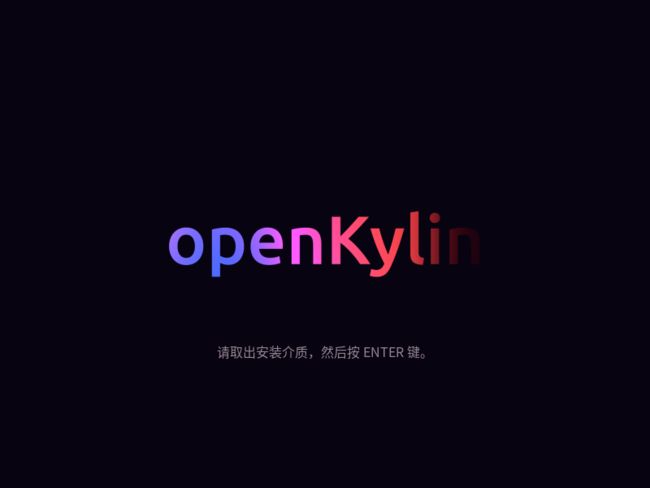

4.13登录
4.14窗口问题
这是虚拟机的问题,导致窗口显示不正常,安装VMware Tools就正常了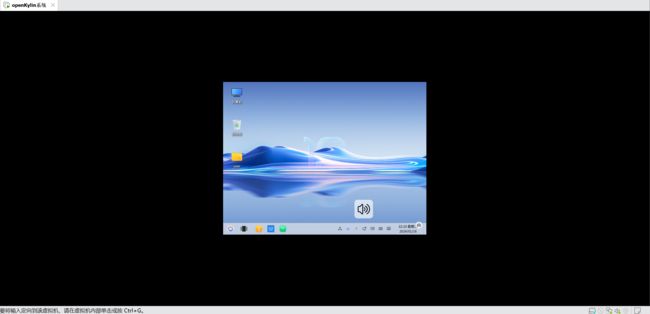
4.15 VMware Tools安装
选择安装之后,在系统会加载出驱动,双击打开后会发现里面有个tar.gz的压缩包

右键解压到桌面
打开桌面上的目录,在目录中右键打开终端
在终端执行安装命令,使用sudo超级权限执行,输入当前用户的密码后就能执行了
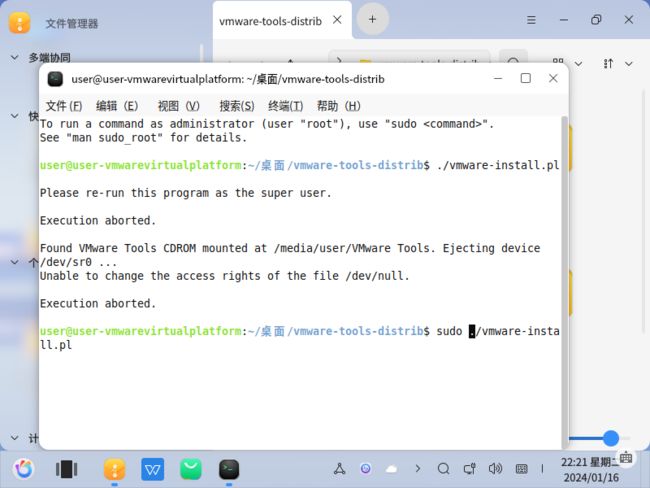
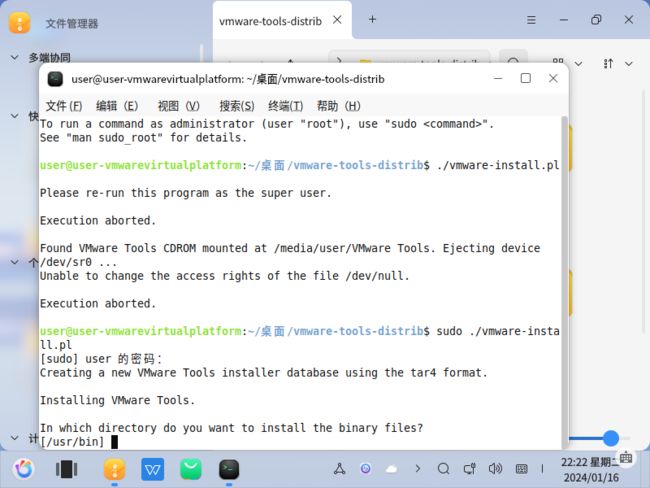
安装过程中,有需要操作的的全部enter,默认即可,enter是默认
完成安装界面
正常来说安装完VMware Tools应该会自动调整,如果不生效就只能修改分辨率来进行调整了,桌面版银河麒麟V10就正常,么这个问题
VMware Tools是虚拟机自动调整窗口大小,以及宿主机与虚拟机之间复制文件的
手动设置分辨率大小
很多是选择与显示器相同的分辨率,但是这个如果不自动调整会有个问题,全屏虚拟机桌面窗口正常,
若窗口设置不是全屏的,窗口大小就不能全部显示,需要拖动,所以你就根据自己的实际显示来调整即可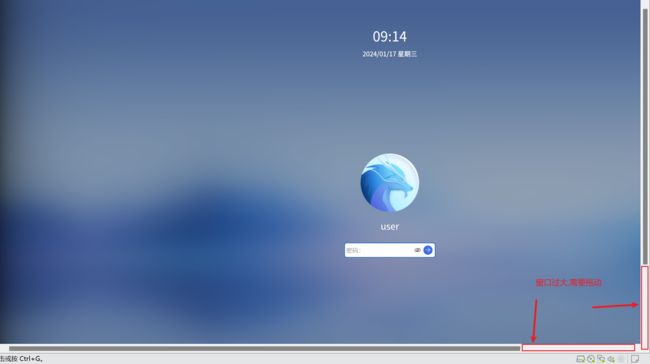
调整虚拟机的显示器设置来实现
也可以调整虚拟机的显示器来实现,大小调整了即可,选择哪种方法都行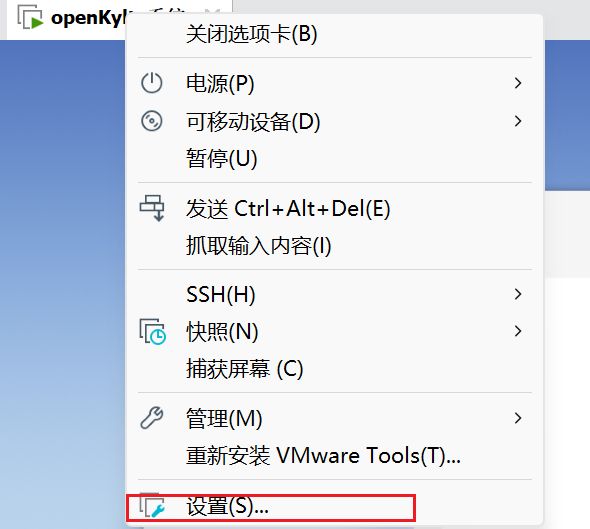
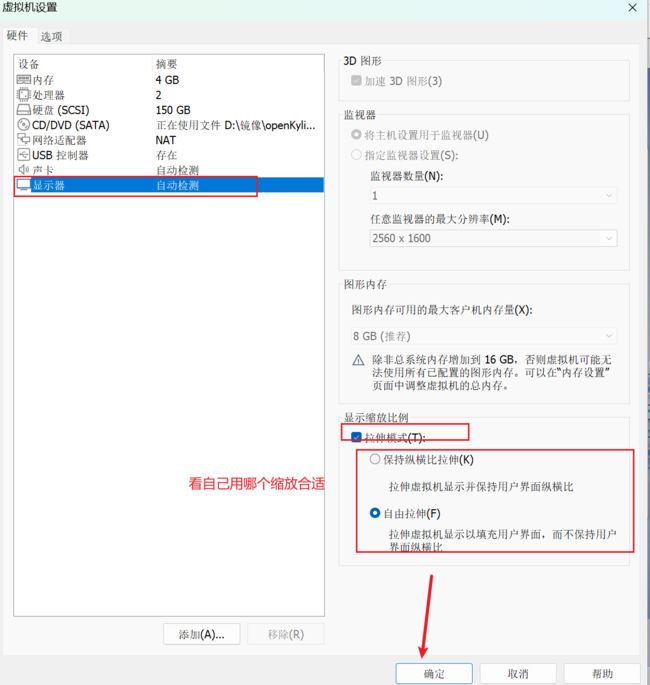
4.16任务栏/桌面大小调整
大小可调可不调,很简单,跟windows一样的操作
任务栏大小
任务栏位置
桌面放大
鼠标右键显示设置
作者信息
作者:qianshuiliyu,浅水鲤鱼
作者的常用平台
csdn:https://blog.csdn.net/qianshuiliyu,经常使用
B站:https://space.bilibili.com/1571765231,经常使用
作者邮箱:[email protected]
博客园:https://www.cnblogs.com/qianshuiliyu/
知乎:https://www.zhihu.com/people/qianshuiliyu
语雀:暂未开放
作者其他平台以及最新更新查看:https://docs.qq.com/doc/DY2xLdkJFTlFLQmlJ
觉得文章有用的,有实力的可以支持下作者,你的鼓励就是我前进的动力
文章创作时间:20240116
文章更新时间:20240116