Win2008 R2 VDI动手实验系列之二:远程桌面虚拟化主机配置
远程桌面虚拟化主机配置
在
Win2008 R2 VDI
动手实验系列的上篇文章中,我们部署了一个
contoso.com
域,而且把六台计算机都加入了域中,拓扑如下图所示。本文中我们要对
RDVH
计算机进行配置,配置目标是把
RDVH
作为远程桌面虚拟化主机,而且还要在
RDVH
上创建一个
Win7
虚拟机。
RDVH
所使用的操作系统是
Windows Server 2008 R2
。
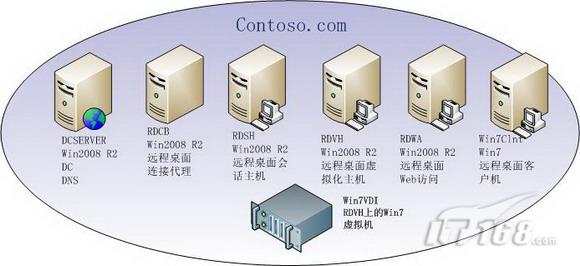
远程桌面虚拟化主机的作用是负责通过
Hyper-V
来创建虚拟机,然后把虚拟机分配给
VDI
用户。远程桌面虚拟化主机可以给每个用户都分配一个不同的虚拟机,也可以为一组用户创建一个虚拟机池,分配方式还是很灵活的。下面我们为大家介绍
RDVH
的配置步骤。
打开
RDVH
上的服务器管理器,如图
1
所示,我们选择在
RDVH
上添加角色。
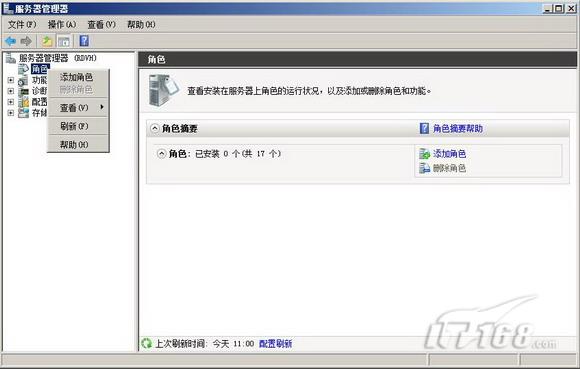
图
1
如图
2
所示,我们选择的服务器角色是“远程桌面服务”。

图
2
选择了远程桌面服务后,我们接下来要选择角色服务,如图
3
所示,我们选择的角色服务是“远程桌面虚拟化主机”。角色向导提示我们,安装远程桌面虚拟化主机需要有
Hyper-V
角色的支持,点击“添加所需的角色服务”,角色向导会自动安装
Hyper-V
。当然,
Hyper-V
角色对硬件是有要求的,
CPU
要支持
ADM-V
或
Intel-VT
,
BIOS
中也要开启虚拟化选项。
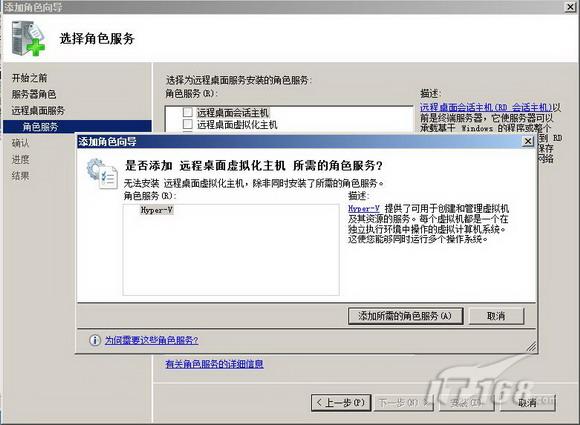
图
3
如图
4
所示,我们需要为
Hyper-V
角色选择一个虚拟网络,我们选择了一个物理网卡为
Hyper-V
的虚拟网络提供支持。
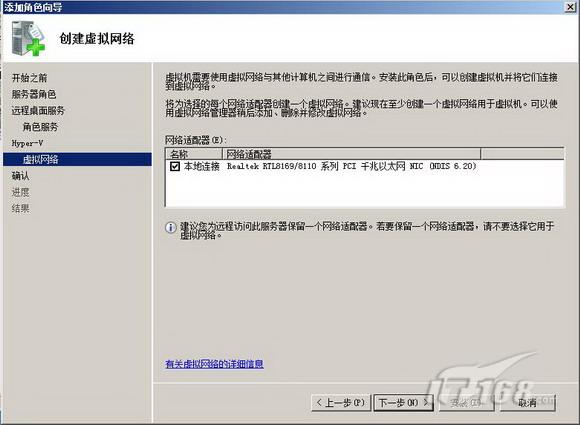
图
4
如图
5
所示,重启计算机后远程桌面虚拟化主机和
Hyper-V
就可以完成部署了。
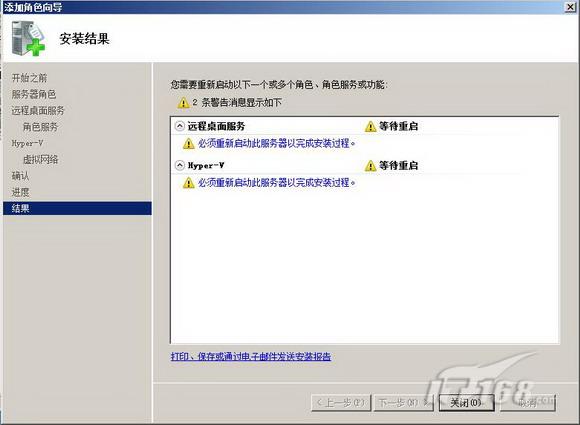
图
5
安装了远程桌面虚拟化服务后,我们需要在
Hyper-V
上为
VDI
用户创建一个虚拟机。在
RDVH
上打开
Hyper-V
管理器,如图
6
所示,我们选择创建一个虚拟机。

图
6
接下来要设定虚拟机的名称,注意,虚拟机名称是个非常重要的参数!虚拟机名称需要和虚拟机的完全合格域名一致,切记!本文中我们为虚拟机规划的名称是
win7vdi.contoso.com
,待会安装虚拟机时也要使用这个计算机名。

图
7
如图
8
所示,我们要为虚拟机分配内存,测试阶段,我们分配
512
内存即可。
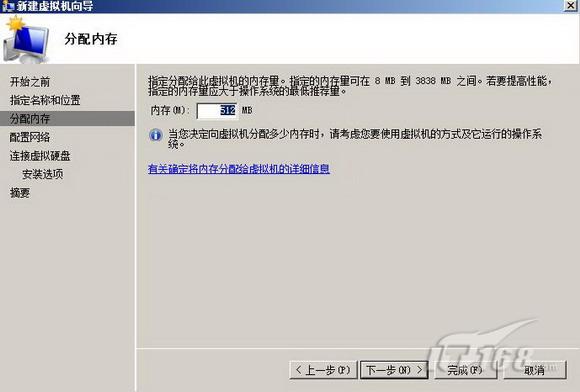
图
8
接下来为虚拟机选择虚拟网络,我们使用之前创建的虚拟网络即可。
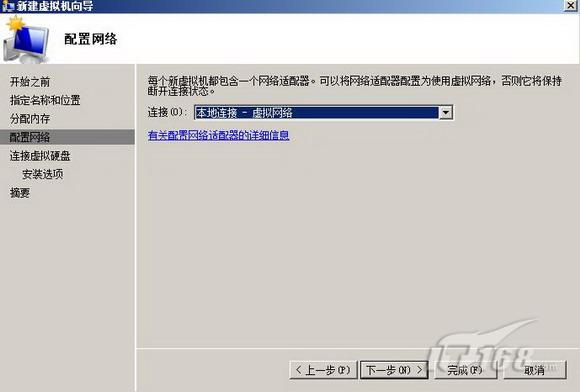
图
9
如图
10
所示,为虚拟机选择硬盘空间也很简单,
30G
已经足够。

图
10
虚拟机参数设置已经
OK
,点击“完成”就可以创建出一个虚拟机了。
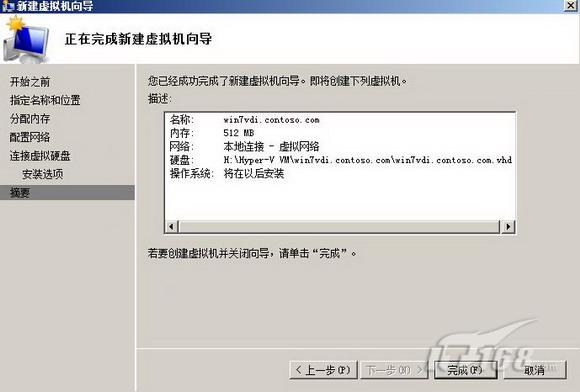
图
11
如图
12
所示,我们在
Hyper-V
中启动虚拟机后,开始安装
Win7
系统。安装
Win7
的过程很简单,就不再为大家赘述了。

图
12
在虚拟机上安装
Win7
结束后,如图
13
所示,我们需要把
Win7
加入到域中。注意,虚拟机的计算机名是
Win7VDI
,加入域后的完全合格域名是
Win7VDI.Contoso.Com
,和之前
Hyper-V
管理器中设定的虚拟机名称完全一致,再次提醒大家不要忘记这点。
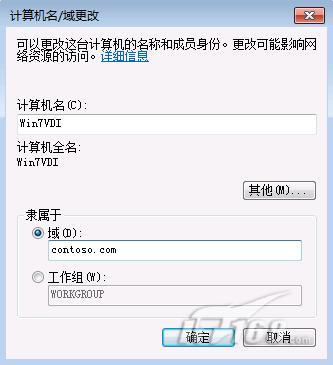
图
13
在虚拟机上安装了
Win7
操作系统后,我们对
RDVH
服务器的配置暂时可以告一段落了,后期我们还要在
Win7
虚拟机上针对
VDI
进行详细配置,敬请期待。