pluswell PRM集中监控操作手册
一、 软件安装
1、
远程管理系统
PRC
的安装
a)
运行
setup.exe软件 该软件项目合作请进
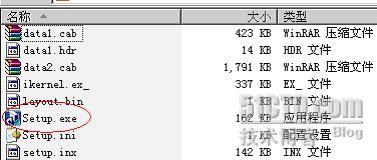
如图
1
b)
使用安装向导

图
2
如果继续安装,点击下一步,如果退出安装,请点击取消。
c)
许可证协议
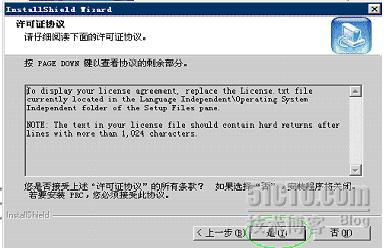
图
3
如果接受协议,请点击下一步继续安装,如不接受协议,请点击否退出安装。返回请点击上一步。
d)
选择安装路径

图
4
如果要改变软件的安装路径,请点击浏览
设定新的路径。如果继续安装,点击下一步,如果退出安装,请点击取消。返回请点击上一步。
一般选择默认安装,直接点击下一步即可。
e)
选择程序文件夹

图5
如果继续安装,点击下一步,如果退出安装,请点击取消。返回请点击上一步。
一般选择默认安装,直接点击下一步即可。
f)
安装完成
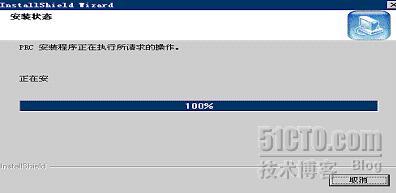
图6
2、
PLM Local Monitor
软件的安装
a)
运行
setup
文件
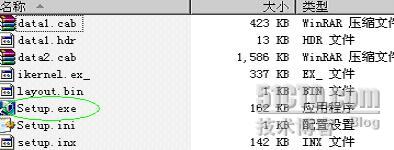
图7
b)
启动安装向导
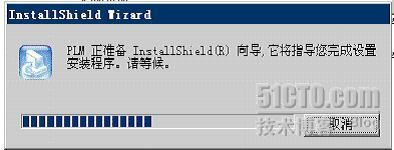
图8
c)
运行安装向导
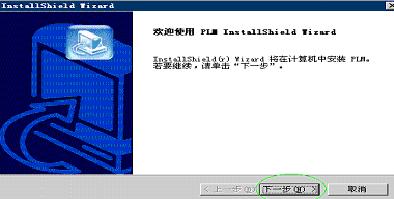
图9
如果继续安装,点击下一步,如果退出安装,请点击取消。
d)
许可证协议
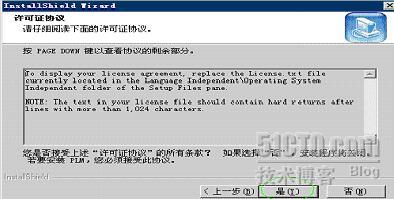
图10
如果接受协议,请点击下一步继续安装,如不接受协议,请点击否退出安装。返回请点击上一步。
e)
选择安装路径
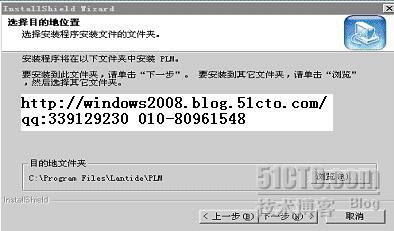
图
11
如果要改变软件的安装路径,请点击浏览
设定新的路径。如果继续安装,点击下一步,如果退出安装,请点击取消。返回请点击上一步。
一般选择默认安装,直接点击下一步即可。
f)
选择程序文件夹

图
12
如果继续安装,点击下一步,如果退出安装,请点击取消。返回请点击上一步。
一般选择默认安装,直接点击下一步即可。
g)
安装完成
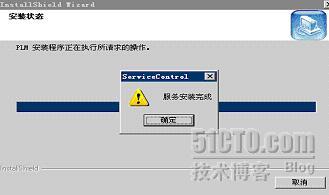
图
13
二、
软件界面介绍
1、
远程管理系统主界面
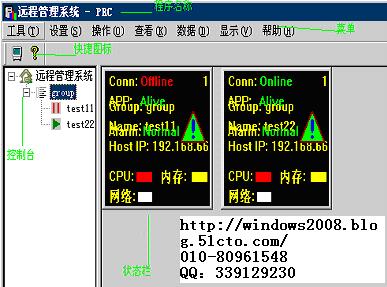
图
14
2
、
PLM
管理器软件界面
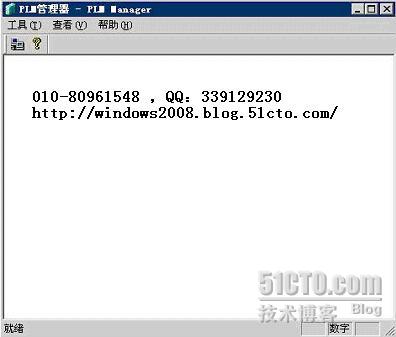
图
15
三、
软件的连接配置
1、
服务器端的配置(
PLM
管理器)
1
.
1
用户管理
操作步骤:点击“工具” -
“用户管理”

图16
弹出“连接用户管理”对话框,在用户信息项处输入要创建的用户名和密码

图17
然后点击“增加
/
修改”,设定好端口,然后点击“设定”即可。

图
18
1
.
2 PSM
连接参数
操作步骤:点击“工具” -
“
PSM
连接参数”
在“设定
PSM
信息”对话框中,分别输入
PSM IP
、端口、
PSM
用户名和密码,然后点击“保存”。
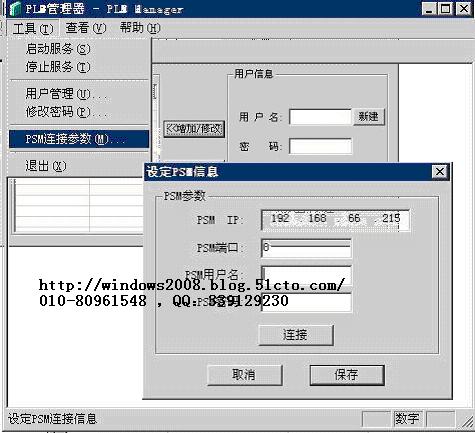
图
19
2、
监控端的配置
2
.
1
新建小组
点击“设置”-
“新建小组”
・
输入要创建的组名,在这里我们命名为
group1
・
输入成员计算机主机名,
test11
・
输入成员计算机的
IP
,
192.168.1.11
・
选好端口,这里的端口必须要跟在
PLM
中创建用户时设置的端口要一致。
・
输入在
PLM
中创建好的用户名和密码。
・
自动连接勾选“是”
・
点击“保存”

图20
2.
2
添加成员(服务器端)
创建好小组后,还可以继续为小组添加成员
・
点击“设置”-
“添加成员”
・
在“组名”处的下拉菜单中选择要加入的组名,这里选
group1
・
输入成员计算机主机名,这里是
test22
・
输入成员计算机
IP
,这里是
192.168.1.22
・
连接端口要与创建用户时的端口要一致。
・
输入在
PLM
中创建好的用户名和密码。
・
自动连接勾选“是”
・
点击“保存”

图21
四、
报警参数设置
1、
报警设置
・
点击“设置” -
“报警设置”
・
在“组名”的下拉菜单里选择组,也可选“所有组”。在这里我们选
group1
・
在“计算机”的下拉菜单里选择对应的计算机,也可以选“所有计算机”
・
根据实际情况,勾选相应的报警方式,这里我们全选,并输入邮箱地址和手机
・
在“报警种类”的下接菜单里选择相应的选项,这里我们选“
CPU
报警”。
・
根据实际情况,勾选报警内容。这里我们只勾选
001
和
003
。
・
点击“保存”
如果被监控的服务器
CPU
利用率超标,此项设置就会把报警内容发送到对应的邮箱和手机上。
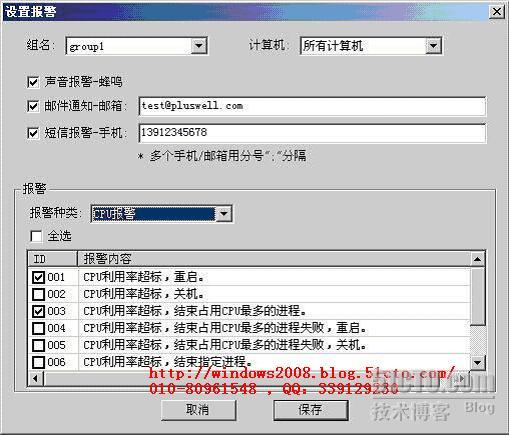
图22
2、
编辑报警内容
我们还可以增加和修改报警内容。
・
点击“设置” -
“编辑报警内容”
・
增加内容:编号处输入新的编号,选择好报警种类,并在“内容”处输入新的内容,然后点击“增加
/
修改”
即可
.
・
修改内容:选择要修改的报警内容,在“内容”输入新内容,然后点击“增加
/
修改”
即可
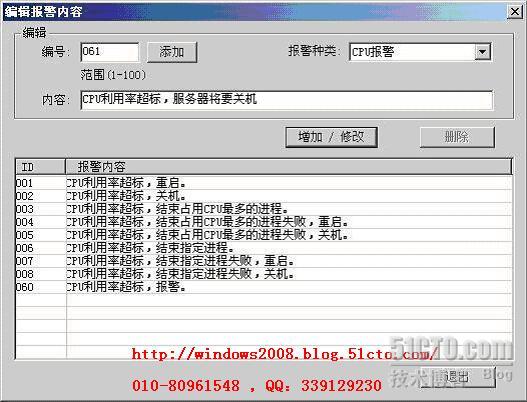
图
23
3、
配置邮件服务器
点击“设置” -
“配置邮件服务器”
请参考下图配置,具体配置还得根据实际情况而定。

图
24
4、
配置短信猫
・
点击“设置” -
“配置短信猫”
・
是否支持短信猫;勾选“是”。
・
短信内容,可以根据用户自已的习惯进行设置。
・
设置完毕后,点击“保存”。

图
25
五、
监控参数设置
1、
cpu
监控
・
点击“设置” -
“
cpu
监控”
・
在“组名”处的下拉菜单中选择组。这里我们选“所有组”。
・
在“计算机”处的下拉菜单中选择计算机。这里我们选“所有计算机”。
・
在“
CPU
利用率”处输入利用率的百分比,这里我们输入
20%
・
设定“持续时间”。这里是
2
分种
・
点击“选择报警内容”,就是弹出“报警设置”对话框,如图
19
所示。在这里还可对报警内容重新选择
・
点击“确定”
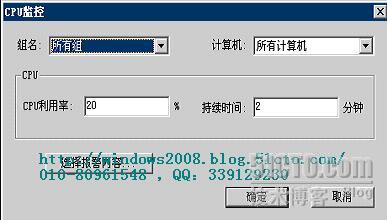
图
26
2、
内存监控
・
点击“设置” -
“内存监控”
・
在“组名”处的下拉菜单中选择组。这里我们选“
group1
”。
・
在“计算机”处的下拉菜单中选择计算机。这里我们选“所有计算机”。
・
设置“
PF
使用率”,这里是
500M
・
物理内存
1000M
,系统缓存
200
・
设定“持续时间”。这里是
2
分种,勾选“全部失败”。
・
点击“选择报警内容”,就是弹出“报警设置”对话框,在这里还可对报警内容重新设置
・
点击“确定”

图
27
3、
文件监控
・
点击“设置” -
“文件监控”
・
在“组名”处的下拉菜单中选择组。这里我们选“
group1
”。
・
在“计算机”处的下拉菜单中选择指定的计算机。这里我们选“
test11
”。
・
点击“指定路径”,找到要被监控的文件。
・
类型选择“修改时间”,再输入文件的阀值。
・
点击“添加”。
・
最后点击“确定”。
如果该文件被修改过,修改时间就会变化,
PRM
就会根据设置好的内容发出警报。以通知管理员进行维护。此功能能够保护计算机系统中的重要文件能够有效里御防病毒的破坏。

图
28
4、
网络监控
・
点击“设置” -
“网络监控”
・
在“组名”处的下拉菜单中选择组。这里我们选“
group1
”。
・
在“计算机”处的下拉菜单中选择指定的计算机。这里我们选“
test1122
・
在“网卡”处的下拉菜单里选择要监控的网卡。并且要输入该网卡的
IP
地址
・
用户可以根据实际情况对上行、下行速度和网络应用进行设置。
・
勾选“全部失败”。
・
点击“添加”。
・
最后点击“确定”。

图
29
5、
删除监控配置
・
点击“设置” -
“删除监控配置”。
・
具体的配置用户要根据实际情况进行设置。
・
设置好后,点击“确定”。

图30
六、
控制连接
连接方式
1
、自动:在新建小组或添加成员时,自动连接如果勾选“是”,就是自动连接。如
图
17
和
18
2
、手动:在新建小组或添加成员时,自动连接如果勾选“否”,就是手动连接。如图
17
和图
18
3
、连接全部:
操作
1
、选中控制台中的某一小组,然后点击“操作” -
“连接小组”
即可。
如图31

图31
操作
2
:选中控制台中的某一小组,右键选择“连接(小组)”。如图32
所示
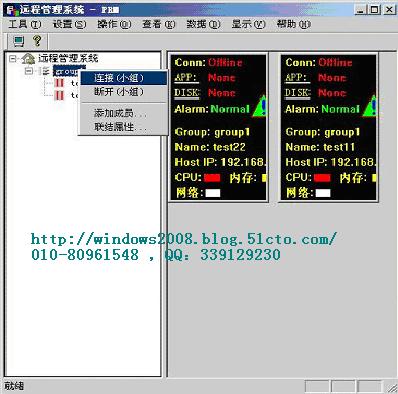
图32
4
、断开全部
操作
1
:选中控制台中的某一小组,然后点击“操作” -
“断开小组”
即可。
如图33

图33
操作
2
:选中控制台中的某一小组,右键选择“连接(小组)”。如图34
所示

图34
5
、单独连接
操作
1
:选中控制台中的其中一台被监控制的服务器,然后点击“操作” -
“连接计算机”
即可。
如图35
。

图35
操作
2
:选中控制台中的其中一台被监控制的服务器,右键选择“连接”。如图36
所示

图36
6
、单独断开
操作
1
:选中控制台中的其中一台被监控制的服务器,然后点击“操作” -
“断开计算机”
即可。
如图
37

图
37
操作
2
:选中控制台中的其中一台被监控制的服务器,右键选择“断开”。如
38
所示

图
38
七、
查看记录
在“查看”菜单里,我们可以查看一各项报警信息报警的内容。
Cpu
记录,如图
39
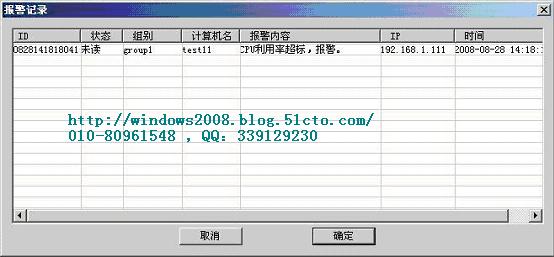
图
39
内存记录,如图40

图40
应用记录,如图41
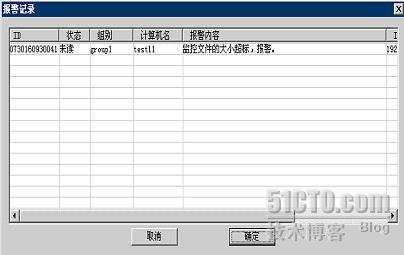
图41
其他报警记录,如图42
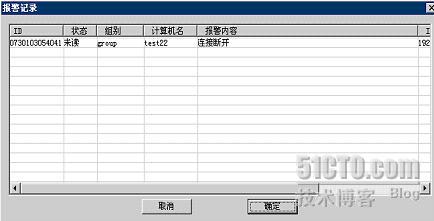
图42
八、
(数据)记录
本系统支持
sql server 2000/2005
数据库。首先要在一台服务器上安装完毕数据库。通过以下设置,将通过
sql server
生成一个新库。库文件:PRC-DB 错误表:t-errinfo,表主要记录了所有报错信息。
1、
连接数据库

图43

图44
2、
创建数据库

图45
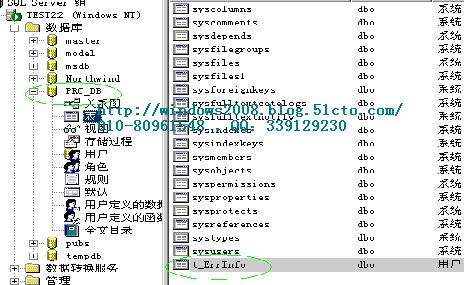
图46
3、
备份数据库
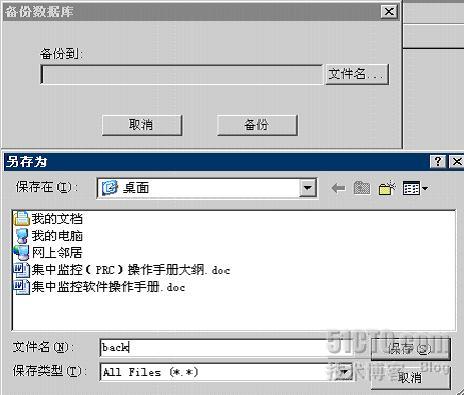
图47
注意备份文件是存到了数据库所在的服务器上。
九、
界面管理
设定每页所显示的服务器端数量,有两种格式
缩略图:点击“显示” -
“缩略图”即可,如图
48
所示

图
48
列表:点击“显示” -
“列表”即可,如图
49
所示

图
49
设置缩略图格式:点击“显示” -
“缩略图格式”,如图50
,可以设置缩略图的列数和行数。

图50
设置进程列表格式:点击“显示” -
“进程列表格式”,如图51
,可以选择要显示的列。

图51
十、管理员维护
1、
备份配置
软
件配置完成以后,可以把配置备份起来,以备系统崩溃恢复所用。备份方
法如下:点击 “工具” -
“备份配置”。如图52
。给备份配置文件命个名字,把该文件保存到安全的地方。
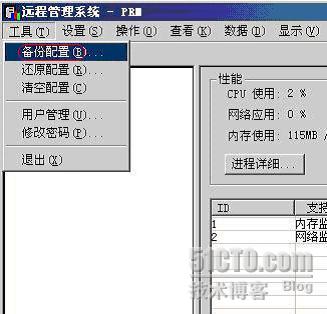
图52
注:如果软件的配置做了修改,要重新做备份配置。
2、
还原配置
点击 “工具” -
“还原配置”。选择好备份配置文件直接恢复即可。

图53
3、
清空配置
点击 “工具” -
“清空配置”。点击后,软件的所有配置都会被删除。
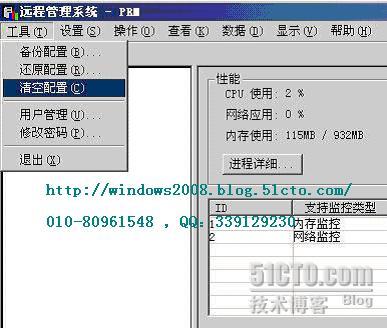
图54
4、
用户管理
为了防止非法用户操作软件,可以在用户管理里面进行设置。如图
点击 “工具” -
“用户管理”。
在用户管理界面,可以进行用户信息的管理
添加用户界面中,可以赋予不同的用户类型。
客户:只有查看界面的权限。
用户:拥用查看界面和查看各种报 警记录的权限。
高级用户:最高权限。
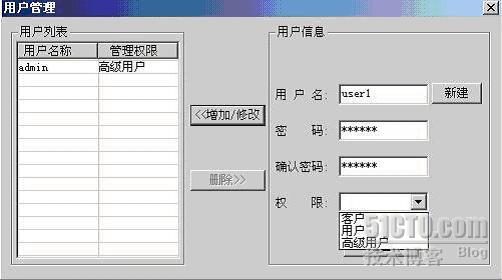
图55
5、
修改密码。
点击 “工具” -
“修改密码”。用户
admin
即可把原来的密码修改掉。如图
56
所示。

图56
6
、软件注册
正常情况下,安装完成以后,软件会有
30
天的试用期。如果想要想正式注册,请按照以下方式进行注册。
1、
打开
PRM
软件,点击“帮助” -
“软件注册”。
2、
确定监控端数量和计算机连接数。我们的软件最多能够连接255台计算机。
3、
点击“生成序列号”。下方就会产生一组序列号。
4、
用生成的序列号申请注册号,申请方式:
5、
把注册号填入到图示中,然后点击“注册” 即可。
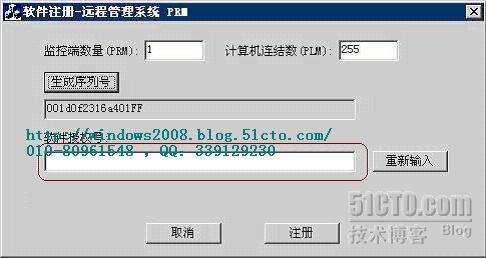
其他功能(开发中)
服务器性能分析:
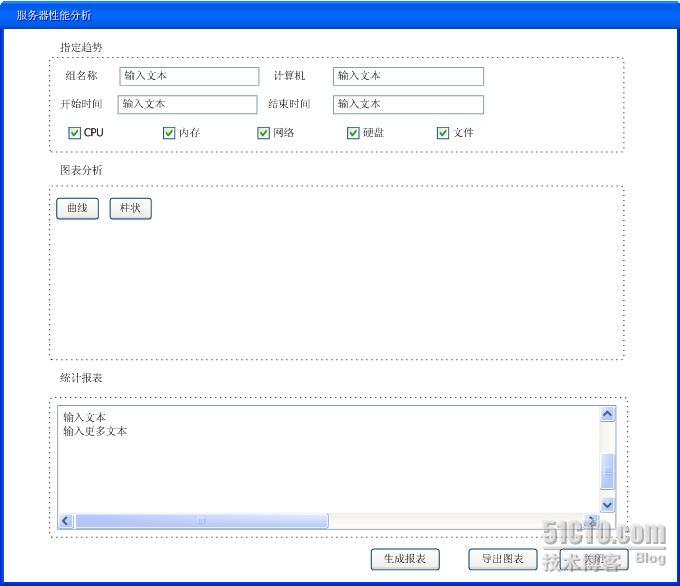
服务器性能分析报告
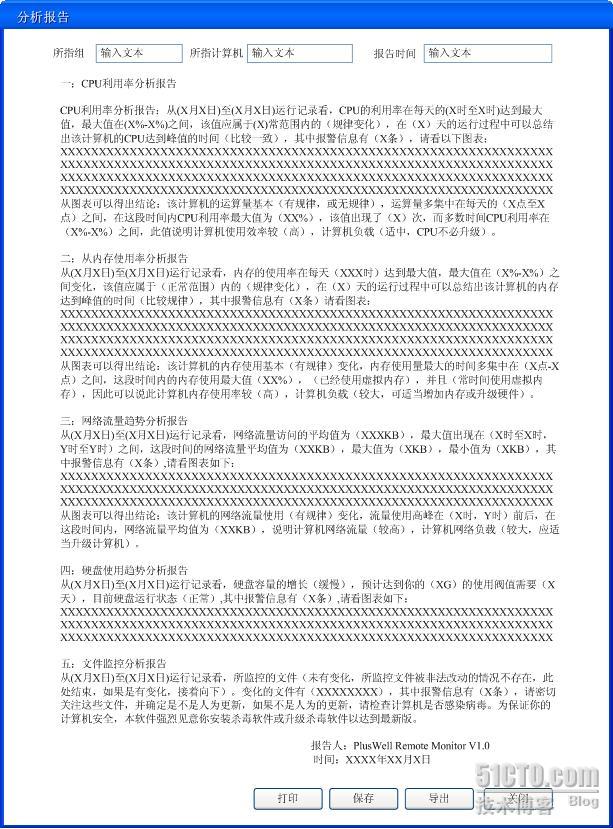
软件试用下载地址:
[url]http://windows2008.blog.51cto.com/18684/96574[/url]
软件技术精简白皮书:
[url]http://windows2008.blog.51cto.com/18684/96571[/url]