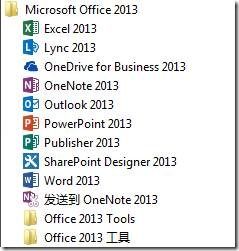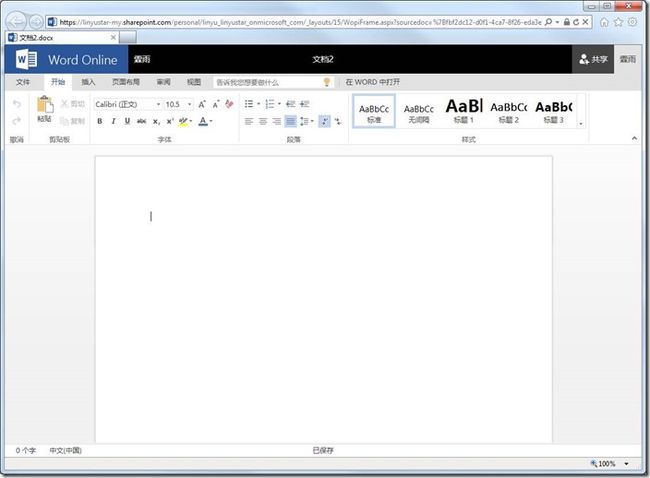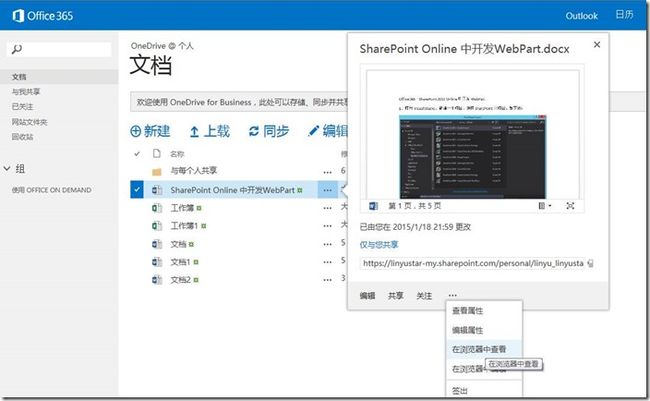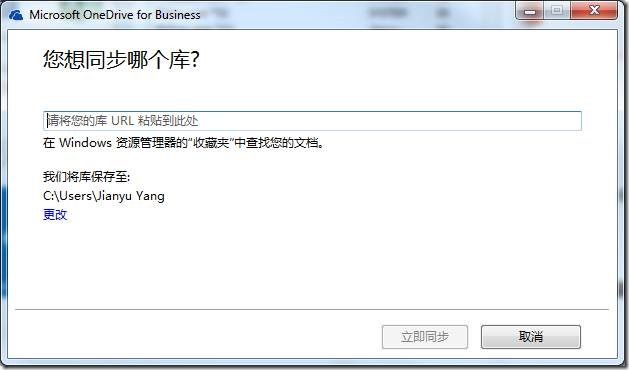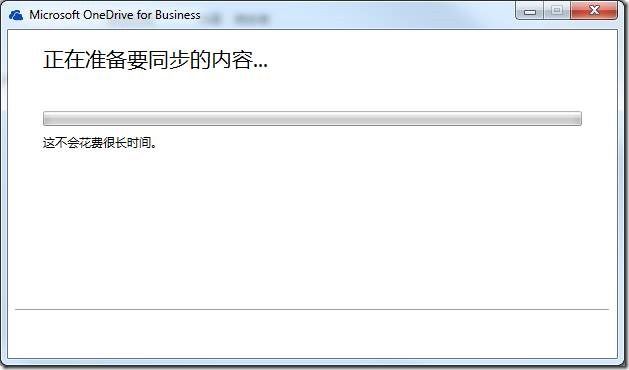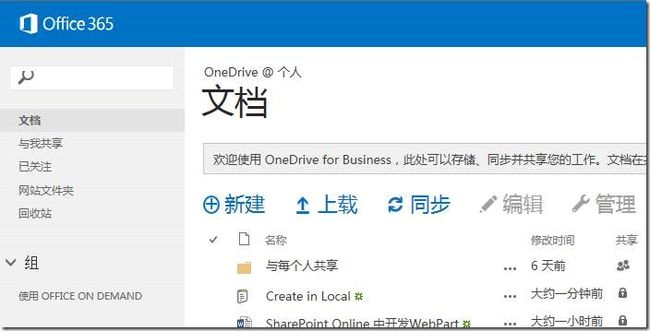Office 365 – SharePoint 2013 Online 与Office相关的应用
1、在Office 365首页,点击在PC上安装Office,如下图:
2、会下载一个安装向导程序,如下图:
3、安装Office向导,如下图:
4、安装完毕以后,发现开始菜单多出Office 2013 选项,如下图:
5、再次进入Office 365环境,可以看到界面改变了
6、点击Office 365 首页的Word Online,浏览器中弹出一个新建的Word,如下图:
7、点击Office 365 首页的Excel Online,浏览器中弹出一个新建的Excel,如下图:
8、点击Office 365 首页的PowerPoint Online,浏览器中弹出一个新建的PowerPoint,如下图:
9、打开OneDrive,发现新建的文档位置,全部在这里,如下图:
10、鼠标点击菜单上,弹出对话框,可以预览文档的详细内容,如下图:
11、点击菜单,弹出以后发现有在浏览器中查看,如下图:
12、打开OneDrive for Business 2013
13、准备同步的内容,如下图:
14、配置OneDrive for Business 2013成功,开始同步,如下图:
15、本地打开同步目录,可以看到同步已经成功,如下图:
16、本地新建一个文档Create in Local.txt,如下图:
17、可以看到已经同步到OneDrive了,如下图:
总结
在SharePoint Online中的Office应用,可以看到非常好,就像SharePoint Server集成了OWA以后,而且相比似乎更加方便,打开效率非常高。
不仅仅在OneDrive中支持Office文档的在线操作,我们SharePoint网站集中的文档库,都支持在线操作。