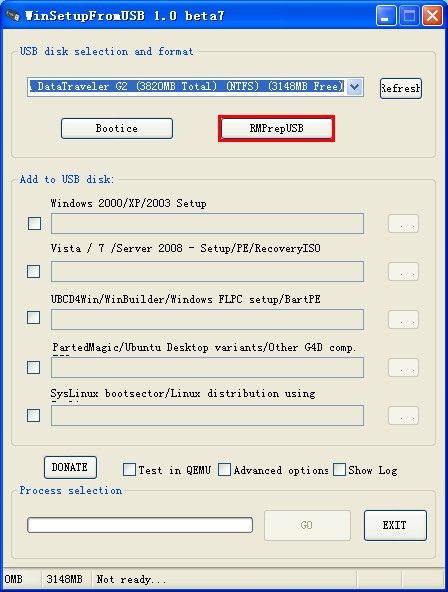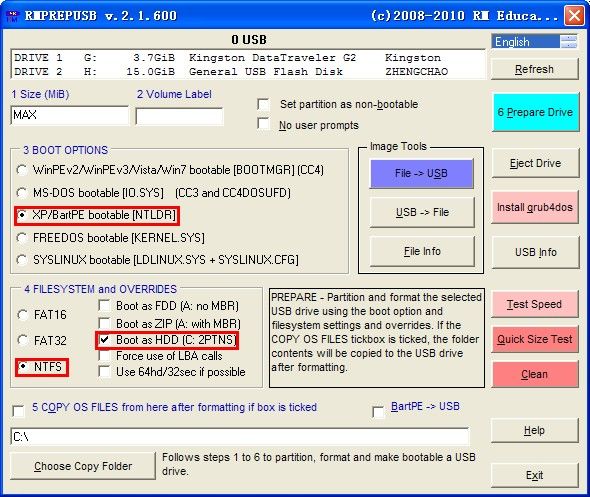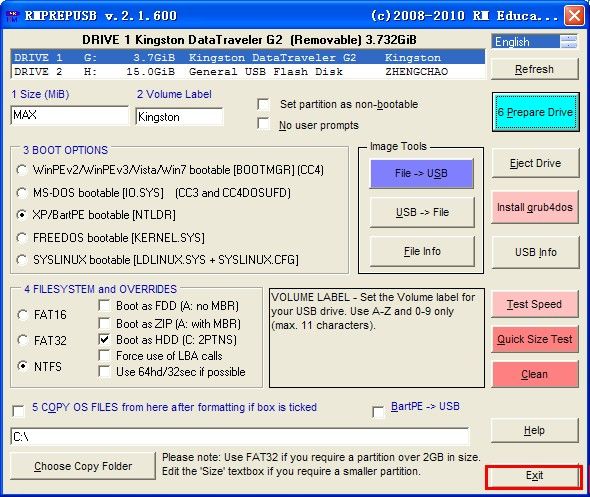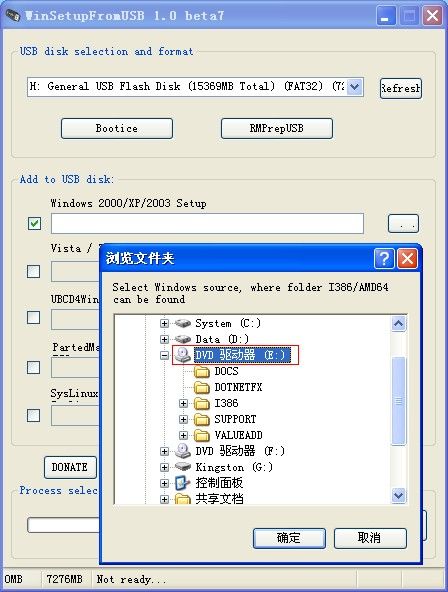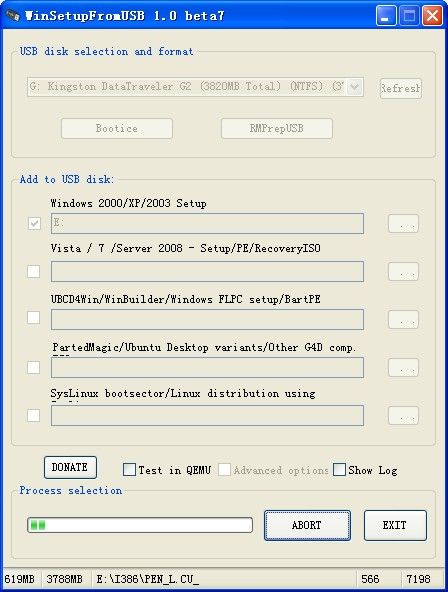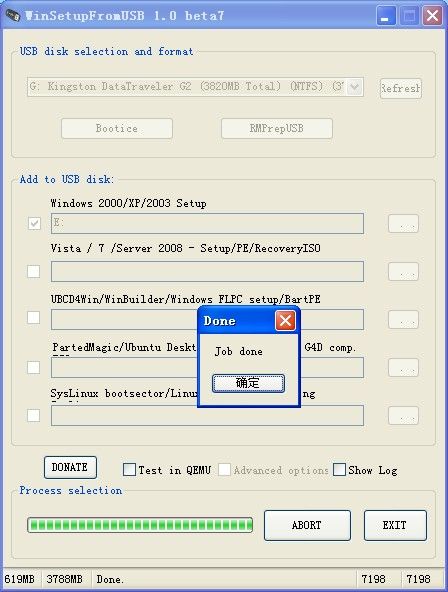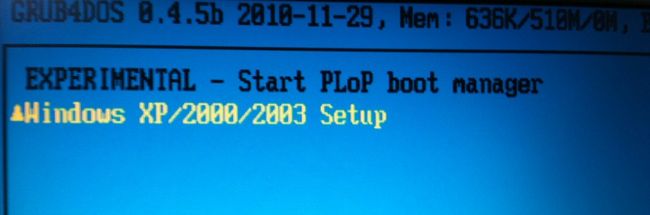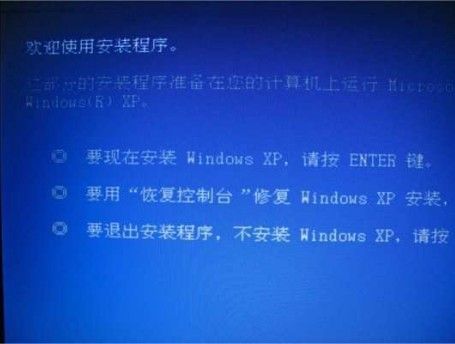读卡器启动U盘
现在启动U盘不希奇,我以前直接用老毛桃的 pe 来制作,简单快捷.不过这次的制作有些特别之处,所以记录下来应该可供有类似需求的网友们参考.
1.是将原来可以启动的XP安装光盘放到U盘中,启动后的效果与从光盘中启动要一样.
2.我用的是 TF 卡的读卡器,比用通常的U盘难处理不少.
3.我发现一个一定要用到的 bios 选项,大伙启动失败时可以使用.
4.安装 xp 是还要有注意事项.
--------------------------------------------------
因为我用制作过 win7 的安装光盘"模拟"U盘,所以这次直接先用 WinSetupFromUSB 为试试,直接下载了最新的 1.0 beta 8 ,结果制作过程报错.一番折腾后用了老毛桃又用了ultraiso还用了独立的 HP U盘格式化,还找了以前成功的 WinSetupFromUSB 0.2.3 版本,最后还是最新的 1.0 beta 8 不再报错了(似乎用老毛桃制作一次pe后再用 WinSetupFromUSB 才不再报错了,总之兄弟们自己来吧,直到不报错为止).然后把U盘拿去启动...不出所料..果然不行.按某文章说的用 ultraiso 改为 HDD+ 先,再按另一文章在WinSetupFromUSB中用 使用两个分区的启动方式,也不知道是不是这样就行了.反正我的最后状态是这样....但这样仍然是不能直接用的,我百思不得..不停地弄 bios 一次退出 bios 不保存时出来居然出现启动了!但报启动失败,但启动画面是成了的!我赶紧用老毛桃做个最简单的,果然进PE模式成功了,一般网友到这个就行了.记住每次启动时先按 F2 进到bios的 boot 菜单处看到 U 盘的那个 ....flash.. 后不保存退出就可以了,这里的 U 盘是 HDD 模式的,与一般的U盘一样. 但这时用 WinSetupFromUSB 做好后仍然启动不了光盘的,最后是按这篇文章做才正确的. 注意低版本的是没有 RMPrepUSB 工具的.
http://blog.csdn.net/littlefang/article/details/6851864
[置顶] 使用WinSetupFromUSB来U盘安装windowsXP(不使用win PE系统)
目前用U盘安装XP的多数方法都要借助WINPE,比较麻烦。使用WinSetupFromUSB只需要下载一个6.5MB的绿色软件就可以制作好windows xp的安装U盘,方便简捷。
WinSetupFromUSB不仅支持WindowsXP的,还支持Win7/Vista安装U盘的制作。
=====================以下正文========================
准备工具:
1、1G以上U盘一枚
2、WinSetupFromUSB 1.0 beta7,下载
3、Windows XP安装光盘或镜像
制作步骤:
1、解压缩WinSetup-1-0-beta7.7z,运行WinSetupFromUSB_1-0-beta7.exe
2、点击Refresh按钮,选择你要使用的U盘;
3、设置引导方式:
点击RMPrepUSB
在3 BootOption栏目中选择XP/BartPE bootable[NTLDR],在4 FILESYSTEM and OVERRIDES中选择NTFS和BOOT as HDD,然后点击6 Prepare Drive
4、开始写入引导文件
出现命令行窗口,再次点击确定
待窗口关闭后返回RMPrepUSB界面,点击exit退出
5、指定安装文件路径
回到WinSetupFromUSB主界面,选中Windows 2000/XP/2003 Setup,指定安装盘所在盘符(I386文件夹的父目录),我使用虚拟光驱把xp的镜像加载到E盘。
6、等待启动U盘制作完毕
等待约10分钟
制作启动盘完毕
安装操作系统,只需要引导一次
将U盘插入电脑,设置BIOS从USB Storage设备引导
选择 Windows XP/2000/2003 Setup,敲回车
选择First Part of Windows XP,敲回车
接下来就是熟悉的Windows XP安装界面了
参考资料:
http://benyouhui.it168.com/thread-844475-1-1.html
http://apps.hi.baidu.com/share/detail/34647463
来自 littlefang-镇关西拳打鲁智深 的CSDN博客,转载请注明--------------------------------------------------
以下这个文章的软件版本不同,不过可参考.
http://www.cr173.com/html/14032_1.html
制作U盘启动XP安装系统WinSetupFromUSB图文教程
出处:西西整理 作者:西西 日期:2011-12-30 11:58:09
WinSetupFromUSB是个功能非常强大的自启动U盘制作工具,可以完成WinXP/Vista/Win7的U盘安装,完成同盘多Windows 安装源的U盘制作以及Linux启动安装等功能。今天我们先来看下用其如何制作WinXP安装U盘。用WinSetupFromUSB安装的U盘成功率极 高,可谓百试百灵。而且它相较UltraISO还有个好处就是并不需要安装盘的ISO镜像,只需要有安装文件的I386目录即可。
主要步骤如下:
首先对U盘进行格式化,点击HP format tool(P format too)按钮;
第二步,在弹出的HP USB Disk Storage Tool窗口中点击“Start”键(一定要确认“Device”项是你想要格式化的U盘);
第三步,格式化完成后,点击HP USB Disk Storage Tool窗口中的“Close”键,回到WinSetupFromUSB程序窗口,点击“Browse”按钮选择XP安装文件所在的路径(例如XP安装盘所在的光驱盘符);
第四步,选择正确的XP安装文件所在路径后,点击“GO”按钮开始向U盘拷贝安装XP所需的文件;
第五步,文件复制成功后,会弹出如下提示(大致意思是说,使用U盘安装XP过程要从U盘引导3次);
第六步,点击确定,将U盘拔下来插到另一台要用U盘安装系统的电脑上,开机进入BIOS(目前多数笔记本都是按F2进入BIOS),将U盘引导的优先级设置为最高;
WinSetupFromUSB v0.2.3 版本(这个是最新版本,增加了对NTFS的支持,建议使用该版)。安装完成后插上要制作镜像的U盘并运行WinSetupFromUSB_0-2-3.exe程序:
这时候你可能会发现在USB Disk Selection哪里并看不到你的U盘,没有关系,直接点击【RMPrepUSB】按钮,打开如下启动盘制作工具: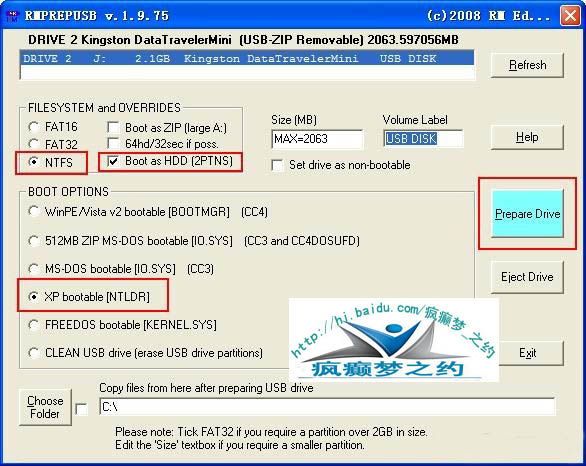
这个时候便可以看到你插入的U盘了。勾选”Boot as HDD(2PTNS)”、“XP bootable[NTLDR]”和“NTFS”(U盘格式化方式,可极大提高写入速度,建议选择),然后点击【Prepare Drive】按钮进行格式化:
点击确定按钮继续: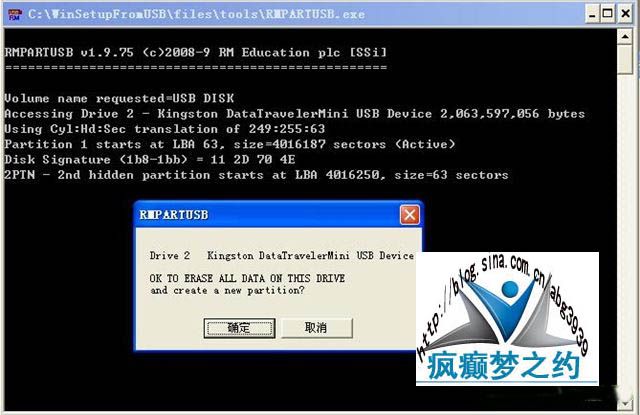
再次点击确认按钮正式开始格式化,完成后便可关掉RMPrepUSB工具页面回到开始的主程序界面: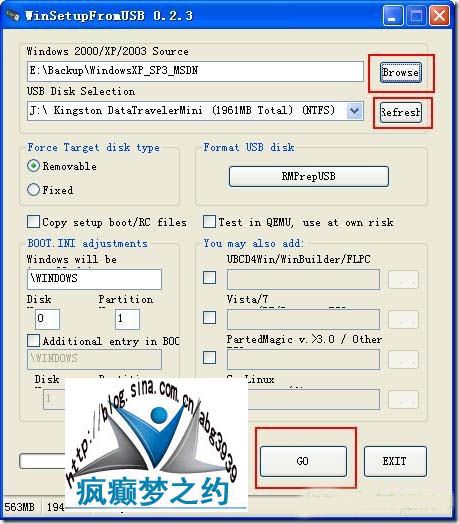
这 个时候点击USB Disk Selection右边的【Refresh】按钮,便可在下拉框中选中刚刚格式化的U盘。然后点击Windows 2000/XP/2003 Source旁边的【Browse】按钮选择Windows安装文件所在目录——就是I386所在目录的上级目录。之后便可点【GO】开始制作安装U盘 了:
经 过大约20分钟左右的文件复制后,程序会弹出上述提示框。这个提示是告诉你,在安装WinXP的过程中应该保持U盘的插入状态直到系统重启两次后(一次是 文本模式安装一次是图形界面安装),之后才可以拔出U盘使用本机硬盘启动。其实这个和用光盘安装的过程是一样的,前两次重启前安装光盘是不可以退出的,否 则会找不到安装源而报错停止。
到此为止一个可引导安装的U盘安装盘便制作完成了,由于WinSetupFromUSB使用的是grub4dos引导系统,和普通光盘引导不太一样,在此Clamis特地说明一下。将U盘插入系统并引导后,会出现如下界面:
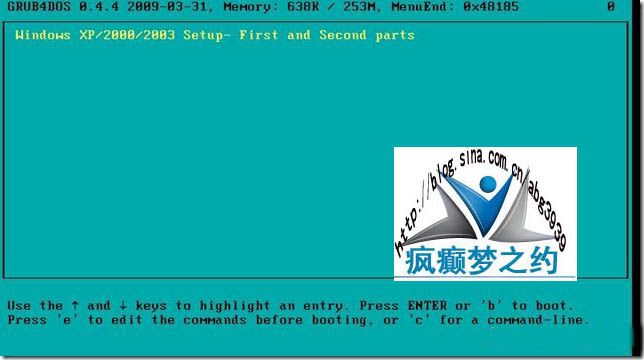
直接回车或什么都不按等到10秒自动进入引导安装:
这 里便是前面提示信息说的两次启动的问题了。第一次进入的时候默认便会选择第一项“First part of Windows XP Professional setup”,之后进入WinXP的第一阶段安装(就是选择安装分区、复制文件的那个DOS界面内容);自动重启后该选项会自动跳到第二项上,这两个阶段 均直接回车或什么都不按等到10秒自动进行后续的安装过程。待再次重启的时候就可以拔下U盘了,这时WinXP会自动使用本地硬盘引导完成最后的安装。
另 外使用WinSetupFromUSB同样可以完成VISTA/Win7的安装,前面的过程都一样,不同之处在于上述过程中选择安装源文件的时候不是点 “Windows 2000/XP/2003 Source”旁的【Browse】按钮,而是勾选右方“Vista/7 Source”,然后点击【…】按钮选择安装源。
保存设置,重新启动电脑,出现如下画面(不用按任何键,稍等二十秒,电脑会自动进入XP安装界面)