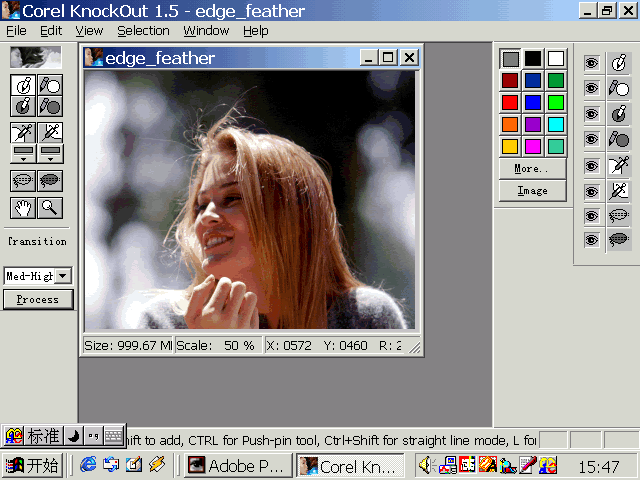抠图专家KnockOut的使用方法
来源:网络综合
抠图,顾名思义就是将照片中的主体从背景中“抠”出来,然后就可以对主体进行修饰和加工,并加入您希望的另一个背景环境中去,这在静物、人像等等题材的数码照片后期处理中,是很常见的一种操作。但是要想“抠”好一张图片,却是很不容易的,没有经过专业培训的业余用户即便掌握了初步的Photoshop等软件的使用方法,想“抠”出一张细致的图片也是很费时费力的,专业的美术设计人员做起来会快得多,但是也是一个很费神的活儿。有没有一个软件能够自动完成抠图的操作呢?有,那就是Knockout。
由著名图像软件商Corel开发的Knockout可以大大简化抠图的操作,提高效率,节省时间。Knockout常用版本为2.0,是一个Photoshop的插件。打开一幅要处理的照片,新建一个空白背景图层,然后选用Photoshop的滤镜菜单,Knockout赫然其中,如图10所示。如果您仅仅是想实现将主体从背景中“抠”出来这一目的,只需要进行两步操作:
首先选择内部物体(Inside object),用鼠标圈出来,尽量沿着主体(例如这朵荷花)内沿的边缘移动鼠标,尽可能大地包含主体,但不要超越主体与背景的交界处。
然后用类似的方法在主体之外的背景区域圈选,尽量靠近主体,但不越界。经过这两步操作,主体与背景的交界线就被您刚刚画出的两个圈夹在中间,最后,点击“File”菜单下的“Process”,片刻之间您要提取的主体已经从背景中分离了出来,如图11所示,接下来无论您打算进行任何操作,也不会有什么阻碍了。
经验心得:以上所介绍的仅仅是Knockout的基本功能,所抠出的主体虽然边缘整齐精确,但是缺乏立体感,您还可以选择带阴影的抠图方式,您还需要在Knockout的界面中选择内部阴影和外部阴影区域,给与这个软件更多的信息和参考。在此我们不再详细介绍这个软件的更多复杂功能,感兴趣的用户可以搜索相关的软件教程并自行实践,我们仅仅是推荐介绍给大家而已。
文章二:
启动Knockout,即可看到它简洁的工作界面(图4),左边是一排工具栏,后面笔会会详细介绍,右边是控制显示的快捷按钮。首先按Ctrl+O打开一张少女图片(图5)
点击Inside Object tool![]() 按钮,然后沿着要选取物体的内侧轮廓画一圈选取线,这里要注意是内轮廓,尤其是毛发类的图片,要在毛发绒边内画线,不要碰到背景。如果觉得不满意,可随时通过按“L”键来打开放大镜进行观察,再按一下可将其关闭。画好后还可通过按下Shift或Alt键不放,对选区进行添加或删除。
按钮,然后沿着要选取物体的内侧轮廓画一圈选取线,这里要注意是内轮廓,尤其是毛发类的图片,要在毛发绒边内画线,不要碰到背景。如果觉得不满意,可随时通过按“L”键来打开放大镜进行观察,再按一下可将其关闭。画好后还可通过按下Shift或Alt键不放,对选区进行添加或删除。
觉得满意后再使用Outside Object tool工具![]() ,沿着物体的外圈绘制选区,方法同内选区一样。选好后在下面的过渡复杂度(Transition Complexity )下拉框中,根据前景和背景边界融合的程度选择,这里我们选“Low”,然后点击“Process”,将工作交给Knockout。
,沿着物体的外圈绘制选区,方法同内选区一样。选好后在下面的过渡复杂度(Transition Complexity )下拉框中,根据前景和背景边界融合的程度选择,这里我们选“Low”,然后点击“Process”,将工作交给Knockout。
完成后在右边的工具栏中选种其他颜色看看,选取的结果是不是比你想象的还要好。还可通过右边工具栏下面的“Image”按钮导入一张作为背景的图像(图六)。
图6
当然我们也可通过执行“File→Export”命令将图片存储为其他格式,目前有CPT、PSD、TIF三种格式,均支持Alpha 通道。
2. 透明物体的选取
透明物体,包括玻璃、冰块、水等,用上面的方法不能很好的选取。不过,这也难不倒Knockout。下面笔者用一张玻璃杯的图片(图7)做示范,介绍一下透明物体的选取。
图7
首先选择Outside Object Tool,用上面介绍的方法沿着玻璃杯外圈画一圈选取线,不同的是这里要尽量贴近边缘但不要碰到内部。然后使用Inside Object Tool,按住Ctrl键不放激活图钉工具(Pushpin tool),在玻璃杯内部的不透明区域(即反光较强,看不到后面背景的区域)(图8)点几下选择几个像素。
图8
如果觉得像素太小不方便选取,可用Zoom工具(即放大镜)将整副图像放大,如果有什么像素没有选择好,可按住Alt键的同时绕着该像素划一圈,就可将该像素删除。完成后在“Transition Complexity”选项中根据图象边界选择“Med-High”,点击“Process”按钮即可。放到别的背景上试试看,这个玻璃杯可是透明的哦!
3. 阴影物体的选取
如果你想在选取物体的同时连同它的阴影一起选中,这就要用到阴影工具。与普通毛发物体选取工具差不多,分别是Inside Shadow Tool![]() 和Outside Shadow Tool
和Outside Shadow Tool![]() ,使用方法也与毛发选取工具大同小异,这里就不多说了,自己试试看吧。
,使用方法也与毛发选取工具大同小异,这里就不多说了,自己试试看吧。
4. 进一步优化选取结果
在刚才的结果图中,还存在一些瑕疵,如果不注意看,是观察不出来的。但如果你要追求精益求精,就得进行一些修正,在Knockout中专门提供了这些工具。第一个问题是一些物体(尤其是毛发)在处理后会发生颜色变化,某些细节有丢失的现象。例如毛发的边缘反光变暗、变模糊,失去了它本来的光泽,这时可用注射器工具(Syringe Tool)进行修正。比如毛发细节丢失问题,就可用Inside Syringe Tool(图 icon12.bmp)![]() ,按住Ctrl键的同时在毛发亮度没有丢失的区域点一下,将此处的颜色吸取,然后松开Ctrl键,再到变暗的区域点几下,将刚才吸取的颜色注入(这里也可用L键激活放大镜便于点取)。点击“Process”按钮,效果是不是好多了?
,按住Ctrl键的同时在毛发亮度没有丢失的区域点一下,将此处的颜色吸取,然后松开Ctrl键,再到变暗的区域点几下,将刚才吸取的颜色注入(这里也可用L键激活放大镜便于点取)。点击“Process”按钮,效果是不是好多了?
还有一个问题就是边缘出现锯齿和一些色块,这时就该用到边缘羽化工具(Edge Feather Tool)了。使用起来很简单,切换到羽化工具(Edge Feather Tool)![]() ,沿着色快划一圈,将要羽化的区域圈选起来。点击“Process”按钮,问题就解决了。
,沿着色快划一圈,将要羽化的区域圈选起来。点击“Process”按钮,问题就解决了。