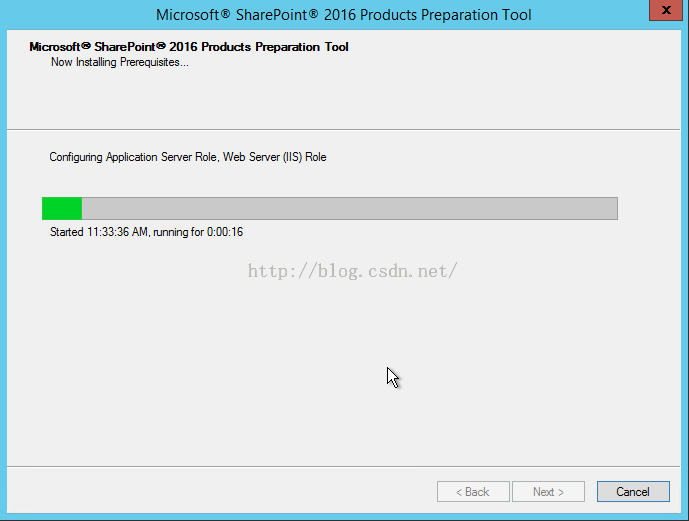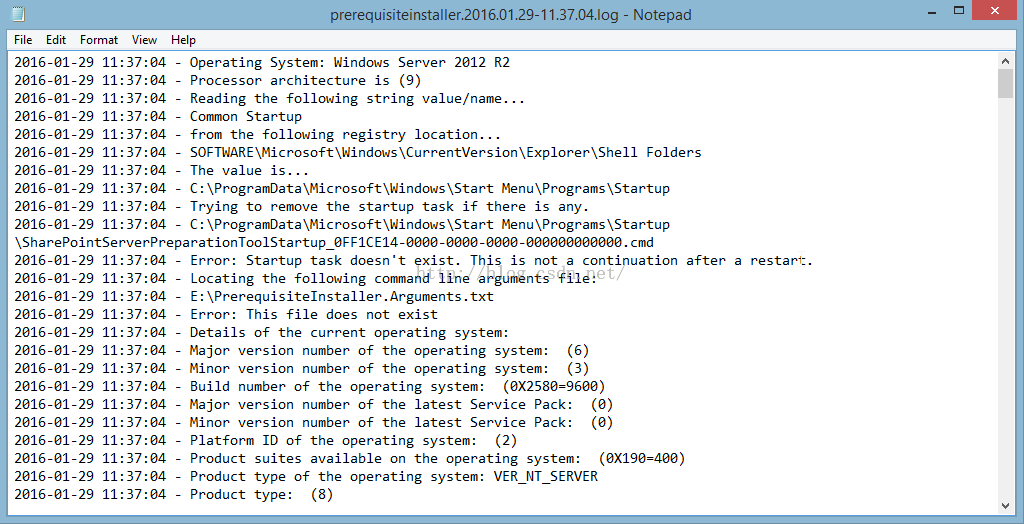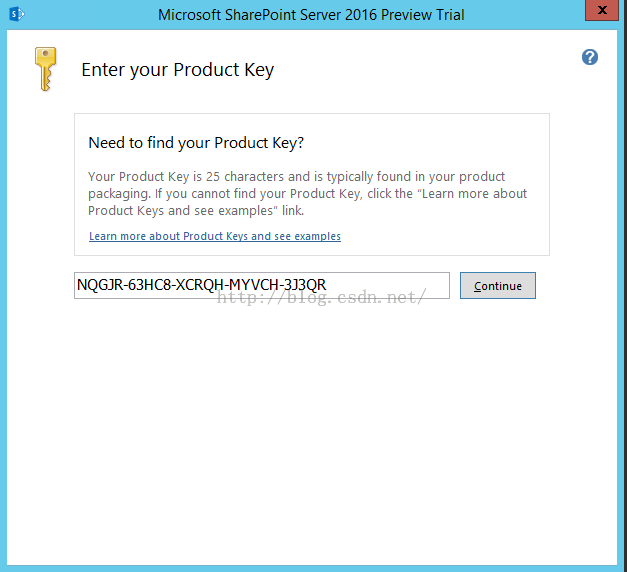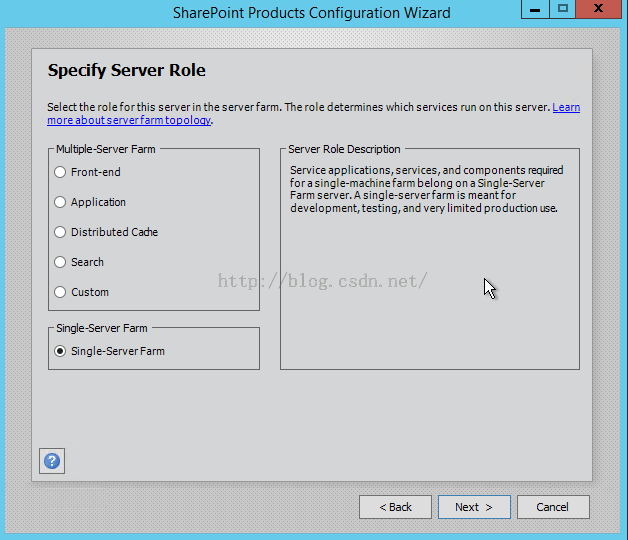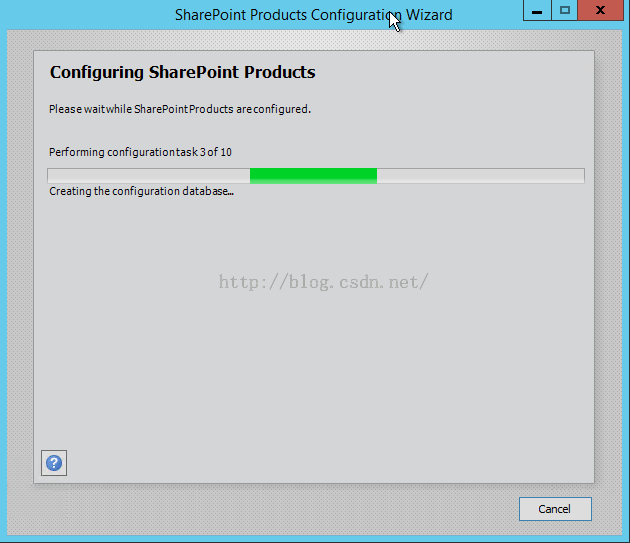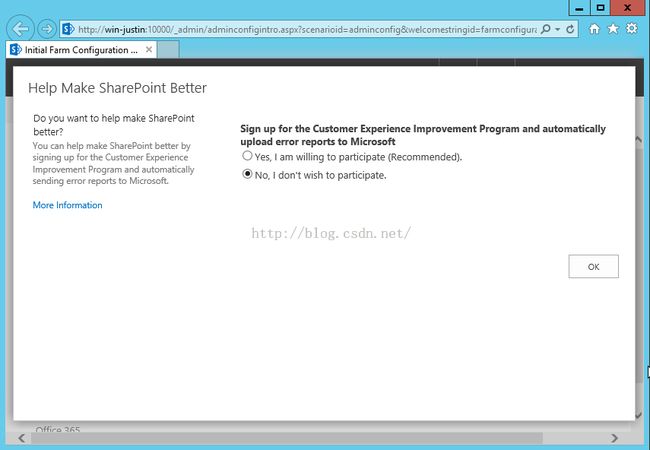SharePoint 2016 Beta 2 安装体验
博客地址:http://blog.csdn.net/FoxDave
最近忙碌了一段时间,2016正式版快要发布了,想尽快熟悉熟悉。2016不再提供免费版Foundation的支持,只有Server版本。
装SharePoint之前自然就先搞了一些必要的环境和安装文件,然后就发现没有SPD 2016了。。。
从2007、2010到2013,SPD从收费变成免费再到不再更新,略感遗憾。对于我个人来说,虽然并没用SPD做很多事情,因为我主要是研发方向,但真心觉得SPD对于从事运维等工作的SharePoint管理员来说是一款方便强大的工具。值得欣慰的是,SPD 2013可以支持Online,那么或许对2016也是可以部分支持的(因为SharePoint 2016的代码是基于Online的),安装完SharePoint 2016可以尝试一下。扯远了,更多细节可以参考。
现在VM资源比较紧缺,所以我只弄了一个10G内存的,配置如下:
官方中的系统配置要求如下,最少也要12G,姑且用10G的试一试:
Scenario |
Deployment type |
Processor |
RAM |
Hard disk |
Database server running a single SQL instance |
Development |
64-bit, 4 cores |
12-16 GB |
80GB |
Database server running a single SQL instance |
QA/Production |
64-bit, 4 cores |
16-24 GB |
80GB |
Web server or application server in a three-tier farm |
Development |
64-bit, 4 cores |
12-16 GB |
80GB |
Web server or application server in a three-tier farm |
QA/Production |
64-bit, 4 cores |
16-24 GB |
80GB |
首先安装SQL吧,SQL最低要2014版本。
方便起见,我就选择完全安装了。
整个安装过程不到20分钟。
装完SQL Server后第一步要做的事情(尤其对于内存有限的朋友)就是打开Management Studio,右键单击服务器节点,选择属性,在弹出的属性窗体中选择第二项内存,将服务器最大内存修改一下,默认是无限大的。
修改完毕后重启一下服务。
下面开始安装SharePoint。打开安装包,运行prerequisiteinstaller(确保服务器可以连接Internet,并且要用管理员权限运行),先进行准备安装配置,单击Next,勾选同意之后,再单击Next,就自动开始了,跟之前的版本一样。
很遗憾出错了,单击Review the log file查看到的错误信息如下:
看起来是需要重启一下,重启服务器之后重新运行,这回就正确安装配置了,界面如下:
单击Finish按钮将自动重启,重启完后会继续执行,然后就会看到完成界面了,第一步结束。
下面运行安装包,单击setup程序执行安装,在输入Key的界面输入微软提供的试用Key就可以NQGJR-63HC8-XCRQH-MYVCH-3J3QR。
单击Continue之后,勾选同意协议,持续下一步,直到Install Now开始安装,到目前为止跟之前的版本并没有什么区别,静静地等待安装过程的完成。
(期间报过一次错误,如下图所示,是传到FTP上的包有问题,遇到的话在网络状况好的情况下从官网上下载一个好的。)
装完之后还是熟悉的界面,点击Close自动运行配置向导。
首次配置,选择Create a new server farm,单击Next,填写Database Server, Username和Password,然后单击下一步设置安全码。
接下来到了跟之前版本不一样的地方,如下图:
就像之前介绍的那样,SharePoint 2016对Server role进行了细化,由于我现在只有一台VM,所以选择了Single-Server Farm,也就是all in one,点击Next。
我习惯将管理中心的端口指定一下,而不是让它随机某个五位数,这样好记一些,一般我会指定为10000,然后点击Next。
预览配置之后点击Next启动配置,如下图,等待完成。
完成之后点击Finish按钮会打开浏览器访问管理中心,如下图:
就写到这里。
更多细节信息参考