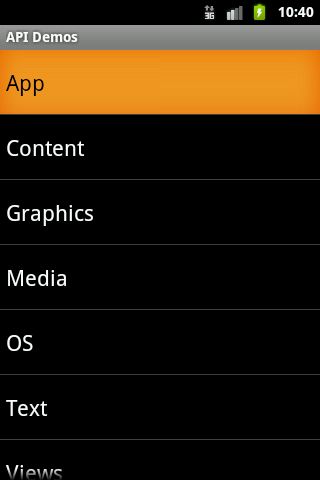Android自动测试之monkeyrunner工具及Monkey工具
文章出处:http://www.cnblogs.com/yyangblog/archive/2011/03/10/1980086.html
http://www.cnblogs.com/yyangblog/archive/2011/03/10/1980068.html
monkeyrunner工具
前言:
最近开始研究Android自动化测试方法,对其中的一些工具、方法和框架做了一些简单的整理,其中包括android测试框架、CTS、Monkey、Monkeyrunner、benchmark、其它test tool等等。因接触时间很短,很多地方有不足之处,希望能和大家多多交流。
一、什么是monkeyrunner
monkeyrunner工具提供了一个API,使用此API写出的程序可以在Android代码之外控制Android设备和模拟器。通过monkeyrunner,您可以写出一个Python程序去安装一个Android应用程序或测试包,运行它,向它发送模拟击键,截取它的用户界面图片,并将截图存储于工作站上。monkeyrunner工具的主要设计目的是用于测试功能/框架水平上的应用程序和设备,或用于运行单元测试套件,但您当然也可以将其用于其它目的。
二、monkeyrunner工具同Monkey工具的差别
Monkey:
Monkey工具直接运行在设备或模拟器的adb shell中,生成用户或系统的伪随机事件流。
monkeyrunner:
monkeyrunner工具则是在工作站上通过API定义的特定命令和事件控制设备或模拟器。
三、monkeyrunner的测试类型
1、多设备控制:monkeyrunnerAPI可以跨多个设备或模拟器实施测试套件。您可以在同一时间接上所有的设备或一次启动全部模拟器(或统统一起),依据程序依次连接到每一个,然后运行一个或多个测试。您也可以用程序启动一个配置好的模拟器,运行一个或多个测试,然后关闭模拟器。
2、 功能测试: monkeyrunner可以为一个应用自动贯彻一次功能测试。您提供按键或触摸事件的输入数值,然后观察输出结果的截屏。
3、 回归测试:monkeyrunner可以运行某个应用,并将其结果截屏与既定已知正确的结果截屏相比较,以此测试应用的稳定性。
4、 可扩展的自动化:由于monkeyrunner是一个API工具包,您可以基于Python模块和程序开发一整套系统,以此来控制Android设备。除了使用monkeyrunnerAPI之外,您还可以使用标准的Python os和subprocess模块来调用AndroidDebug Bridge这样的Android工具。
四、运行monkeyrunner
您可以直接使用一个代码文件运行monkeyrunner,抑或在交互式对话中输入monkeyrunner语句。不论使用哪种方式,您都需要调用SDK目录的tools子目录下的monkeyrunner命令。如果您提供一个文件名作为运行参数,则monkeyrunner将视文件内容为Python程序,并加以运行;否则,它将提供一个交互对话环境。
monkeyrunner的命令语法为:
monkeyrunner-plugin <plugin_jar> <program_filename> <program_options>
五、实例
以sample中的ApiDemos为例,先将其生成ApiDemos.apk。
前提:已有device连接
1、 将ApiDemos.apk放在$Android_Root\tools下。
2、 在$Android_Root\tools下新建一个monkeyrunnerprogram.py文件,里面内容为:
# Imports the monkeyrunner modules used by this program
from com.android.monkeyrunner import MonkeyRunner, MonkeyDevice, MonkeyImage
# Connects to the current device, returning a MonkeyDevice object
device = MonkeyRunner.waitForConnection()
# Installs the Android package. Notice that this method returns a boolean, so you can test
# to see if the installation worked.
device.installPackage('./ApiDemos.apk')
# Runs the component
device.startActivity(component='com.example.android.apis/.ApiDemos')
# Presses the Menu button
device.press('KEYCODE_MENU','DOWN_AND_UP')
# Takes a screenshot
result = device.takeSnapshot()
# Writes the screenshot to a file
result.writeToFile('./shot1.png','png')
注意:SDK上的例子有些错误,不可直接复制,否则执行命令时会发生错误。具体可与我的上面这段代码对照。
3、 打开命令行转到Android_Root\tools目录下运行一下命令:
monkeyrunnermonkeyrunnerprogram.py
11030715:33:19.625:I [main] [com.android.monkeyrunner.MonkeyManager] Monkey Command:wake.
11030715:33:20.625:I [main] [com.android.monkeyrunner.MonkeyManager] Monkey Command:wake.
11030715:33:21.625:I [main] [com.android.monkeyrunner.MonkeyManager] Monkey Command:wake.
11030715:33:22.718:S [pool-1-thread-1] [com.android.monkeyrunner.adb.AdbMonkeyDevice]Error starting command: monkey --port 12345
11030715:33:22.718:S [pool-1-thread-1][com.android.monkeyrunner.adb.AdbMonkeyDevice]com.android.ddmlib.ShellCommandUnresponsiveException
11030715:33:22.718:S [pool-1-thread-1][com.android.monkeyrunner.adb.AdbMonkeyDevice] at com.android.ddmlib.AdbHelper.executeRemoteCommand(AdbHelper.java:408)
11030715:33:22.718:S [pool-1-thread-1][com.android.monkeyrunner.adb.AdbMonkeyDevice] at com.android.ddmlib.Device.executeShellCommand(Device.java:276)
11030715:33:22.718:S [pool-1-thread-1][com.android.monkeyrunner.adb.AdbMonkeyDevice] at com.android.monkeyrunner.adb.AdbMonkeyDevice$1.run(AdbMonkeyDevice.java:89)
11030715:33:22.718:S [pool-1-thread-1][com.android.monkeyrunner.adb.AdbMonkeyDevice] at java.util.concurrent.Executors$RunnableAdapter.call(UnknownSource)
11030715:33:22.718:S [pool-1-thread-1][com.android.monkeyrunner.adb.AdbMonkeyDevice] at java.util.concurrent.FutureTask$Sync.innerRun(Unknown Source)
11030715:33:22.718:S [pool-1-thread-1][com.android.monkeyrunner.adb.AdbMonkeyDevice] at java.util.concurrent.FutureTask.run(Unknown Source)
11030715:33:22.718:S [pool-1-thread-1][com.android.monkeyrunner.adb.AdbMonkeyDevice] at java.util.concurrent.ThreadPoolExecutor$Worker.runTask(UnknownSource)
11030715:33:22.718:S [pool-1-thread-1] [com.android.monkeyrunner.adb.AdbMonkeyDevice] atjava.util.concurrent.ThreadPoolExecutor$Worker.run(UnknownSource)
11030715:33:22.718:S [pool-1-thread-1][com.android.monkeyrunner.adb.AdbMonkeyDevice] at java.lang.Thread.run(UnknownSource)
11030715:33:57.437:I [main] [com.android.monkeyrunner.MonkeyManager] Monkey Command: press KEYCODE_MENU.
11030715:33:59.171:I [main] [com.android.monkeyrunner.MonkeyManager] Monkey Command: quit.
注:里面exception的提示我们可以忽略,因为我们可以看见 Monkey Command: press KEYCODE_MENU已经执行成功。
4、 可以Android_Root\tools下查看生成的shot1.png的截图。
六、实例扩展
因为ApiDemos首页上按下MENU键没有菜单出现,为了更加形象化,在实例五的基础上继续试验:
1、 在$Android_Root\tools下新建一个monkeyrunnerprogram1.py文件,里面内容为:
# Imports the monkeyrunner modules used by this program
from com.android.monkeyrunner import MonkeyRunner, MonkeyDevice, MonkeyImage
# Connects to the current device, returning a MonkeyDevice object
device = MonkeyRunner.waitForConnection()
# Takes a screenshot
result = device.takeSnapshot()
# Writes the screenshot to a file
result.writeToFile('./shotbegin.png','png')
# Presses the Down button
device.press('KEYCODE_DPAD_DOWN','DOWN_AND_UP')
device.press('KEYCODE_DPAD_DOWN','DOWN_AND_UP')
device.press('KEYCODE_DPAD_DOWN','DOWN_AND_UP')
device.press('KEYCODE_DPAD_DOWN','DOWN_AND_UP')
device.press('KEYCODE_DPAD_DOWN','DOWN_AND_UP')
# Takes a screenshot
result = device.takeSnapshot()
# Writes the screenshot to a file
result.writeToFile('./shotend.png','png')
2、 将画面定位在Apidemos的首页,并将光标定位在第一项上。
3、 在$Android_Root\tools目录下运行一下命令:
monkeyrunnermonkeyrunnerprogram1.py
4、在运行过程中我们可以看见光标不断向下移动,并且可以在当前目录下我们自定义的截图:
运行前:shotbegin.png
运行后(做了五次下移操作):shotend.png
参考资料:
http://developer.android.com/guide/developing/tools/monkeyrunner_concepts.html