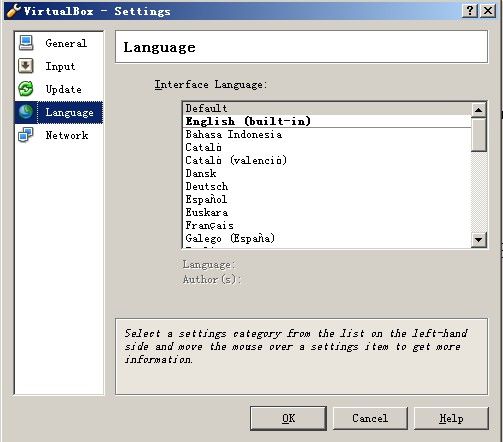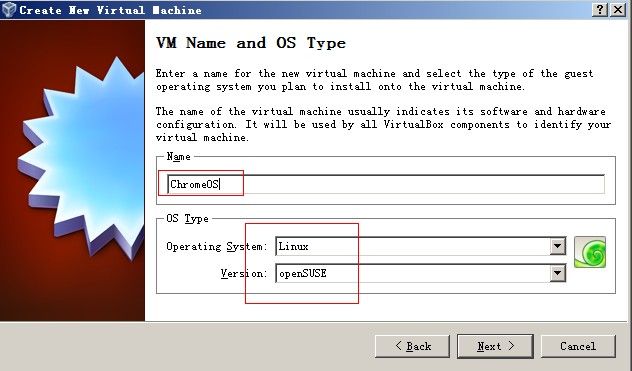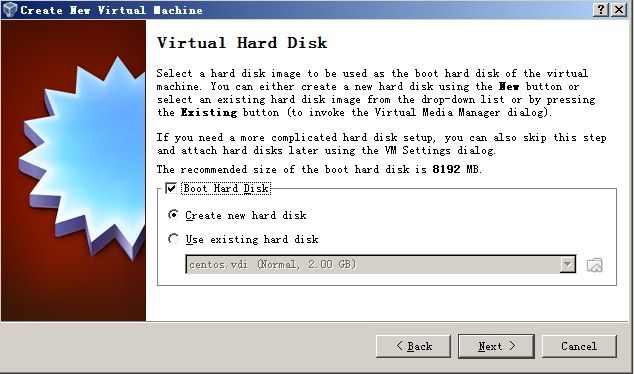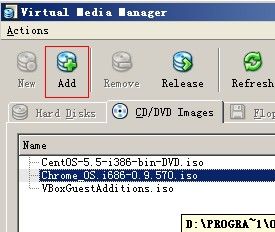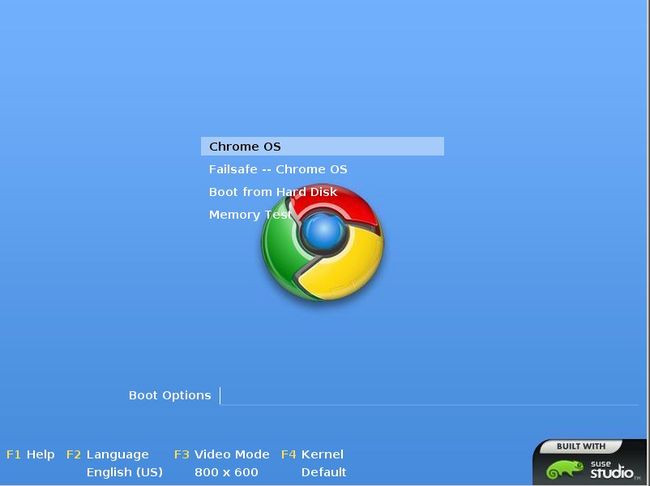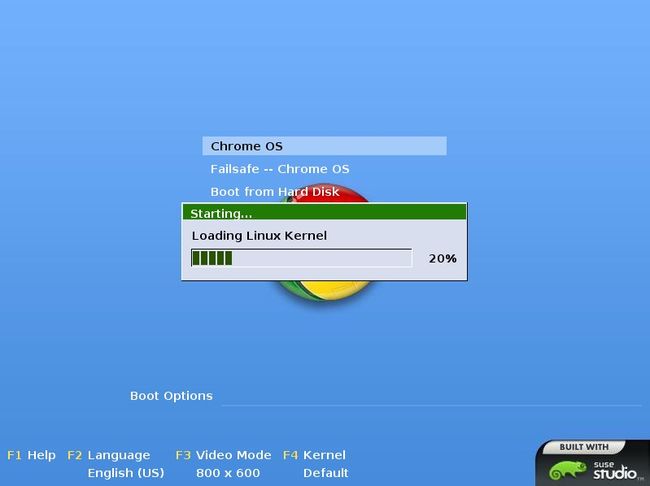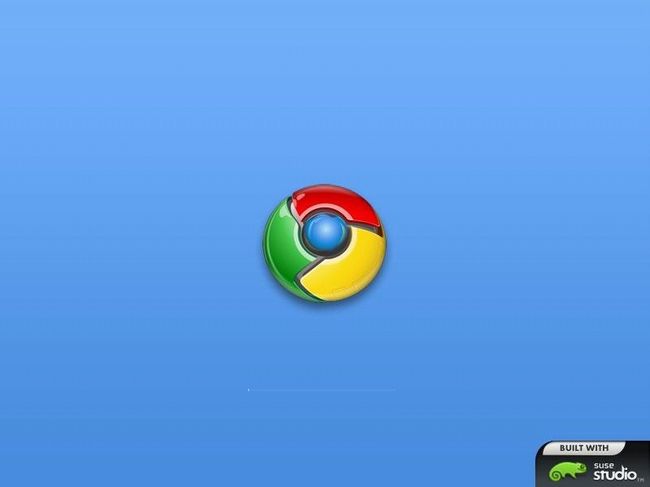体验Chrome OS,预装了Chrome浏览器的Linux吗
关键字:Chrome OS,VirualBox
本文主要使用虚拟机Virtualbox来体验Chrome OS。
先下载Chrome OS 光盘镜像
下载地址 http://getchrome.eu/download.php
再下载virtualbox
下载地址 http://www.virtualbox.org/wiki/Downloads
开工了,先安装Virtualbox。和MySQL,Openoffice一样名字前面加了个Oracle
和别的软件一下,一路Next就OK。但是中间会安装虚拟网卡你当前的网络会断个半分钟。
没关系,等这个虚拟网卡获取IP完成后就一切依旧了 。
打开 Oracle VM VirtualBox
不喜欢英文界面的可以改下语言
基本安装完毕,我们现在就来创建一个Virtual Machine。
打开向导了,开始Next之旅。
openSUSE 这个其实也无所谓,但是感觉这个Chrome OS和 SUSE有点关系就选这个了。
选择内存大小了,我现在有一个G的内存那就选择一半吧。大家自己看着办吧。
这个是创建虚拟磁盘,意思就是这个系统我们就在这个虚拟的硬盘里面玩,怎么玩都和现在的系统没有关系,随便你格式化,转Ext3,swap。当然Live CD嘛不安装也可以体验的。
出来了创建虚拟磁盘的向导了。
动态的好了。
Next
用多少分多少 不会一下子吃你8个G的 哈哈。上面的Location是你这个虚拟磁盘的安放目录就找个大点的吧。
再Next就Finish了。
看到了吧。
还有最后一个操作那就是给我们这个虚拟电脑的光驱里面放上前面下载的ChromeOS 镜像。
点Storage。
开始选择镜像
先Add再Select 搞定。
开始 Start。
开机画面
右上角又看到Oracle了啊,他是谁啊,是不是搞那个8i,9i,10g,11g那家伙啊。哈哈。
ChromeOS 启动界面,好像和其他linux差不多嘛。老规矩不喜欢英文的按F2 自己换其他语言。
再看右下角,就是因为他所以我一开始选虚拟机的时候选了OpenSuSE。呵呵。
开始加载了。
路上要是弹出什么框你就一路OK好了。
开始等待。
咦,有报错。OK吧,但是这时虚拟机也停了。
停止了也不怕。
暂停,那就再点下开始吧。
上面是选择默认的搜索引擎。
下面就是启动浏览器了。
好了,现在可以体验了,大家自由活动。
这个桌面也是Gnome的。怎么说呢,感觉google就是帮我们预装了他自己的浏览器和服务进去。其他的貌似还不如ubuntu和fedora来的好吧。哈哈。