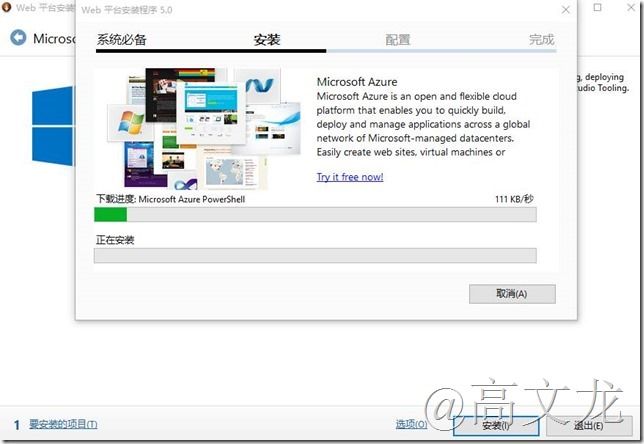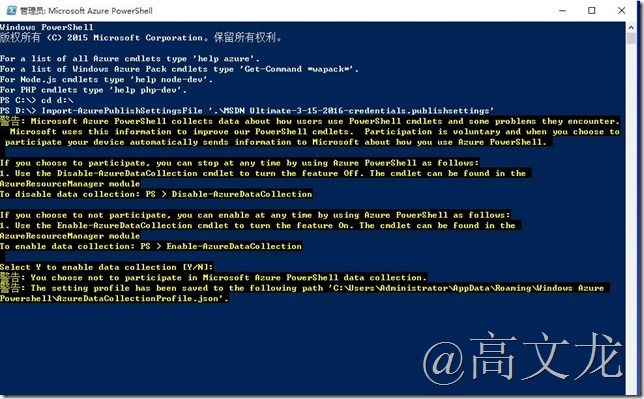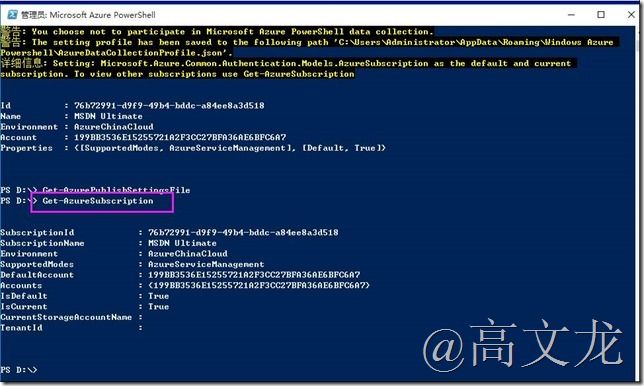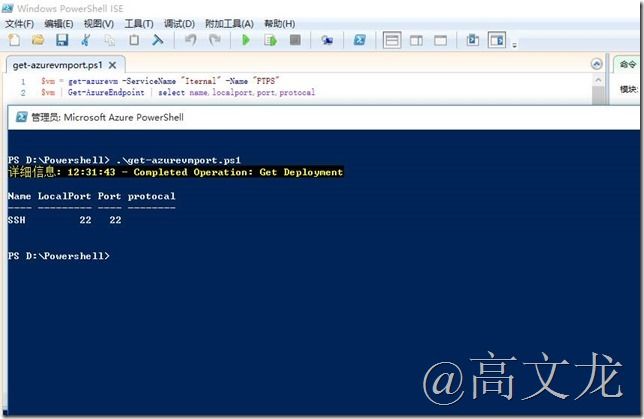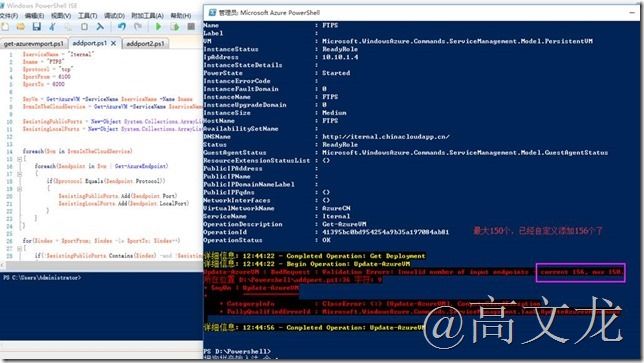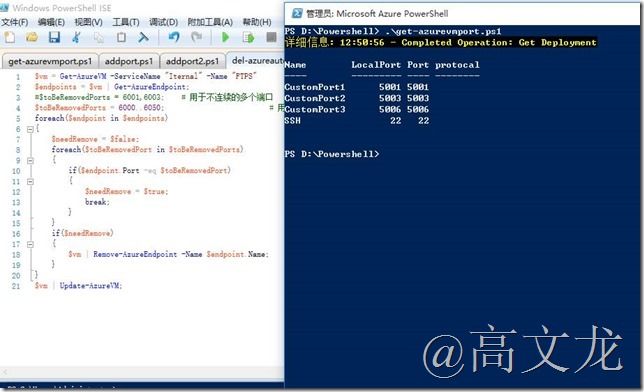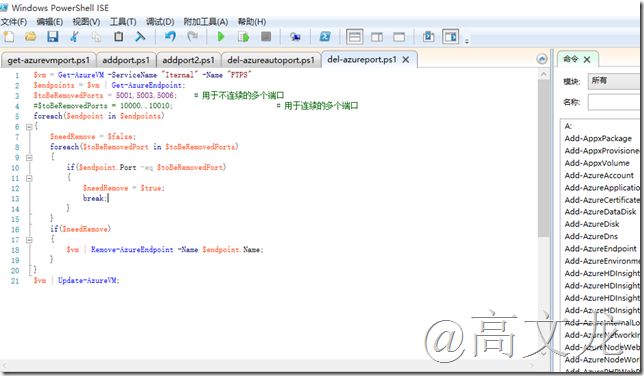Azure下通过Powreshell批量添加、删除VM终结点
Azure下通过powreshell批量添加、删除VM终结点
近期为项目组在Azure上的VM启用了一个FTP服务,启用FTP后通过正常的配置后,FTP Client无法连接到FTP以致上传数据,经过查找资料后,因为Azure上的VM是在防火墙之后,所以需要选择为动态协议才可以,以致需要开发一段动态地址才可以访问,因为我按照网上文档的操作方法进行配置的,暂时开放了50个端口,如果在Azure的Portal上添加50个端口的话至少需要5-10分钟,所以相对效率比较地下,最终使用powershell 进行批量添加终结点,成功添加后,还不错,所以在此分享给有需要的朋友,所以今天主要介绍的是如果使用Azure Powershell来批量添加VM的终结点。在此我们需要注意一个问题,在Azure上目前最大只支持添加150个终结点,具体见下:
我们前面也介绍过,如果使用Azure powershell来管理Azure的功能我们是需要下载Azure订阅文件(证书文件),然后导入到本地的Azure powershell中才可以对Azure平台的服务进行管理。所以我们需要首先下载Azure powershell并且连接到China Azure,具体操作步骤见下:
1.从官网下载页面,下载并安装Windows Azure PowerShell: http://www.windowsazure.cn/zh-cn/downloads/#cmd-line-tools
2. 安装完毕后以管理员身份运行,右键点击PowerShell图标然后选择以管理员身份运行;
3. 执行命令Get-AzurePublishSettingsFile -Environment "AzureChinaCloud",通过打开的页面下载您的Windows Azure Subscription的发布配置文件;或者访问https://manage.windowsazure.cn/publishsettings进行提示下载
开始下载订阅文件
开始下载安装Azure Powershell程序
下载后开始使用命令将订阅文件导入Azure powershell中
Import-AzurePublishSettingsFile ‘.\MSDN Ultimate-3-24-…….path’
导入后,我们可以查看当前已导入到本地的所有订阅文件;
Get-azureSubscription
查看当前环境中所有运行的vm信息
Get-azurevm
现在开始,我们首先通过portal页面进行查看该vm的终结点信息
我们此次使用的一台linux机器,计算机名FTPS
接着我们使用powershell脚本查看当前环境的终结点信息
$vm = get-azurevm -ServiceName "Iternal" -Name "FTPS" $vm | Get-AzureEndpoint | select name,localport,port,protocal
接下来就是批量添加终结点了,但是我们需要注意的是批量添加终结点的方式有两种;
1. 添加连续终结点(比如1000-2000)
2. 添加不连续终结点(比如1000,1002,1005,1007……)
我们首先是添加连续终结点,我们先添加50个连续终结点
我们是在Azure powershell中执行的是脚本
$serviceName = "Iternal"
$name = "FTPS"
$protocol = "tcp"
$portFrom = 6100
$portTo = 6200
$myVm = Get-AzureVM -ServiceName $serviceName -Name $name
$vmsInTheCloudService = Get-AzureVM -ServiceName $serviceName
$existingPublicPorts = New-Object System.Collections.ArrayList
$existingLocalPorts = New-Object System.Collections.ArrayList
foreach($vm in $vmsInTheCloudService)
{
foreach($endpoint in $vm | Get-AzureEndpoint)
{
if($protocol.Equals($endpoint.Protocol))
{
$existingPublicPorts.Add($endpoint.Port)
$existingLocalPorts.Add($endpoint.LocalPort)
}
}
}
for($index = $portFrom; $index -le $portTo; $index++)
{
if(!$existingPublicPorts.Contains($index) -and !$existingLocalPorts.Contains($index))
{
$portName = $protocol + $index
$myVm | Add-AzureEndpoint -Name $portName -Protocol $protocol -PublicPort $index -LocalPort $index
}
}
$myVm | Update-AzureVM
添加后,我们通过portal查看添加后的效果
我们在通过powershell查看添加后的效果
接下来我们添加不连续端口5001,5003,5006
$serviceName = "Iternal"
$name = "FTPS"
$newVmEndpoints = ("CustomPort1","tcp",5001,5001) ,("CustomPort2","tcp",5003,5003) ,("CustomPort3","udp",5006,5006)
$myVm = Get-AzureVM -ServiceName $serviceName -Name $name
foreach ($endpointConfig in $newVmEndpoints)
{
$myVm | Add-AzureEndpoint -Name $endpointConfig[0] -Protocol $endpointConfig[1] -PublicPort $endpointConfig[2] -LocalPort $endpointConfig[3]
}
$myVm | Update-AzureVM
我们继续使用portal查看自定义端口信息
同样我们使用powershell进行查看
添加完成后,我们就是测试添加端口的最大数量,官网信息提到,目前Azure添加终结点的最大数为150个,我们已经添加了56个了,所以我们在添加100个看是否会有什么提示信息;当然是报错了,在此其实不是报错,虽然有报错信息,但是微软会将报错的跳过,所以对此我们不用担心
我们还使用批量脚本添加
上面我们提到了添加,那怎么删除呢,其实是一样的,首先是批量删除连续
$vm = Get-AzureVM -ServiceName "Iternal" -Name "FTPS"
$endpoints = $vm | Get-AzureEndpoint;
#$toBeRemovedPorts = 6001,6003; # 用于不连续的多个端口
$toBeRemovedPorts = 6000..6050; # 用于连续的多个端口
foreach($endpoint in $endpoints)
{
$needRemove = $false;
foreach($toBeRemovedPort in $toBeRemovedPorts)
{
if($endpoint.Port -eq $toBeRemovedPort)
{
$needRemove = $true;
break;
}
}
if($needRemove)
{
$vm | Remove-AzureEndpoint -Name $endpoint.Name;
}
}
$vm | Update-AzureVM;
删除后,我们通过portal查看
再次使用powershell查看
接下来是删除不连续终结点
$vm = Get-AzureVM -ServiceName "Iternal" -Name "FTPS"
$endpoints = $vm | Get-AzureEndpoint;
$toBeRemovedPorts = 5001,5003,5006; # 用于不连续的多个端口
#$toBeRemovedPorts = 10000..10010; # 用于连续的多个端口
foreach($endpoint in $endpoints)
{
$needRemove = $false;
foreach($toBeRemovedPort in $toBeRemovedPorts)
{
if($endpoint.Port -eq $toBeRemovedPort)
{
$needRemove = $true;
break;
}
}
if($needRemove)
{
$vm | Remove-AzureEndpoint -Name $endpoint.Name;
}
}
$vm | Update-AzureVM;
通过powershell查看
本文出自 “高文龙” 博客,谢绝转载!