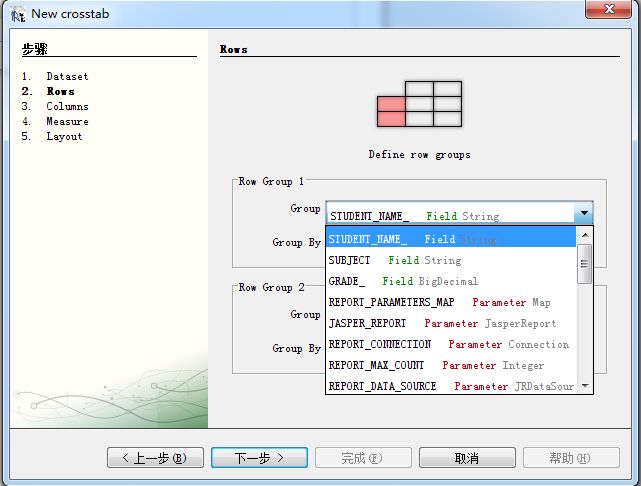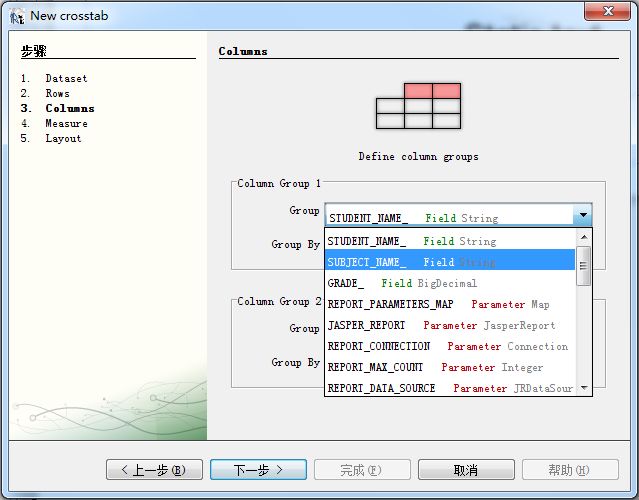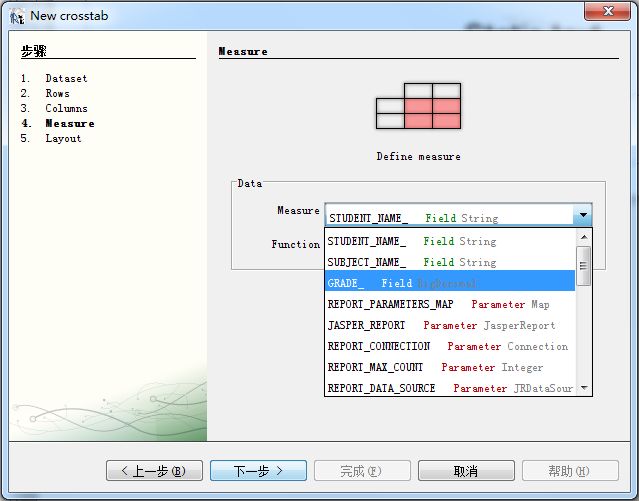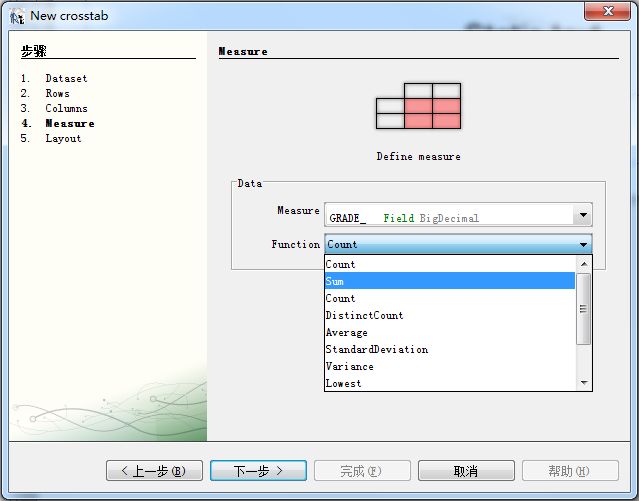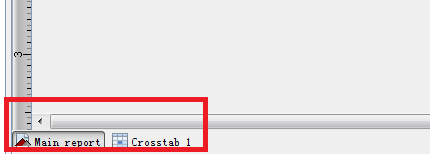用iReport制作一个简单的交叉报表
1、 打开iReport软件,【文件】——>【New】,选择一个报表模版,(以选择第一个模版为例),然后选择“Open this Template”,
如图1.1所示。进入下一个页面,填写文件名,选择文件的存放位置,单击【下一步】,再点击【完成】。
图1.1
2、 从【组件面板】中拖拽“StaticText”控件到“Page Header”部分,双击该控件来填写报表的题目——“学生成绩单“(可从“窗口”菜单中
打开【组件面板】)。
3、 单击图3.1中的图标,打开如图3.2所示的窗体,在【Reportquery】如图3.2光标所在的位置填写相应的SQL语句:select
s.student_name_,s.subject_name_ as subject, s.grade_ fromstudent s。
图3.1
图3.2
4、 如图4.1所示,注意要勾选上“AutomaticallyRetrieve Fields”属性,使系统自动读取select出来的字段,如图蓝色底儿的区域。之后点
击【OK】按钮(注意:不是窗体的“ד)。同时,这些字段也会在【ReportInspector】窗体的“Fields”区域显示,如图4.2所示。
图4.1
图4.2
5、 从“组件面板”中拖拽“Crosstab”控件(如图5.1)到“Summary”部分,会出现如图5.2所示的窗体,单击“下一步”,如图5.3所示,在
“Row Group 1”处从查询出来的字段中选择“student_name_”作为每行的行标题,之后,单击“下一步”,如图5.4所示的,从“Column
Group 1”处选择“subject”作为每列的列标题,再单击“下一步”,如图5.5,在“Date”处选择“grade_”作为表中的数据,如图5.6,对每个学
生的成绩进行求和,如图5.7所,显示每个学生的总成绩,不显示每科的总成绩。
图5.1
图5.2
图5.3
图5.4
图5.5
图5.6
图5.7
6.可通过切换“Main report”和“Crosstab1”来编辑报表,在“Crosstab1”中可通过使用“Ctrl+鼠标滚轮“来实现图的缩放,以便于编辑。
图6.1
7.做完报表后,通过图7.1红色框中的“编译“按钮编译文件后,再点击绿色框中的“预览“按钮就可以观看做的报表的效果了!
图7.1
8.最终的效果图,如图8.1所示
图8.1
9.可以根据个人的需要在“Crosstab1”页面更改蓝色底儿框部分的列头的名称。
相关配置:http://wenku.baidu.com/view/2110ec18b7360b4c2e3f64e9.html
(推荐,个人感觉还不错!)
注:本人接触iReport不是很久,根据个人经验写了一个交叉报表的小例子,希望对初学者有所帮助!