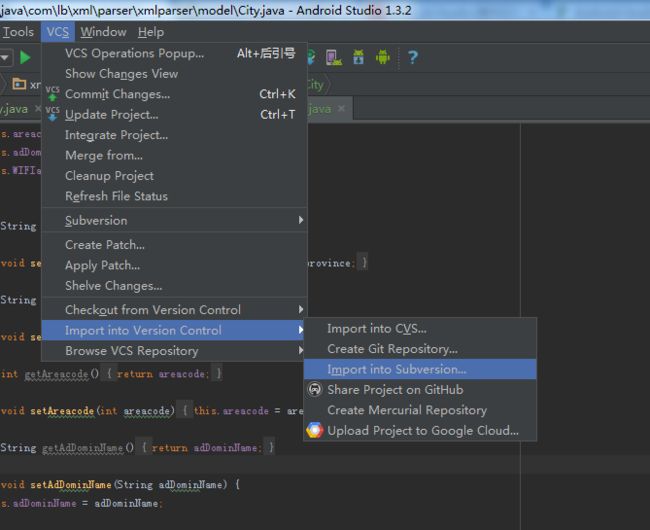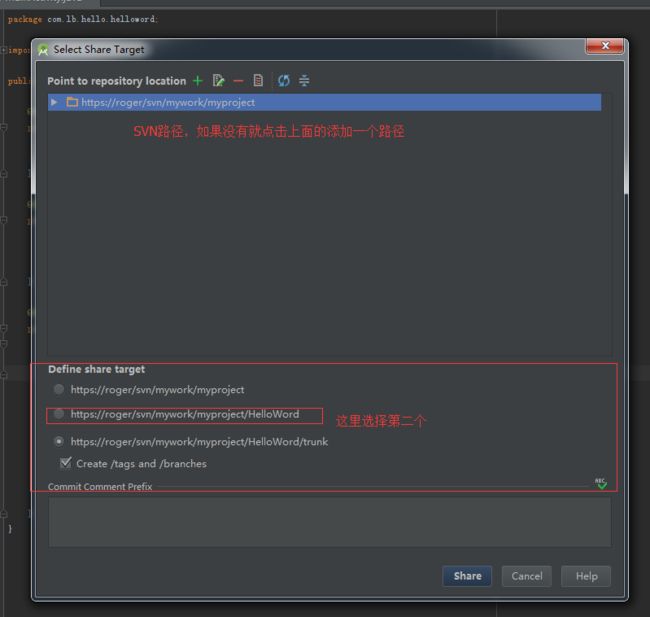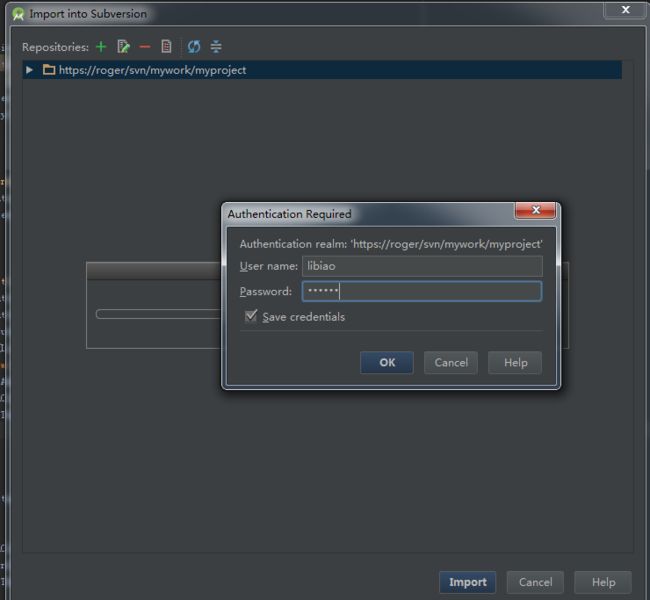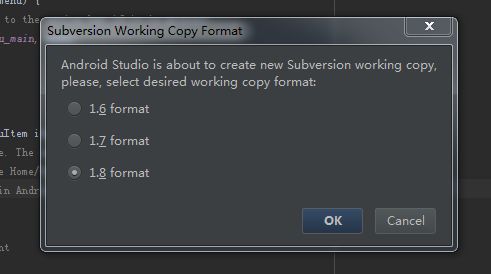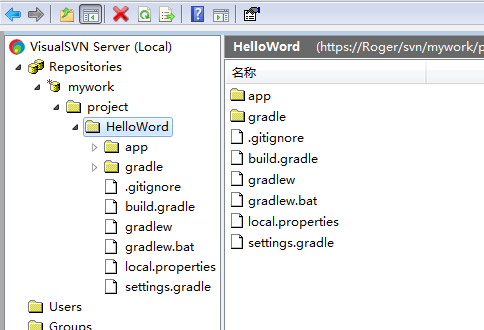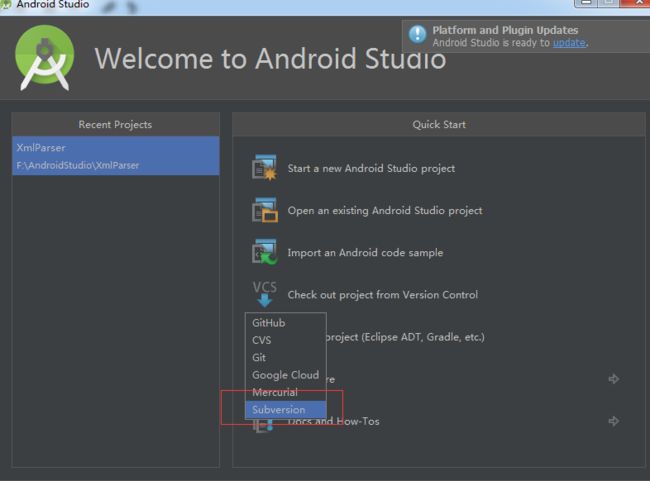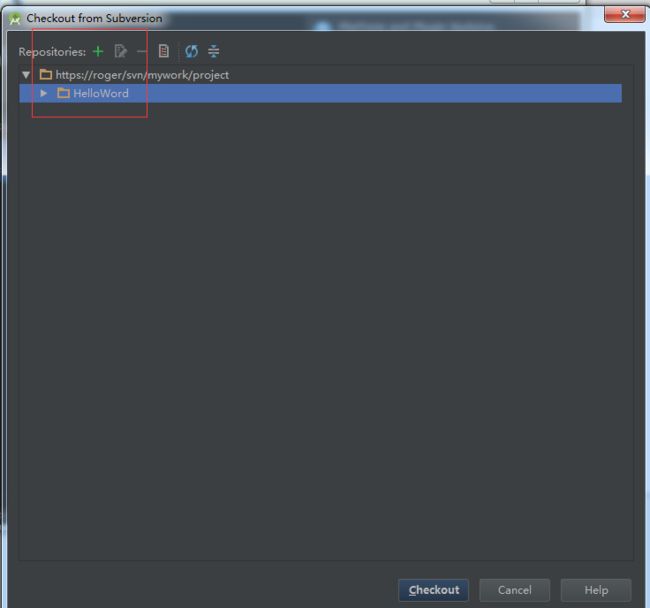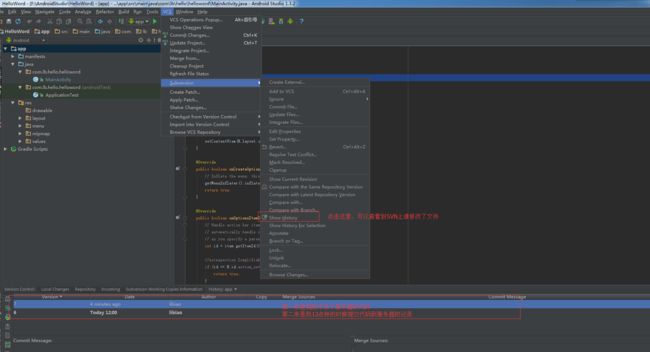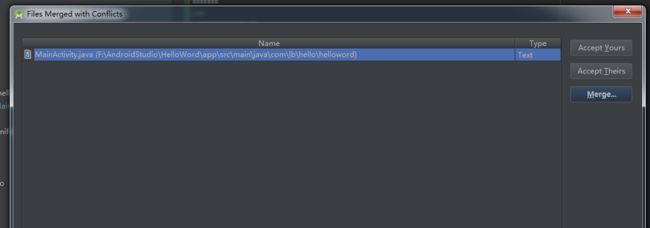(4.5.2.5)Android Studio教程07-SVN的使用(项目管理与控制)
1、配置SVN
第一步:首先在电脑上安装SubSvn(不是TortoiseSVN)。
第二部: AndroidStudio配置SVN。在Setting-subversion中,右侧栏选择刚才安装的SubSvn的路径下的svn.exe文件。然后点击OK
2、使用SVN
2.1、上传自己的项目到SVN服务器
在Android Studio中新创建一个Android项目,成功后我们先来添加要忽略的文件;在Android Studio中添加忽略文件同Eclipse有所不同,在Eclipse上我们什么时候添加忽略文件都可以,但是在Android Studio中只有在未关联SVN之前添加忽略文件才有效(试了好多次才将忽略文件忽略成功啊!)。Android Studio添加忽略文件同样是在Settings->Version Control(跟版本控制有关的设置都在这个目录下)下的Ignored Files里,点击加号进行忽略文件的设置,Android Studio默认给出了三种忽略方式,供开发者进行选择:忽略指定的文件、忽略文件夹下所有文件和忽略符合匹配规则的文件;
点击右侧的“+”进行添加,“-”删除;Android Studio创建的Android项目一般需要忽略.idea文件夹、.gradle文件夹、所有的build文件夹、所有的.iml文件及local.properties文件。
如图所示:

下一步:
如果需要SVN的账号和密码,则输入并保存账号密码:
点击share,会弹出一个版本的信息,选择默认的1.8即可
然后点击OK,就会分享到刚才的SVN的路径上去。分享完成之后,来看一下目录,红色的文件和文件夹表示已经添加到了版本控制
下一步,将文件给提交到SVN上,点击菜单栏中的上传按钮
点击commit。上传的时候可能会弹出警告的对话框。这个时候继续commit即可
完成之后再来看一下SVN服务器的文件夹,说明已经上传到SVN成功了。
2.2 从SVN导入项目
然后选择你要导入的路径(没有则add路径),如果有,则打开这路径,选中其中的一个工程
下一步,会弹出一个框,让你选择将从SVN导出来的项目存放在本地什么位置,接着下一步:
选中第二个即可

会出现一个 你是否想打开这个文件的提示框,选择yes---
然后就会出现如图所示,这里选择默认的gradle(如果出现和本地gradle兼容的情况,在此处选择use local gradle (因为是自己的上传的demo,所以无法出现这个问题))即可,然后点击OK
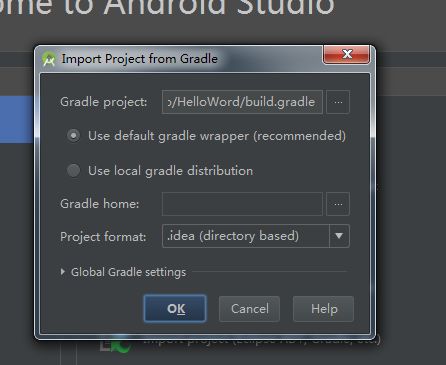
这个时间非常的久--一定要耐心等待
2.3, 代码冲突情况
我在我的的AndroidStudio的工程里面的MainActivity加了几句注释:如下图

然后,在服务器端,对MainActivity也加了一段注释操作
然后在Android Studio中的操作:
会看到MainActivity起了冲突,这里提供了三个选项:
Accept Yours(使用你的) 、accept theirs(使用别人的)和merge(合并);
我点击Merge(合并)
当你选择merge合并时,会弹出代码合并对照窗口,一共有三个屏,左右两侧时你和服务器不同的代码并高亮显示不同的部分,带有箭头和叉号,通过点击箭头将两边冲突的代码添加到中间的合并区域中去,点击叉号则辨识放弃那一段代码,待所有冲突处理完成后merge就成功了。
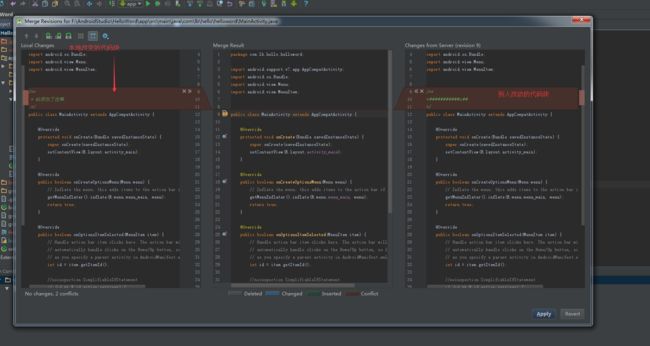
我这里点击左边的箭头(Local), 以及右边的×(别人改动的代码)。然后点击Apply。
然后下一步。commit即可完成