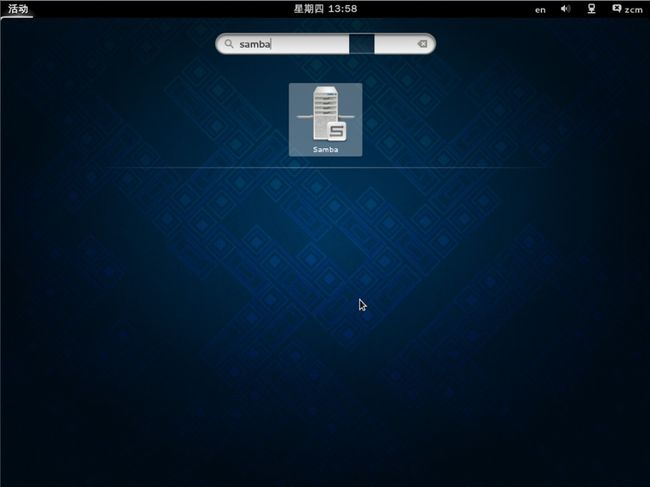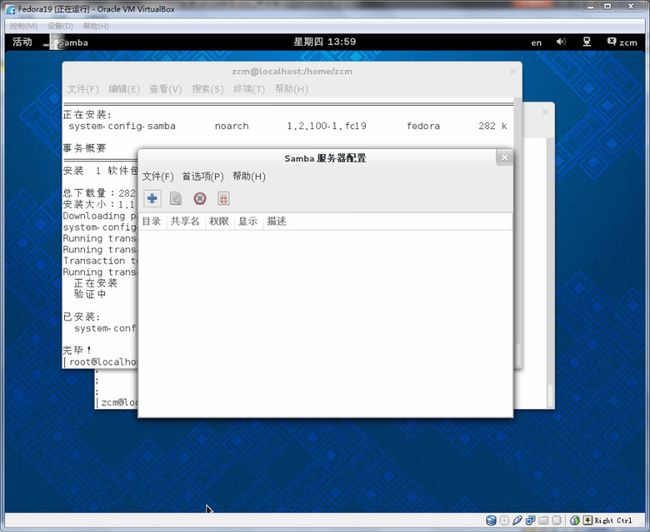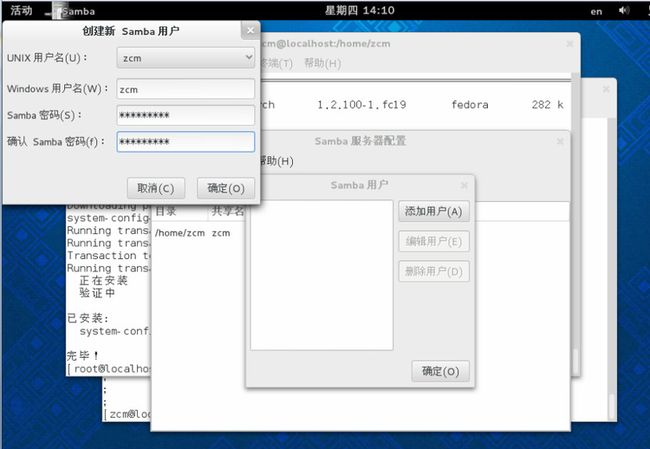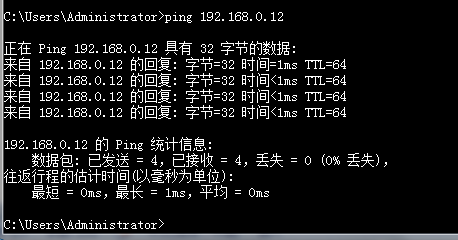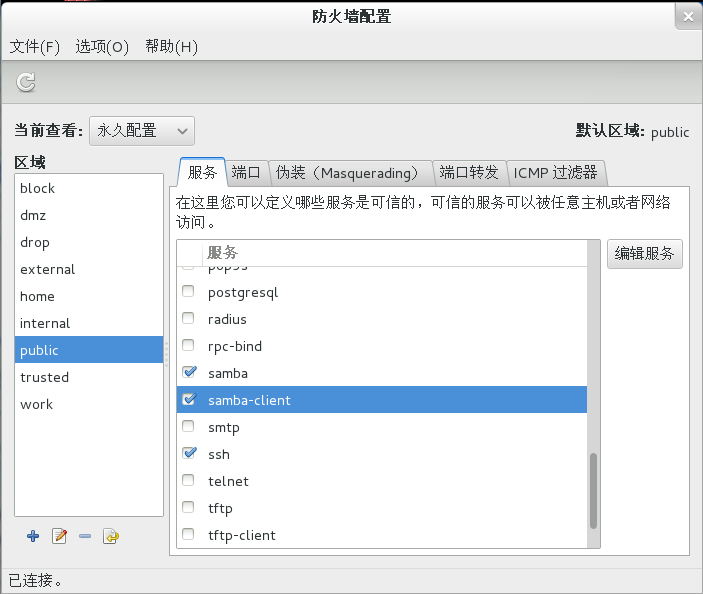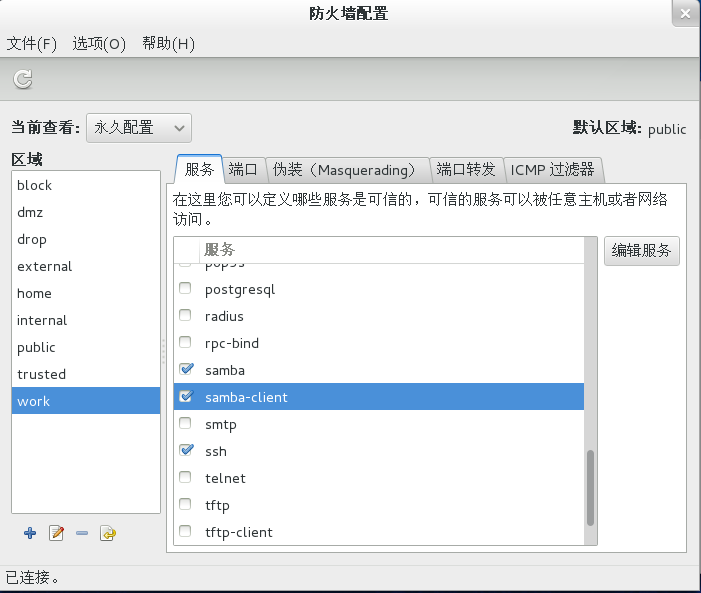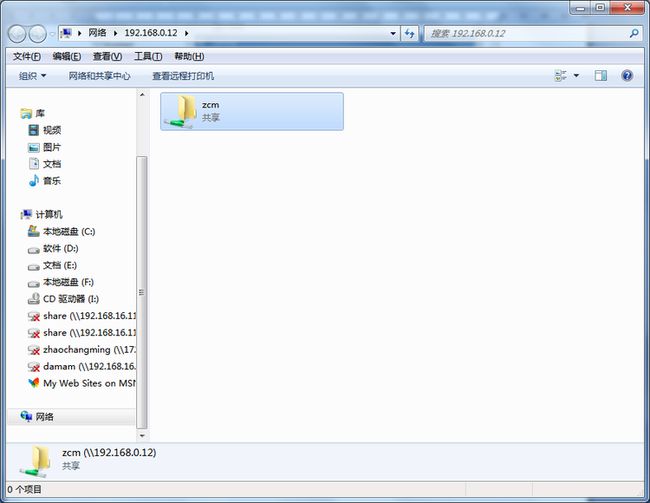fedora19下配置samba服务器与windows7共享文件夹
Fedora19安装Samba服务
在Fedora19的虚拟机上安装samba,成功后会像访问正常磁盘一样访问Linux下的文件。此内容是照着网上的方法自己在虚拟机上安装了一遍,看了好几篇文章找不到出处了,算不上真正的原创。
1. yum –y install samba //-y全部回答问题为是
安装成功如下图
2. yum –y install system-config-samba 安装samba图形用户管理软件
3. 在活动中搜索samba,并点开
4. 点击![]() 添加共享目录,这里添加的是用户zcm的主目录,描述填*,表示所有机器都可以访问,可擦写和显示都勾选上。如图
添加共享目录,这里添加的是用户zcm的主目录,描述填*,表示所有机器都可以访问,可擦写和显示都勾选上。如图
访问选择为所有人提供访问。
5. 选“首选项->Samba用户”,如图
点击“添加用户”,UNIX用户名选择了zcm用户,该用户是/home/下的普通用户,然后创建windows用户名和密码
6. 更改虚拟机网络连接为桥接,用ifconfig命令查看获取了一个IP为192.168.0.12。在windows下也添加一个同网段的IP,我添加的是192.168.0.58。然后互相ping一下
可以ping通,说明已经在同一个网段了。
7. 设置防火墙,勾选上所以的samba和samba-client, 当前查看选择“永久配置”,否则再开机还得重新配置。如下图
8. 使用windows进行访问
此时点击zcm文件夹会提示无权限。
9. 在命令行输入setenforce 0,则可以访问。
默认的,SELinux禁止网络上对Samba服务器上的共享目录进行写操作,即使你在smb.conf中允许了这项操作。 /usr/bin/setenforce 修改SELinux的实时运行模式
setenforce 1 设置SELinux 成为enforcing模式
setenforce 0 设置SELinux 成为permissive模式
如果要彻底禁用SELinux 需要在/etc/sysconfig/selinux中设置参数selinux=disabled,然后重启
之后就能访问共享的文件夹了。
附:重启samba服务命令: service smb restart 或
/bin/systemctl restart smb.service
smbpasswd命令可以添加samba用户名和密码