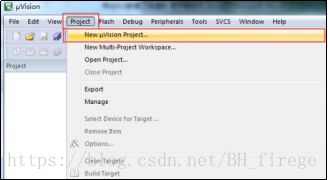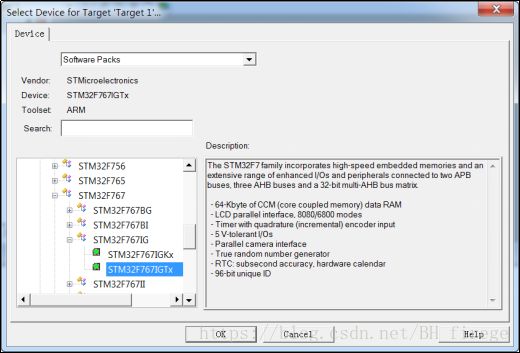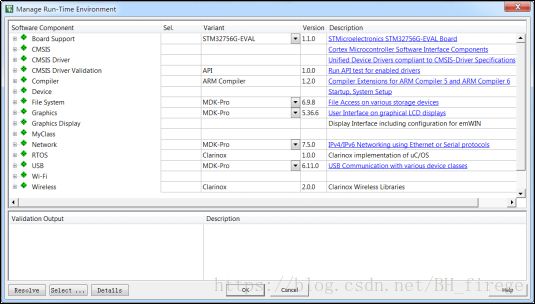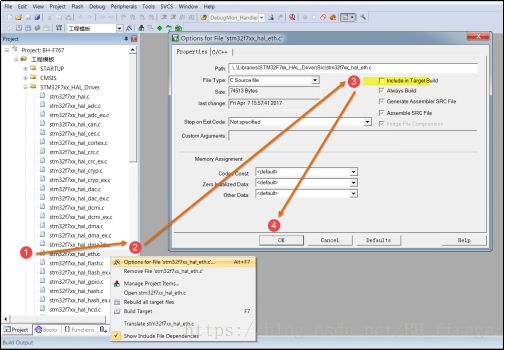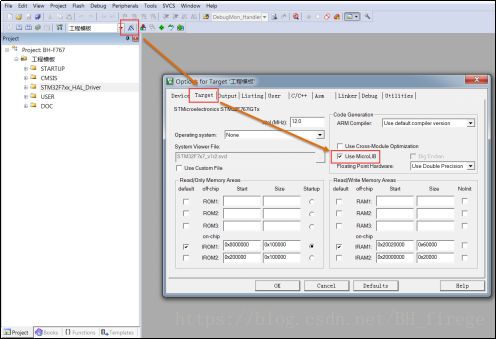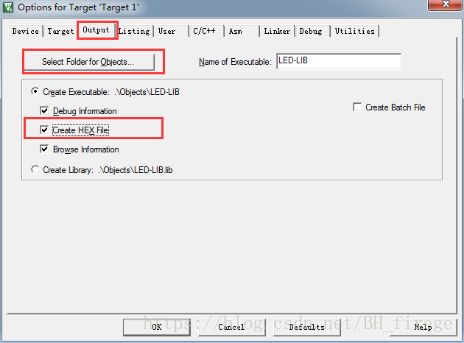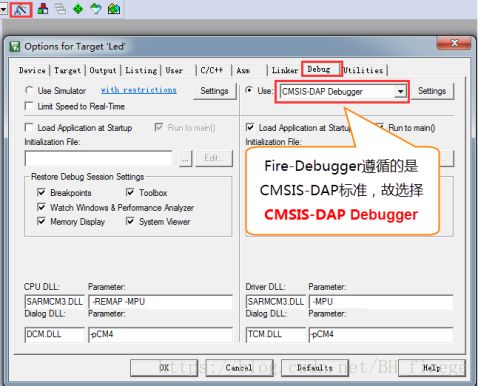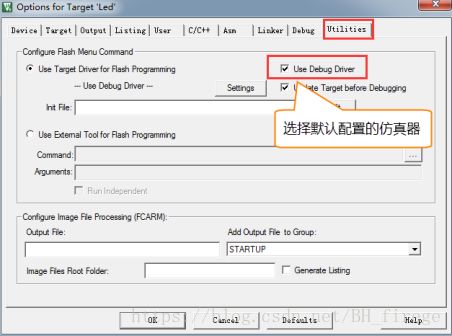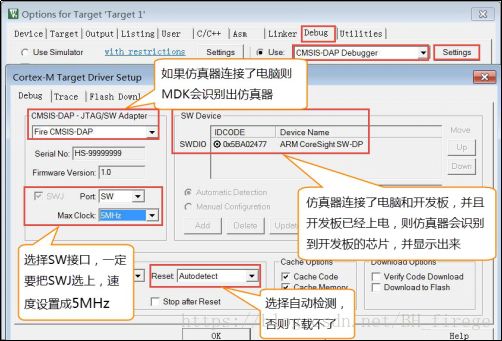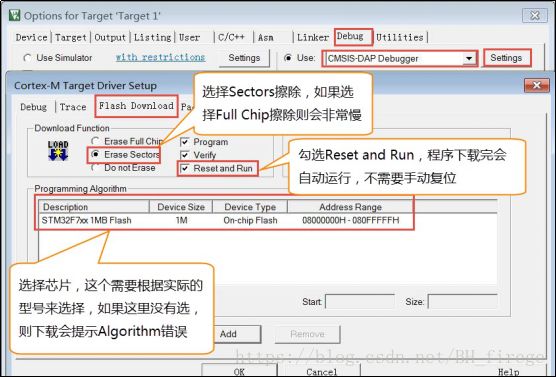第11章 新建工程—库函数版
了解STM32的HAL库文件之后,我们就可以使用它来建立工程了,因为用库新建工程的步骤较多,我们一般是使用库建立一个空的工程,作为工程模板。以后直接复制一份工程模板,在它之上进行开发。
11.1 新建工程
版本说明:MDK5.15 (MDK即KEIL软件)
版本号可从MDK软件的“Help-->About uVision”选项中查询到。
11.1.1 新建本地工程文件夹
为了工程目录更加清晰,我们在本地电脑上新建一个“工程模板”文件夹,在它之下再新建6个文件夹,具体如下:
表 11-1 工程目录文件夹清单
名称 |
作用 |
Doc |
用来存放程序说明的文件,由写程序的人添加 |
Libraries |
存放的是库文件 |
Listing |
存放编译器编译时候产生的C/汇编/链接的列表清单 |
Output |
存放编译产生的调试信息、hex文件、预览信息、封装库等 |
Project |
用来存放工程 |
User |
用户编写的驱动文件 |
图 11-1 工程文件夹目录
在本地新建好文件夹后,把准备好的库文件添加到相应的文件夹下:
表 11-2 工程目录文件夹内容清单
名称 |
作用 |
Doc |
工程说明.txt |
Libraries |
CMSIS:里面放着跟CM7内核有关的库文件 |
STM32F7xx_HAL_Driver:STM32 外设库文件 |
|
Listing |
暂时为空 |
Output |
暂时为空 |
Project |
暂时为空 |
User |
stm32f7xx_hal_conf.h:用来配置库的头文件 |
stm32f7xx_it.h |
|
main.c:main函数文件 |
11.1.2 新建工程
打开KEIL5,新建一个工程,工程名根据喜好命名,我这里取LED-LIB,保存在Project\RVMDK(uv5)文件夹下。
图 11-2 在KEIL5中新建工程
1. 选择CPU型号
这个根据你开发板使用的CPU具体的型号来选择, M7挑战者选STM32F767IGT型号。如果这里没有出现你想要的CPU型号,或者一个型号都没有,那么肯定是你的KEIL5没有添加device库,KEIL5不像KEIL4那样自带了很多MCU的型号,KEIL5需要自己添加,关于如何添加请参考《如何安装KEIL5》这一章。
图 11-3 选择具体的CPU型号
2. 在线添加库文件
等下我们手动添加库文件,这里我们点击关掉。
图 11-4 库文件管理
3. 添加组文件夹
在新建的工程中添加5个组文件夹,用来存放各种不同的文件,文件从本地建好的工程文件夹下获取,双击组文件夹就会出现添加文件的路径,然后选择文件即可。
表 11-3 工程内组文件夹内容清单
名称 |
作用 |
STARTUP |
存放汇编的启动文件:startup_STM32F767xx.s |
STM32F7xx_HAL_Driver |
与STM32外设相关的库文件 stm32f7xx_hal.c stm32f7xx_hal_ppp.c(ppp代表外设名称) |
USER |
用户编写的文件: main.c:main函数文件,暂时为空 stm32f7xx_it.c:跟中断有关的函数都放这个文件,暂时为空 |
DOC |
工程说明.txt:程序说明文件,用于说明程序的功能和注意事项等 |
图 11-5 如何在工程中添加文件夹
4. 添加文件
先把上面提到的文件从ST标准库中复制到工程模版对应文件夹的目录下,然后在新建的工程中添加这些文件,双击组文件夹就会出现添加文件的路径,然后选择文件即可。
图 11-6 如何在工程中添加文件
5. 设置文件是否加入编译
STM32F767外设比较丰富,它的库文件比较庞大,在添加外设文件时,为了减少编译时间。我们把外设库的所有文件都添加进工程,使用下面的方法把暂时没有用到的库文件,设置为不加入编译,这样就不会对特定文件进行编译。这种设置在开发时也很常用,暂时不把文件加进编译,方便调试,加快开发进度。
图 11-7 设置文件是否加入编译
6. 配置魔术棒选项卡
这一步的配置工作很重要,很多人串口用不了printf函数,编译有问题,下载有问题,都是这个步骤的配置出了错。
(1) Target中选中微库“ Use MicroLib”,为的是在日后编写串口驱动的时候可以使用printf函数。而且有些应用中如果用了STM32的浮点运算单元FPU,一定要同时开微库,不然有时会出现各种奇怪的现象。FPU的开关选项在微库配置选项下方的“Use double Precision”中,默认是开的。
图 11-8 添加微库
(2) 在Output选项卡中把输出文件夹定位到我们工程目录下的“output”文件夹,如果想在编译的过程中生成hex文件,那么那Create HEX File选项勾上。
图 11-9配置 Output 选项卡
(3) 在Listing选项卡中把输出文件夹定位到我们工程目录下的“Listing”文件夹。
图 11-10配置 Listing 选项卡
(4) 在C/C++选项卡中添加处理宏及编译器编译的时候查找的头文件路径。
图 11-11配置 C/C++ 选项卡
在这个选项中添加宏,就相当于我们在文件中使用“#define”语句定义宏一样。在编译器中添加宏的好处就是,只要用了这个模版,就不用源文件中修改代码。
q STM32F767xx宏:为了告诉STM32 HAL库,我们使用的芯片是STM32F767型号,使STM32 HAL库根据我们选定的芯片型号来配置。
q USE_HAL_DRIVER宏:为了让stm32f767xx.h包含stm32f7xx_hal_conf.h这个头文件。
“Include Paths ”这里添加的是头文件的路径,如果编译的时候提示说找不到头文件,一般就是这里配置出了问题。你把头文件放到了哪个文件夹,就把该文件夹添加到这里即可。(请使用图中的方法用文件浏览器去添加路径,不要直接手打路径,容易出错)
7. 下载器配置
本书使用的仿真器是Fire-Debugger,可下载和仿真程序。Fire-Debugger支持XP/WIN7/WIN8/WIN10这几个操作系统,无需安装驱动,免驱,使用非常方便,具体配置见如下图。
图 11-12 Debug中选择 CMSIS-DAP Debugger
图 11-13 Utilities选择 Use Debug Driver
图 11-14 Settings 选项配置
8. 选择CPU型号
这一步的配置也不是配置一次之后完事,常常会因为各种原因需要重新选择,当你下载的时候,提示说找不到Device的时候,请确保该配置是否正确。有时候下载程序之后,不会自动运行,要手动复位的时候,也回来看看这里的“Reset and Run”配置是否失效。M4挑战者用的STM32的FLASH大小是1M,所以这里选择1M的容量,如果使用的是其他型号的,要根据实际情况选择。
图 11-15 选择芯片型号
一个新的工程模版新建完毕。