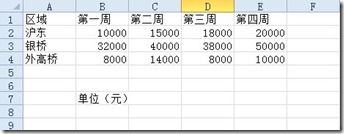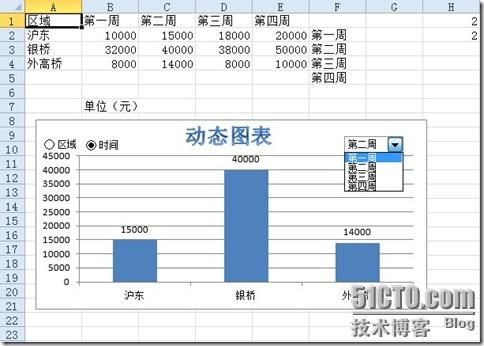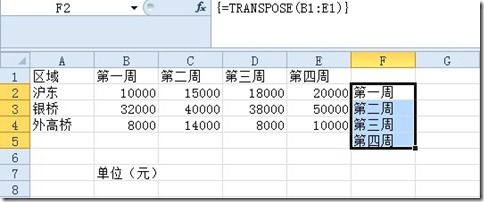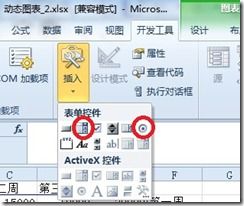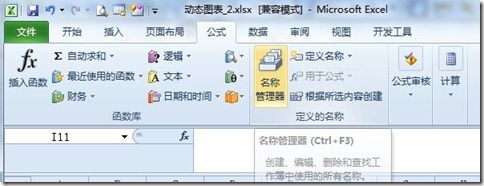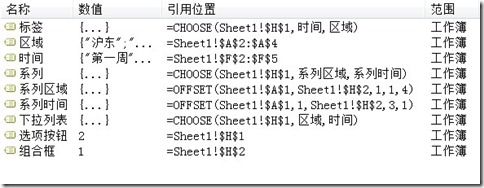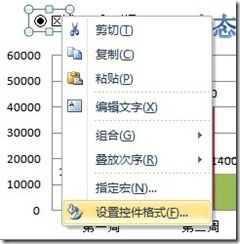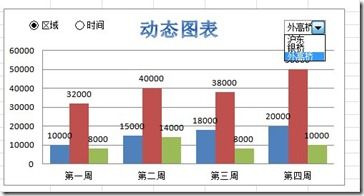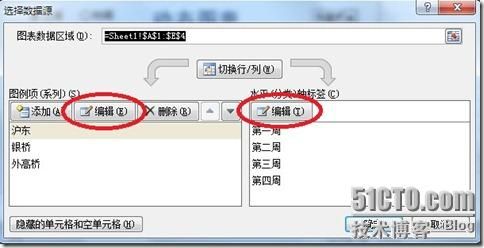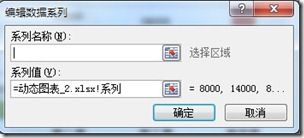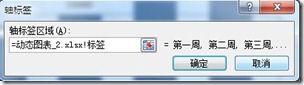- 《投行人生》读书笔记
小蘑菇的树洞
《投行人生》----作者詹姆斯-A-朗德摩根斯坦利副主席40年的职业洞见-很短小精悍的篇幅,比较适合初入职场的新人。第一部分成功的职业生涯需要规划1.情商归为适应能力分享与协作同理心适应能力,更多的是自我意识,你有能力识别自己的情并分辨这些情绪如何影响你的思想和行为。2.对于初入职场的人的建议,细节,截止日期和数据很重要截止日期,一种有效的方法是请老板为你所有的任务进行优先级排序。和老板喝咖啡的好
- 2022-04-18
Apbenz
语重心长的和我说,不要老是说不行,人至而立之年危机四伏,内在的,外在的,感觉就是心力憔悴,让人无所适从。面对职场的无情,突然好羡慕干体力劳动的外卖小哥。难道命运是想让我去送外卖了吗?干体力活才能让我活下去?fastadmin打卡成功,淘宝金币任务完成。ㅏㅓㅗㅜㅡㅣㅐㅔㅑㅕㅛㅠㅢㅒㅖY行。야자여자요리우유의사얘기예
- Pyecharts数据可视化大屏:打造沉浸式数据分析体验
我的运维人生
信息可视化数据分析数据挖掘运维开发技术共享
Pyecharts数据可视化大屏:打造沉浸式数据分析体验在当今这个数据驱动的时代,如何将海量数据以直观、生动的方式展现出来,成为了数据分析师和企业决策者关注的焦点。Pyecharts,作为一款基于Python的开源数据可视化库,凭借其丰富的图表类型、灵活的配置选项以及高度的定制化能力,成为了构建数据可视化大屏的理想选择。本文将深入探讨如何利用Pyecharts打造数据可视化大屏,并通过实际代码案例
- pyecharts——绘制柱形图折线图
2224070247
信息可视化pythonjava数据可视化
一、pyecharts概述自2013年6月百度EFE(ExcellentFrontEnd)数据可视化团队研发的ECharts1.0发布到GitHub网站以来,ECharts一直备受业界权威的关注并获得广泛好评,成为目前成熟且流行的数据可视化图表工具,被应用到诸多数据可视化的开发领域。Python作为数据分析领域最受欢迎的语言,也加入ECharts的使用行列,并研发出方便Python开发者使用的数据
- 高级 ECharts 技巧:自定义图表主题与样式
SnowMan1993
echarts信息可视化数据分析
ECharts是一个强大的数据可视化库,提供了多种内置主题和样式,但你也可以根据项目的设计需求,自定义图表的主题与样式。本文将介绍如何使用ECharts自定义图表主题,以提升数据可视化的吸引力和一致性。1.什么是ECharts主题?ECharts的主题是指定义图表样式的配置项,包括颜色、字体、线条样式等。通过预设主题,你可以快速更改图表的整体风格,而自定义主题则允许你在此基础上进行个性化设置。2.
- 《Python数据分析实战终极指南》
xjt921122
python数据分析开发语言
对于分析师来说,大家在学习Python数据分析的路上,多多少少都遇到过很多大坑**,有关于技能和思维的**:Excel已经没办法处理现有的数据量了,应该学Python吗?找了一大堆Python和Pandas的资料来学习,为什么自己动手就懵了?跟着比赛类公开数据分析案例练了很久,为什么当自己面对数据需求还是只会数据处理而没有分析思路?学了对比、细分、聚类分析,也会用PEST、波特五力这类分析法,为啥
- 上班族可以做线上副业兼职有哪些?盘点7个适合上班族做的副业兼职!
高省APP大九
对于许多上班族来说,工资往往不能满足他们的生活需求,因此许多人开始寻找副业来增加收入。以下是一些适合普通人的副业赚钱路子,希望能给您带来一些灵感。1、做好物推荐现在很多职场人其实有大量的个人时间,只不过这些个人时间比较碎片化,他们不能够很好的利用起来,其实可以利用这些碎片化的时间去做副业,比如做好物推荐。在网上有很多的平台,比如头条抖音等等都开通了一个商品的分销功能,只要你发布相关的视频或者文章,
- 2020年学习什么知识比较好?互联网行业依然是发展较佳
编程仔
2019年余额已不足,不少职场人心里也在盘点这一年的工作得失,琢磨新一年的奋斗策略,是继续冲刺还是换个跑道?今年跳槽更难吗?image互联网行业一直以相对较丰厚的薪酬和广阔的发展前景吸引着各界人才。但最近,互联网行业寒冬、互联网企业裁员等话题再次引起热议。正在从前些年的高速发展期转向发展调整期的互联网行业真的步入了“寒冬”?该行业依旧具有吸引力吗?什么职位又最热门呢?image互联网行业仍保持较高
- AI论文写作推荐哪个好?分享5款AI论文写作带数据图表网站
小猪包333
写论文人工智能深度学习计算机视觉
在当今学术研究和写作领域,AI论文写作工具的出现极大地提高了写作效率和质量。这些工具不仅能够帮助研究人员快速生成论文草稿,还能进行内容优化、查重和排版等操作。以下是五款推荐的AI论文写作工具,包括千笔-AIPassPaper。千笔-AIPassPaper千笔-AIPassPaper是一款功能强大的AI论文写作助手,旨在帮助用户快速生成高质量的论文内容。AI论文,免费大纲,10分钟3万字https:
- 毕业论文附录一般都写什么?大学生写论文是干嘛用的
写个原创论文
人工智能深度学习AI写作chatgpt论文阅读
毕业论文的附录通常包含一些在正文中不便于展示或详细阐述的内容,但对理解论文整体又具有重要意义的资料。具体来说,附录可能包含以下内容:AI论文,免费大纲,10分钟3万字,查重高于15%退费,支持数据图表!!AIPaperPass-AI论文写作指导平台AIPaperPass是AI原创论文写作平台,免费千字大纲,5分钟生成3万字初稿,提供答辩汇报ppt、开题报告、任务书等,40篇真实中英文知网参考文献,
- 【Golang】实现 Excel 文件下载功能
RumIV
Golanggolangexcel开发语言
在当今的网络应用开发中,提供数据导出功能是一项常见的需求。Excel作为一种广泛使用的电子表格格式,通常是数据导出的首选格式之一。在本教程中,我们将学习如何使用Go语言和GinWeb框架来创建一个Excel文件,并允许用户通过HTTP请求下载该文件。准备工作在开始之前,请确保您的开发环境中已经安装了Go语言和相关的开发工具。此外,您还需要安装GinWeb框架和excelize包,这两个包都将用于我
- 研究表明,中年人“失业”成为了趋势,关键原因有这4点
舒山有鹿
01在职场中,一直存在这么一个定律——35岁中年失业定律。很多人都特别疑惑,35岁还未到中年期,为什么人们会把“中年”跟“失业”挂钩呢?有句话,说得很现实:“35岁之前辞职,叫跳槽;35岁之后辞职,叫失业。”一般来说,35岁失业和40岁失业的本质是差不多的。只要他们还未升到管理层,便被单位辞退,就证明他们只能“另谋出路”了。况且,随着环境的愈发复杂,行业问题的频频发生,线下商业的不景气,那中年人找
- 极度休闲的一天
淡泊孤峰
国庆国庆,普天同庆。在家躺着看大家游山玩水,长辈走亲戚,我的微信一天没几条消息,标准结局,习惯了。哈利波特系列电影真不错,童年总幻想着像主角哈利一样,像《龙族》少年楚子航浪迹江湖,风云天下。而现在却败给华为ICT大赛题还有永无止境的代码视频,唉,真可笑!
- 2020年最新程序员职业发展路线指南,超详细!
编程流川枫
11编程语言程序员互联网IT职业
【文章来源微信公众号:每天学编程】01、程序员的特性技术出身的职场人特性很明显,与做市场、业务出身的职场人区别尤其明显。IT行业中常见的一些职场角色:老板、项目经理、产品经理、需求分析师、设计师、开发工程师、运维工程师等。开发工程师具有如下特征:1、逻辑思维清晰、严谨和细腻;但是有时不容易转弯,有些程序员容易较劲、钻牛角尖。2、性格偏内向、不善于沟通、表达和交际;但是在网络聊天工具上,有些显为幽默
- 高仿一个echarts饼图
街角小林2
开头饼图,很常见的一种图表,使用任何一个图表库都能轻松的渲染出来,但是,我司的交互想法千奇百怪,布局捉摸不透,本身饼图是没啥可变的,但是配套的图例千变万化,翻遍ECharts配置文档都还原不出来,那么有两条路可以选,一是跟交互说实现不了,说服交互按图表库的布局来,但是一般交互可能会对你灵魂拷问,为什么别人都能做出来,你做不出来?所以我选第二种,自己做一个得了。用canvas实现一个饼图很简单,所以
- 【Golang】使用 Golang 语言和 excelize 库将数据写入Excel
不爱洗脚的小滕
golangexcel开发语言
文章目录前言一、Excelize简介二、代码实现1.获取依赖2.示例代码三、总结前言在数据处理和分析中,Excel作为一种常见的电子表格格式,被广泛应用于各种场景。然而,如何在Go语言中有效地处理Excel文件呢?在这篇博客中,我将介绍如何使用Go语言和excelize库将数据写入Excel文件。一、Excelize简介Excelize是一个用于读取和写入MicrosoftExcel™(XLSX)
- 40岁的java程序员,还有出路吗?
cesske
java开发语言
目录前言一、现状与挑战二、出路与机遇三、案例分析与启示四、结语前言40岁Java程序员的出路:挑战与机遇并存在科技日新月异的今天,IT行业始终保持着高速的发展态势,而Java作为其中的重要一员,其地位依然稳固且充满挑战。对于一位40岁的Java程序员而言,面对职业生涯的“中年危机”,是否还有出路?本文将从多个维度探讨这一问题,旨在为这一群体提供思考和启示。一、现状与挑战职场竞争加剧随着技术的不断发
- 【Death Note】网吧战神之7天爆肝渗透测试死亡笔记_sqlmap在默认情况下除了使用 char() 函数防止出现单引号
2401_84561374
程序员笔记
网上学习资料一大堆,但如果学到的知识不成体系,遇到问题时只是浅尝辄止,不再深入研究,那么很难做到真正的技术提升。需要这份系统化的资料的朋友,可以戳这里获取一个人可以走的很快,但一群人才能走的更远!不论你是正从事IT行业的老鸟或是对IT行业感兴趣的新人,都欢迎加入我们的的圈子(技术交流、学习资源、职场吐槽、大厂内推、面试辅导),让我们一起学习成长!特殊服务端口2181zookeeper服务未授权访问
- python之pyecharts制作可视化数据大屏
cesske
大数据
文章目录前言一、安装Pyecharts二、创建Pyecharts图表三、设计大屏布局四、实时数据更新五、部署和展示总结前言使用Pyecharts制作可视化数据大屏是一个复杂但有趣的过程,因为Pyecharts本身是一个用于生成Echarts图表的Python库,而Echarts是由百度开发的一个开源可视化库,支持丰富的图表类型和高度自定义。然而,Pyecharts本身并不直接提供“大屏”的解决方案
- python编写直方图和饼图
2301_80421078
python开发语言
1.直方图#直方图的绘制#语法格式:plt.hist(x,bins),其中x:数据集;bins:统计数据的分布区间importmatplotlib.pyplotaspltimportpandasaspd#导入文件excel=pd.read_excel('成绩.xlsx')#print(excel)#避免乱码plt.rcParams['font.sans-serif']=['SimHei']x=ex
- 2020-03-24
艺鹰空间设计
从欧美的复古奢华,到现代极简的北欧风,一个太沉闷,一个略单调,设计师梁博,在自己的作品中融入一点点的复古元素,即能保留现代风格的清爽和功能上的便利,又可以收获复古的奢华和优雅,简直是太完美的搭配!古典风格住宅,设计师重新设计,厨房和起居室结合在一起,走廊和厨房起居室之间的墙从地板到天花板变成了一个透明隔断,给空间带来了更多的空气和光线。主卧室的设计颇有高级酒店的味道,左侧设置了休闲椅,右侧则有办公
- 看的信息越来越多,我却越来越焦虑了……
灰咖儿
01看的信息越多,我感到越来越焦虑不知道为什么,有了手机作为消遣,却让人越来越感到焦虑。抖音、快手、知乎、小红书、、今日头条、喜马拉雅、得到……手机里装着越来越多的APP,每一个打开都是扑面而来的信息,除了纯粹的消遣,还为了能够学点东西、提高自己。但是要学的东西实在太多了,大到国际形势、国内经济、历史人文,小到股市分析、楼市信息、潮装搭配、美妆教学、生活技巧、健身诀窍、职场生存,每一个似乎都值得一
- 如何在Excel中使用COLUMN函数
Excel客旅
一、COLUMN函数介绍1.COLUMN函数是用来得到指定单元格的列号。比如“=COLUMN(B1)”,得到的就是B1的列号为“2”。2.如果括号里面为空,什么都不引用,则默认引用公式所在单元格的列号。3.COLUMN函数还可以引用区域。首先我们选中B1至F1的单元格区域,然后输入公式“=COLUMN(B:F)”或者“=COLUMN(B1:F1)”,然后按Ctrl+Shift+Enter键。二、用
- 莆田鞋十大良心微商推荐,莆田鞋推荐微商排名一览表
腕表鞋屋
莆田鞋是广受欢迎的一种休闲鞋,因其舒适耐穿而备受消费者喜爱。在如今的微商市场中,有许多卖家代理莆田鞋,但是有些卖家并不那么负责,售卖的鞋子品质堪忧。因此,今天我们就来盘点一下莆田鞋的十大良心微商,为大家推荐一些靠谱的卖家。微信:726865(下单赠送精美礼品)1.小尼鞋铺小尼鞋铺是一家专注于莆田鞋销售的微商店铺,主打高品质的鞋子,深受用户好评。2.快乐小屋快乐小屋作为一个专业的莆田鞋代理店,拥有丰
- 手机小游戏开发
红匣子实力推荐
随着智能手机的普及,手机小游戏已经成为人们日常生活中不可或缺的一部分。从简单的消除游戏到复杂的策略游戏,手机小游戏为玩家提供了丰富的娱乐体验。本文将为您介绍手机小游戏开发的基本概念、工具和技术。开发-联系电话:13642679953(微信同号)1.游戏类型手机小游戏可以分为多种类型,如益智游戏、休闲游戏、动作游戏、策略游戏等。开发者可以根据自己的兴趣和技能选择合适的游戏类型进行开发。2.开发工具手
- 十年坚持做一件事,是怎样一种体验
作家格格
01今天,偶然看到了雨果奖得主郝景芳的故事。之前,我只觉得她是清华才女,天赋异能。今天才发现,原来她惊人的才华背后,也有不为人知的付出与汗水。许多人知道“郝景芳”这个名字,都是从2016年的雨果奖开始。但很少有人知道,在那之前,她其实已经坚持写作了十年。如果说在校读博还能为她提供比较宽松的环境(尽管她学的是和写作完全无关的经济管理),毕业后进入职场,写作便成为一桩难以继续的事情。拿着四千块的工资,
- 认识世界
陈陈_19b4
9月16日,雨。阅读书目:《真相》。作者:瑞典统计学家和医学教授汉斯·罗斯林,他的儿子奥拉·罗斯林,google公共数据团队的负责人。汉斯·罗斯林还是一位全球知名的教育家,是世界健康组织和联合国儿童基金会的顾问。他与儿子儿媳共同创办了Gapminder基金会,开发了Trendalyzer软件,将国际统计数据转化成交互式的生动有趣的图表,帮助人们以事实为基础来观察世界,被称为“可视化数据之父”。图片
- 听学长学姐录音有感
dd7ac5aef048
在听学长学姐的录音时,我记下了一些关键词来帮助自己做出总结。首先,办公软件的应用能力是个高频词,无论是税务部门还是企业、银行等,都需要对办公软件的熟练应用来提升办事效率,比较常规的Excel、PS其实是有基础在的,但要更加重视,不要慢慢丢失了这些能力,还要加强使用能力。读写能力、沟通能力也是不断被强调。对于这方面的能力,大学就是最好的训练场,重视每一次写作的锻炼机会,在过程中,你的检索能力、自我学
- 期待2021
宝藏姑娘王婷
即将到来的2021年,将是我自己坚持早起修炼硬本领的第7年。我感激这几年的清晨时光,这段时光里有我对自己的全部承诺,我立志要做的事情,都走向了趋于理想的状态,这几年拼命的硬核修炼阶段,帮助我拉开了职场中我与别人的差距,我也成了专业领域那个最年轻走向管理岗位的人。几年前我也抱怨,为什么别人会这么想我,为什么这件事情会如此理解我,利用早起时光沉淀自己,疯狂读书写作学习输入与输出,我渐渐意识到之前的所有
- 火箭少女Yamy出道最大敌意来自老板?遭遇职场PUA,该如何应对
柔力量
01从Yamy发的微博中我们可以知道,她虽然在网上总被人说“丑”、“年纪大”,但是她都会用作品说话来肯定自己却没想到这两年来公司老板徐明朝对她的态度忽冷忽热,两极分化十分严重甚至在员工大会上背着她和其他员工对她进行人身攻击。会议内容被好心的同事偷偷录下来给Yamy后,她忍受不了提出了解约却被老板以“情况了解,不要作死”回绝了这件事持续发酵,昨日19点,老板徐明朝也在公众平台发声信中态度相当诚恳,言
- java数字签名三种方式
知了ing
javajdk
以下3钟数字签名都是基于jdk7的
1,RSA
String password="test";
// 1.初始化密钥
KeyPairGenerator keyPairGenerator = KeyPairGenerator.getInstance("RSA");
keyPairGenerator.initialize(51
- Hibernate学习笔记
caoyong
Hibernate
1>、Hibernate是数据访问层框架,是一个ORM(Object Relation Mapping)框架,作者为:Gavin King
2>、搭建Hibernate的开发环境
a>、添加jar包:
aa>、hibernatte开发包中/lib/required/所
- 设计模式之装饰器模式Decorator(结构型)
漂泊一剑客
Decorator
1. 概述
若你从事过面向对象开发,实现给一个类或对象增加行为,使用继承机制,这是所有面向对象语言的一个基本特性。如果已经存在的一个类缺少某些方法,或者须要给方法添加更多的功能(魅力),你也许会仅仅继承这个类来产生一个新类—这建立在额外的代码上。
- 读取磁盘文件txt,并输入String
一炮送你回车库
String
public static void main(String[] args) throws IOException {
String fileContent = readFileContent("d:/aaa.txt");
System.out.println(fileContent);
- js三级联动下拉框
3213213333332132
三级联动
//三级联动
省/直辖市<select id="province"></select>
市/省直辖<select id="city"></select>
县/区 <select id="area"></select>
- erlang之parse_transform编译选项的应用
616050468
parse_transform游戏服务器属性同步abstract_code
最近使用erlang重构了游戏服务器的所有代码,之前看过C++/lua写的服务器引擎代码,引擎实现了玩家属性自动同步给前端和增量更新玩家数据到数据库的功能,这也是现在很多游戏服务器的优化方向,在引擎层面去解决数据同步和数据持久化,数据发生变化了业务层不需要关心怎么去同步给前端。由于游戏过程中玩家每个业务中玩家数据更改的量其实是很少
- JAVA JSON的解析
darkranger
java
// {
// “Total”:“条数”,
// Code: 1,
//
// “PaymentItems”:[
// {
// “PaymentItemID”:”支款单ID”,
// “PaymentCode”:”支款单编号”,
// “PaymentTime”:”支款日期”,
// ”ContractNo”:”合同号”,
//
- POJ-1273-Drainage Ditches
aijuans
ACM_POJ
POJ-1273-Drainage Ditches
http://poj.org/problem?id=1273
基本的最大流,按LRJ的白书写的
#include<iostream>
#include<cstring>
#include<queue>
using namespace std;
#define INF 0x7fffffff
int ma
- 工作流Activiti5表的命名及含义
atongyeye
工作流Activiti
activiti5 - http://activiti.org/designer/update在线插件安装
activiti5一共23张表
Activiti的表都以ACT_开头。 第二部分是表示表的用途的两个字母标识。 用途也和服务的API对应。
ACT_RE_*: 'RE'表示repository。 这个前缀的表包含了流程定义和流程静态资源 (图片,规则,等等)。
A
- android的广播机制和广播的简单使用
百合不是茶
android广播机制广播的注册
Android广播机制简介 在Android中,有一些操作完成以后,会发送广播,比如说发出一条短信,或打出一个电话,如果某个程序接收了这个广播,就会做相应的处理。这个广播跟我们传统意义中的电台广播有些相似之处。之所以叫做广播,就是因为它只负责“说”而不管你“听不听”,也就是不管你接收方如何处理。另外,广播可以被不只一个应用程序所接收,当然也可能不被任何应
- Spring事务传播行为详解
bijian1013
javaspring事务传播行为
在service类前加上@Transactional,声明这个service所有方法需要事务管理。每一个业务方法开始时都会打开一个事务。
Spring默认情况下会对运行期例外(RunTimeException)进行事务回滚。这
- eidtplus operate
征客丶
eidtplus
开启列模式: Alt+C 鼠标选择 OR Alt+鼠标左键拖动
列模式替换或复制内容(多行):
右键-->格式-->填充所选内容-->选择相应操作
OR
Ctrl+Shift+V(复制多行数据,必须行数一致)
-------------------------------------------------------
- 【Kafka一】Kafka入门
bit1129
kafka
这篇文章来自Spark集成Kafka(http://bit1129.iteye.com/blog/2174765),这里把它单独取出来,作为Kafka的入门吧
下载Kafka
http://mirror.bit.edu.cn/apache/kafka/0.8.1.1/kafka_2.10-0.8.1.1.tgz
2.10表示Scala的版本,而0.8.1.1表示Kafka
- Spring 事务实现机制
BlueSkator
spring代理事务
Spring是以代理的方式实现对事务的管理。我们在Action中所使用的Service对象,其实是代理对象的实例,并不是我们所写的Service对象实例。既然是两个不同的对象,那为什么我们在Action中可以象使用Service对象一样的使用代理对象呢?为了说明问题,假设有个Service类叫AService,它的Spring事务代理类为AProxyService,AService实现了一个接口
- bootstrap源码学习与示例:bootstrap-dropdown(转帖)
BreakingBad
bootstrapdropdown
bootstrap-dropdown组件是个烂东西,我读后的整体感觉。
一个下拉开菜单的设计:
<ul class="nav pull-right">
<li id="fat-menu" class="dropdown">
- 读《研磨设计模式》-代码笔记-中介者模式-Mediator
bylijinnan
java设计模式
声明: 本文只为方便我个人查阅和理解,详细的分析以及源代码请移步 原作者的博客http://chjavach.iteye.com/
/*
* 中介者模式(Mediator):用一个中介对象来封装一系列的对象交互。
* 中介者使各对象不需要显式地相互引用,从而使其耦合松散,而且可以独立地改变它们之间的交互。
*
* 在我看来,Mediator模式是把多个对象(
- 常用代码记录
chenjunt3
UIExcelJ#
1、单据设置某行或某字段不能修改
//i是行号,"cash"是字段名称
getBillCardPanelWrapper().getBillCardPanel().getBillModel().setCellEditable(i, "cash", false);
//取得单据表体所有项用以上语句做循环就能设置整行了
getBillC
- 搜索引擎与工作流引擎
comsci
算法工作搜索引擎网络应用
最近在公司做和搜索有关的工作,(只是简单的应用开源工具集成到自己的产品中)工作流系统的进一步设计暂时放在一边了,偶然看到谷歌的研究员吴军写的数学之美系列中的搜索引擎与图论这篇文章中的介绍,我发现这样一个关系(仅仅是猜想)
-----搜索引擎和流程引擎的基础--都是图论,至少像在我在JWFD中引擎算法中用到的是自定义的广度优先
- oracle Health Monitor
daizj
oracleHealth Monitor
About Health Monitor
Beginning with Release 11g, Oracle Database includes a framework called Health Monitor for running diagnostic checks on the database.
About Health Monitor Checks
Health M
- JSON字符串转换为对象
dieslrae
javajson
作为前言,首先是要吐槽一下公司的脑残编译部署方式,web和core分开部署本来没什么问题,但是这丫居然不把json的包作为基础包而作为web的包,导致了core端不能使用,而且我们的core是可以当web来用的(不要在意这些细节),所以在core中处理json串就是个问题.没办法,跟编译那帮人也扯不清楚,只有自己写json的解析了.
- C语言学习八结构体,综合应用,学生管理系统
dcj3sjt126com
C语言
实现功能的代码:
# include <stdio.h>
# include <malloc.h>
struct Student
{
int age;
float score;
char name[100];
};
int main(void)
{
int len;
struct Student * pArr;
int i,
- vagrant学习笔记
dcj3sjt126com
vagrant
想了解多主机是如何定义和使用的, 所以又学习了一遍vagrant
1. vagrant virtualbox 下载安装
https://www.vagrantup.com/downloads.html
https://www.virtualbox.org/wiki/Downloads
查看安装在命令行输入vagrant
2.
- 14.性能优化-优化-软件配置优化
frank1234
软件配置性能优化
1.Tomcat线程池
修改tomcat的server.xml文件:
<Connector port="8080" protocol="HTTP/1.1" connectionTimeout="20000" redirectPort="8443" maxThreads="1200" m
- 一个不错的shell 脚本教程 入门级
HarborChung
linuxshell
一个不错的shell 脚本教程 入门级
建立一个脚本 Linux中有好多中不同的shell,但是通常我们使用bash (bourne again shell) 进行shell编程,因为bash是免费的并且很容易使用。所以在本文中笔者所提供的脚本都是使用bash(但是在大多数情况下,这些脚本同样可以在 bash的大姐,bourne shell中运行)。 如同其他语言一样
- Spring4新特性——核心容器的其他改进
jinnianshilongnian
spring动态代理spring4依赖注入
Spring4新特性——泛型限定式依赖注入
Spring4新特性——核心容器的其他改进
Spring4新特性——Web开发的增强
Spring4新特性——集成Bean Validation 1.1(JSR-349)到SpringMVC
Spring4新特性——Groovy Bean定义DSL
Spring4新特性——更好的Java泛型操作API
Spring4新
- Linux设置tomcat开机启动
liuxingguome
tomcatlinux开机自启动
执行命令sudo gedit /etc/init.d/tomcat6
然后把以下英文部分复制过去。(注意第一句#!/bin/sh如果不写,就不是一个shell文件。然后将对应的jdk和tomcat换成你自己的目录就行了。
#!/bin/bash
#
# /etc/rc.d/init.d/tomcat
# init script for tomcat precesses
- 第13章 Ajax进阶(下)
onestopweb
Ajax
index.html
<!DOCTYPE html PUBLIC "-//W3C//DTD XHTML 1.0 Transitional//EN" "http://www.w3.org/TR/xhtml1/DTD/xhtml1-transitional.dtd">
<html xmlns="http://www.w3.org/
- Troubleshooting Crystal Reports off BW
blueoxygen
BO
http://wiki.sdn.sap.com/wiki/display/BOBJ/Troubleshooting+Crystal+Reports+off+BW#TroubleshootingCrystalReportsoffBW-TracingBOE
Quite useful, especially this part:
SAP BW connectivity
For t
- Java开发熟手该当心的11个错误
tomcat_oracle
javajvm多线程单元测试
#1、不在属性文件或XML文件中外化配置属性。比如,没有把批处理使用的线程数设置成可在属性文件中配置。你的批处理程序无论在DEV环境中,还是UAT(用户验收
测试)环境中,都可以顺畅无阻地运行,但是一旦部署在PROD 上,把它作为多线程程序处理更大的数据集时,就会抛出IOException,原因可能是JDBC驱动版本不同,也可能是#2中讨论的问题。如果线程数目 可以在属性文件中配置,那么使它成为
- 正则表达式大全
yang852220741
html编程正则表达式
今天向大家分享正则表达式大全,它可以大提高你的工作效率
正则表达式也可以被当作是一门语言,当你学习一门新的编程语言的时候,他们是一个小的子语言。初看时觉得它没有任何的意义,但是很多时候,你不得不阅读一些教程,或文章来理解这些简单的描述模式。
一、校验数字的表达式
数字:^[0-9]*$
n位的数字:^\d{n}$
至少n位的数字:^\d{n,}$
m-n位的数字:^\d{m,n}$