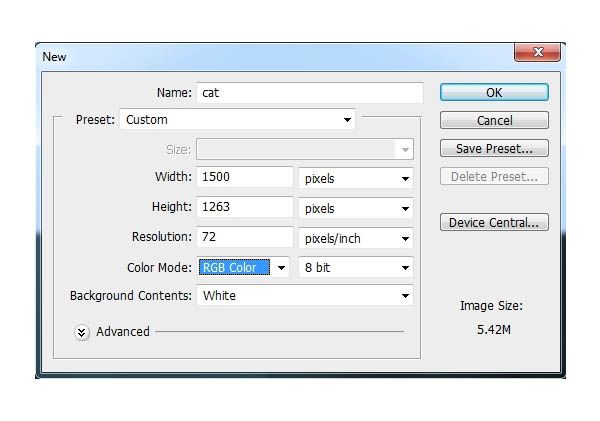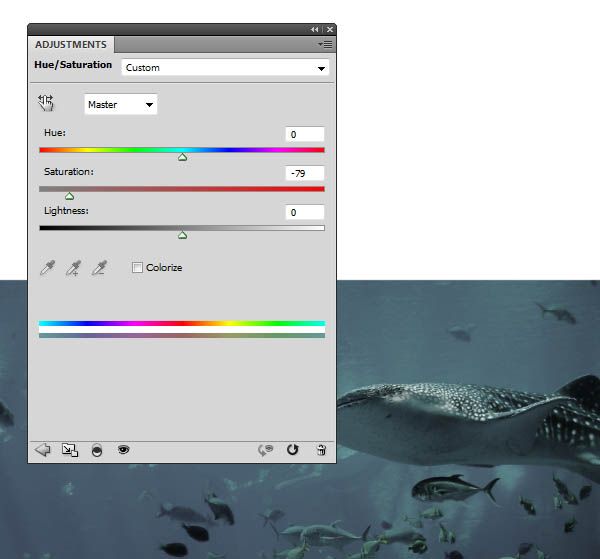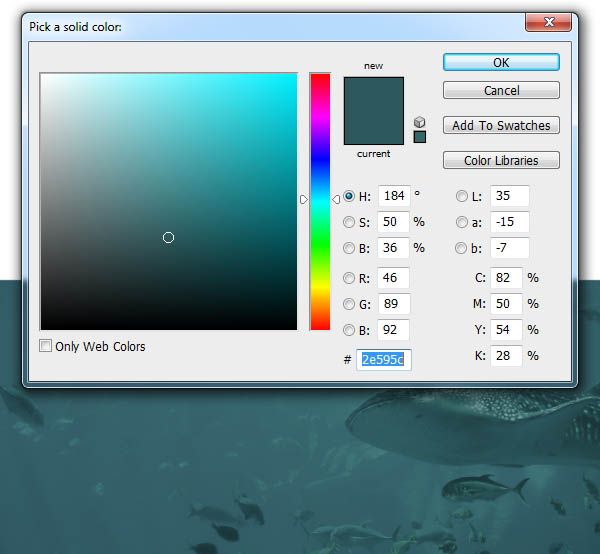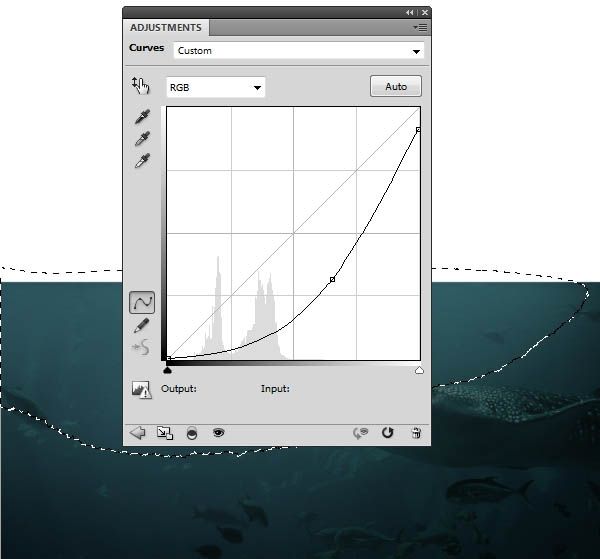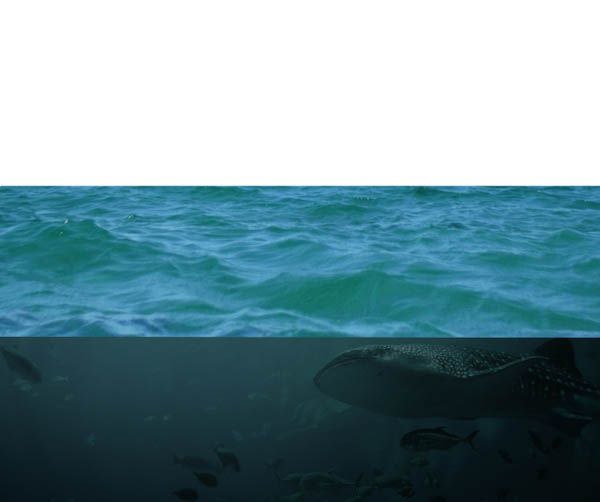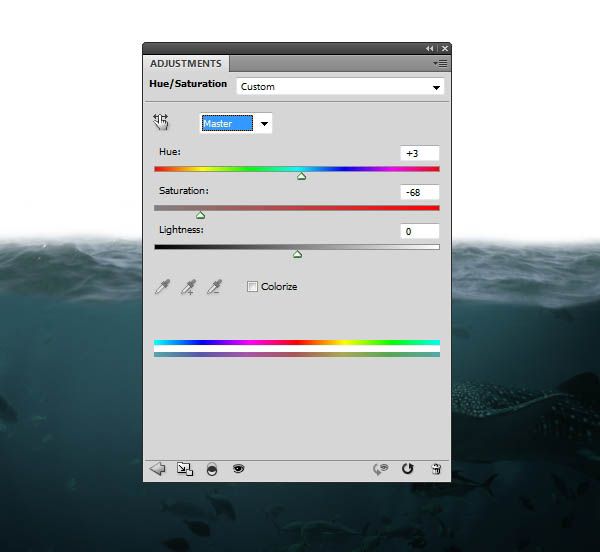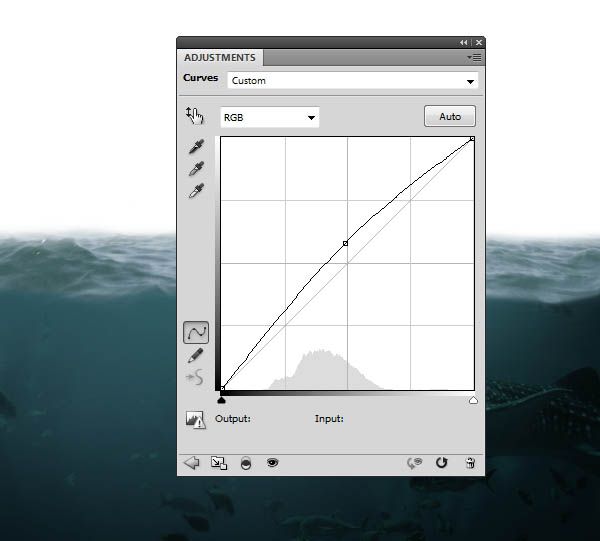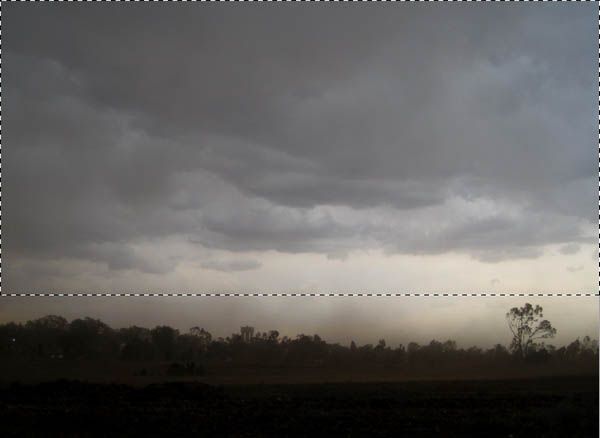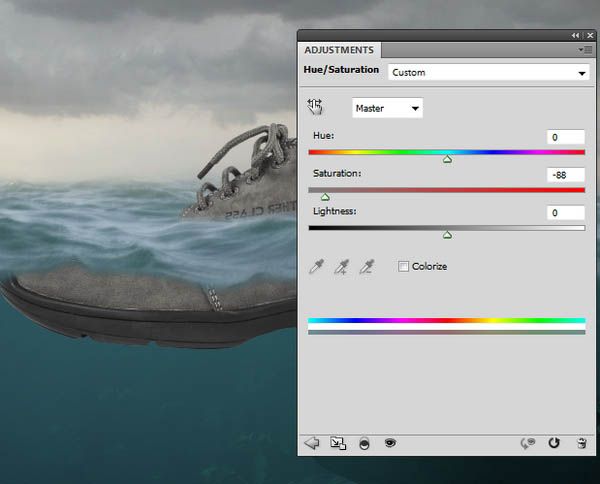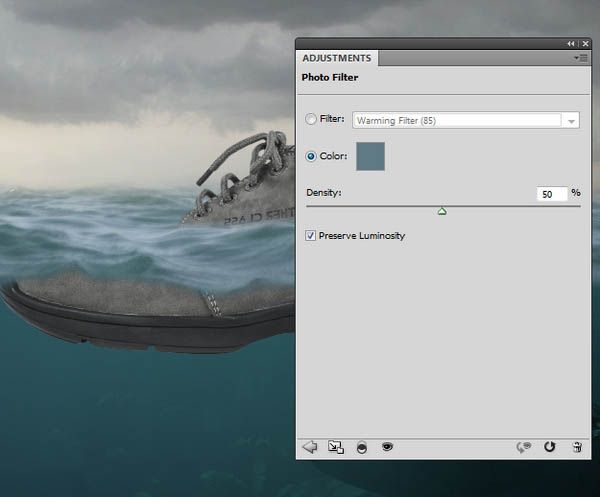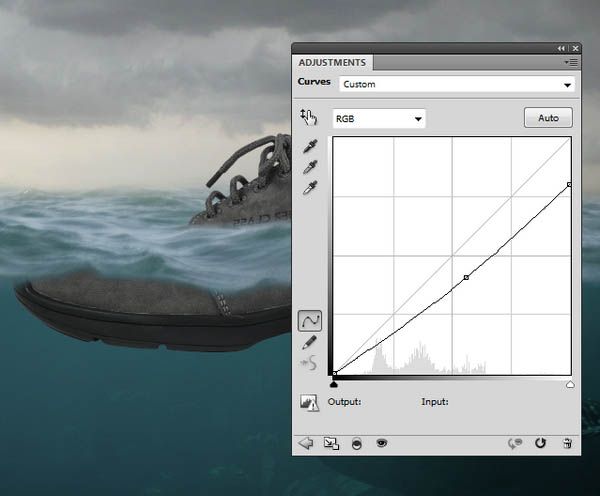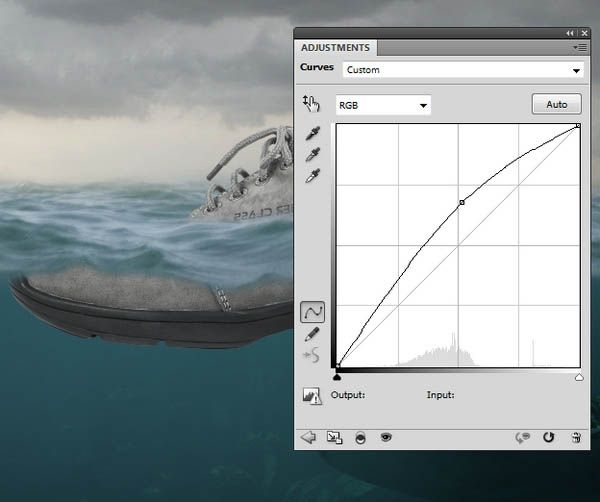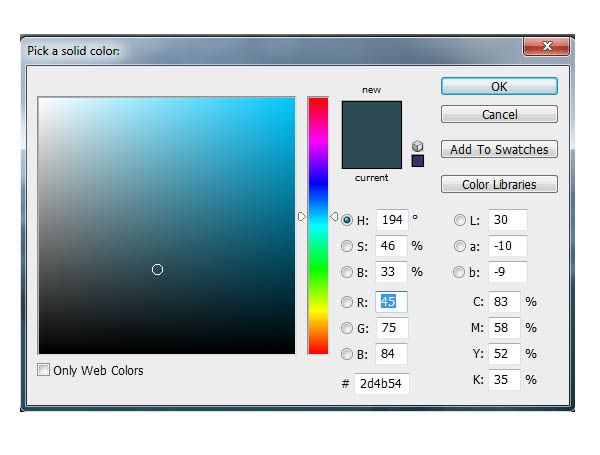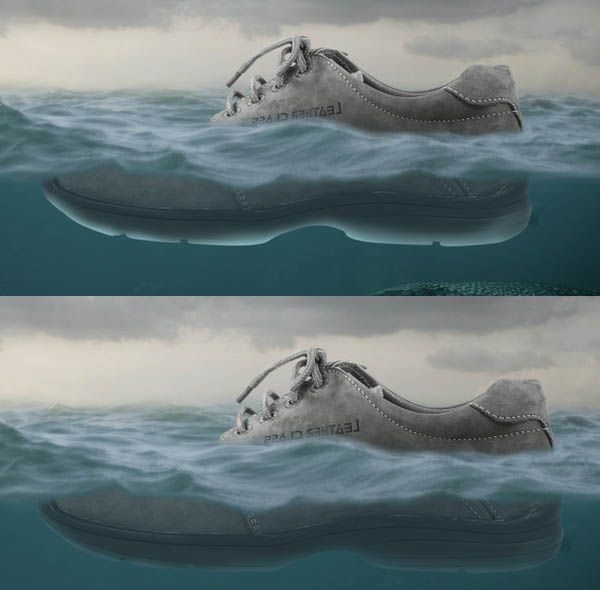最终效果
一、添加水下场景:
1、创建一个新的1500 x 1263px文档在Photoshop中设置如下。
2、打开水下图像。 使用移动工具(V)拖到白色的画布上,并将其放在下半部分。
3、使用一个调整图层,设置为剪切蒙版减少水下的场景的饱和度。 图层>新建调整图层> 色相/饱和度和减少饱和度的值 -79。
4、新建一个色彩平衡调整图层和改变中间调数值设置如下图。
5、新建一个颜色填充层减少水下能见度和添加一些深度。图层>新填充图层>纯色并选择一个青色的颜色(#2e595c)。 降低不透明度度50%。
6、创建一个曲线调整图层把水下场景部分变黑。我们想让主要的光来自左上方。 所以要在调整图层上添加一个图层蒙版,用黑颜色的软笔刷擦掉下图选取的部分。曲线如下图。
二、添加海面:
1、打开海的图片。 使用矩形选框工具(M)选择海的中间部分。
2、跟背景图片拼合,效果如下。
3、给海面图层添加一个图层蒙版,用黑色的软笔刷把海面图层的硬边慢慢擦除下,要随着海浪的运动。
4、创建一个色相/饱和度调整图层,使海洋表面的颜色能匹配水下部分的部分,数值如下。
5、再做一个曲线调整图层,增加亮度。
三、添加天空:
1、打开天空图像。使用矩形选框工具选择上面的天空部分。
2、把选中的天空拖进入我们的合成文档中。通过选择编辑>变换>水平翻转,把天空翻转一下。记得要把此层放在大海图层的下面。
四、添加鞋:
1、打开鞋的图片,使用魔棒工具(W)把它从背景图像中提取出来。
2、把鞋放在图像的中间并水平翻转。
3、给该层添加图层蒙版并利用中、软、黑色笔刷刷鞋的中部,使它隐藏在海面下。
4、做一个色相/饱和度调整图层(设置为剪切蒙版),将饱和值降到-88。
5、创建一个照片滤镜调整图层,选择一个青色混合颜色(#607a85)把鞋颜色与背景相匹配。
6、添加一个曲线调整图层,降低明度。
7、给曲线调整图层添加一个图层蒙版,用黑色软笔刷刷鞋的上部。范围如下。
8、再新建另一个曲线调整图层,增加亮度。
9、给曲线调整图层添加一个图层蒙版,用黑色软笔刷刷鞋的下部。范围如下。
10、为了使鞋的下部与水混合更好, 创建一个颜色填充图层,选择暗青色的颜色(#2d4b54)。不透明度50%。
11、再给颜色填充图层添加一个图层蒙版,用黑色软笔刷刷鞋的上部,去除对鞋上部的影响。范围如下。
12、新建一个图层,用一个软笔刷(颜色#9ed5da)画鞋的最低下的光。图层模式柔光,不透明度100%。
上一页
1 2 下一页 阅读全文