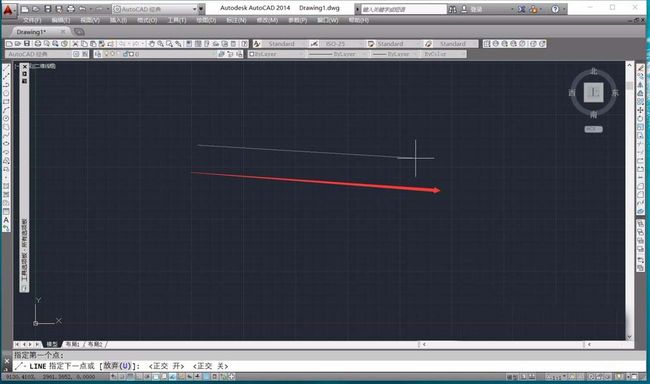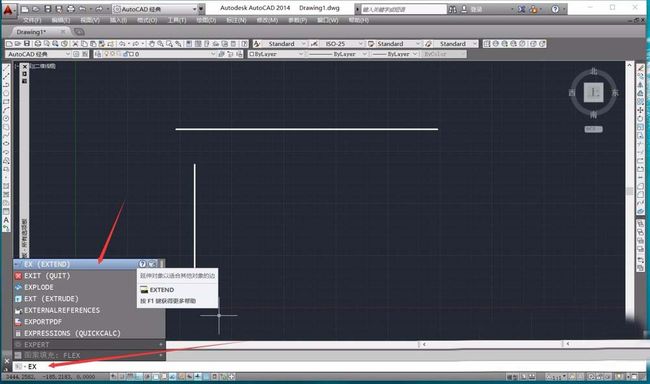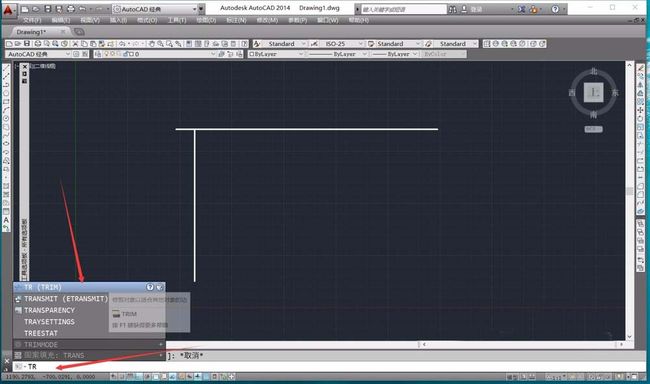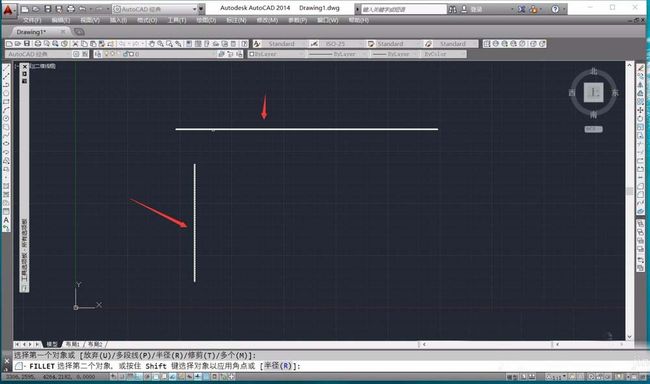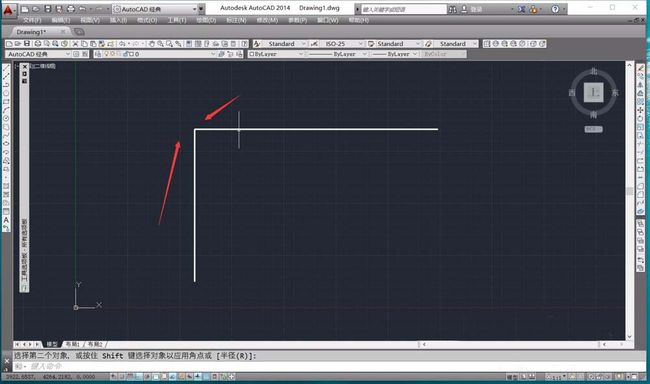AUTOCAD是在很多行业都是必备的绘图软件,用户可以使用AUTOCAD绘制各类工程图纸,并且AUTOCAD和很多制图软件都可以互相加载,因此在使用AUTOCAD进行绘图时,可以轻松与其他各种绘图软件进行配合使用,在使用AUTOCAD绘图时,延长两线到交点是一个经常使用的技巧,下面我们使用三种方式来延长两线到交点,大家可以很好的进行选择。
- 软件名称:
- autocad2016特别版 64位 官方简体中文安装版
- 软件大小:
- 1.67GB
- 更新时间:
- 2015-02-28
1、进行两条直线的延长并找到交点,我们需要首先开启AUTOCAD,并且绘制出两条不相交的直线,两条不平行的直线之间肯定会有交点,因此我们可以较为随意的绘制直线。
2、绘制直线我们可以使用快捷键,输入“L”,AUTOCAD系统会自动弹出一系列命令,其中,第一个“LINE”,就是直线的绘制命令,点击或者直接空格键即可确定。
3、直线的绘制十分简单,点击一个位置确定直线的起点,之后进行鼠标的移动即可绘制,如果需要绘制水平竖直的直线,可以按在“F8”进行正交锁定。
方法一:
1、绘制两条不相交的直线,我们需要找到两条直线的交点,并且将两条直线的长度进行调整,使得两条直线刚好到交点结束,首先我们使用最基础的方法。
2、点击选中我们需要修改的两条直线,AUTOCAD会自动出现出现对应关键点,我们可以直接拖动线条的关键点来调整线条的长度和位置。
3、单纯的线条一般只有三个关键点,两边的为长度的调整,中间的则为线条位置的调整,进行长度的调整时,会有一定的系统提示,因此可以很轻松的找到两条直线的交点。
方法二:
1、我们使用两个命令进行快速的线条处理,第一个命令我们输入“EX”,在弹出的多个命令中,选择第一个“延伸”命令,将其中一条直线选定边界延伸。
2、确定AUTOCAD延伸命令后,我们需要确定两条直线,第一条直线我们点击延伸直线的终点,随后按下空格键确定,随后点击需要延伸的直线,再按下空格键即可。
3、可以看到我们选择的直线进行了延伸,这样两条直线的交点就已经很明显了,但是目前直线还有一段多出来的,下一步我们需要对其进行裁剪。
4、进行第二个命令的处理,输入“TR”命令,在弹出的命令菜单中选择第一个,或者直接空格键确定,即可进入到“TR”修剪命令。
5、AUTOCAD修剪命令的使用步骤和延伸命令类似,首先点击边界线,随后按下空格键确定,随后再点击需要修剪的线条,再次按下空格键,即可进行制定线条的边界修剪。
方法三:
1、十分简单,我们需要用到“FILLET”圆角命令,在AUTOCAD中直接输入“F”,第一个即为圆角命令,依旧按下空格键即可确定命令。
2、圆角命令在寻找两条直线的交点上十分简单,确定圆角命令后,我们需要确定两条直线,直接点击我们需要寻找交点的两条直线,之后直接按下空格键确定输入直线。
3、可以看到,我们选中的两条直线直接进行了修改,互相连接到了两个直线的交点,这样我们就轻松找到了两条直线的交点。
三种方式基本可以应对各种不同的场景需要,我们可以根据情况选择最快捷的方式。
相关推荐:
cad中弯曲箭头和直线箭头怎么绘制修改?
cad直线加粗后却不显示粗线仍是细线该怎么办?
CAD等分直线或圆时插入的点太小看不见怎么办?