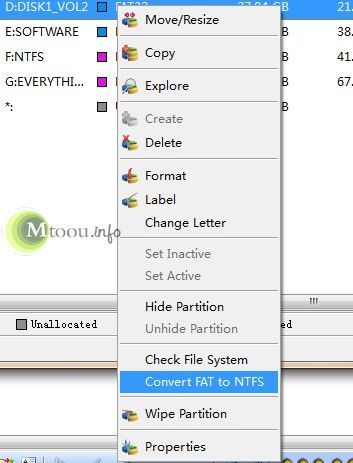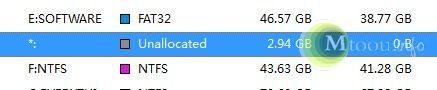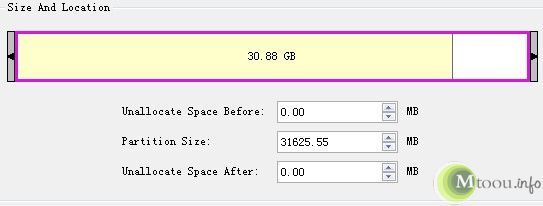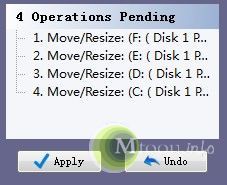这里说的系统分区是指使用软件对已装好的系统(xp或win7,包括64位系统)进行分区,包括将一个盘分成两个盘(比如D盘70G,其中已用20G,将之分成35G+35G两个盘,已用的20G+15G空白部分在D盘中,另外空白的35G为E盘),将一个盘空余的部分与另一个盘合并(比如D盘70G,20G已用+50G空白,可以实现将其中10G空白的给C盘)。有人或许问,我C盘15G感觉太小,需要从其他盘转5G过来,但是D盘也没多少空余了,从E盘转行吗?
答案是可以。这就是软件分区神奇的地方,不用考虑主分区与逻辑分区,不用考虑物理上是否连续,简单易学。很多软件可以实现以上功能,这里介绍使用PWHE(Partition Wizard Home Edition)。
下载地址 https://www.jb51.net/softs/41423.html
这款软件适用于多个系统平台,通俗的说就是xp、win7都能用,x86与x64也都可(这个我试过,感谢孙同学给我x64win7试验的机会)。下面具体介绍软件的使用,以实际应用为例。
硬盘概况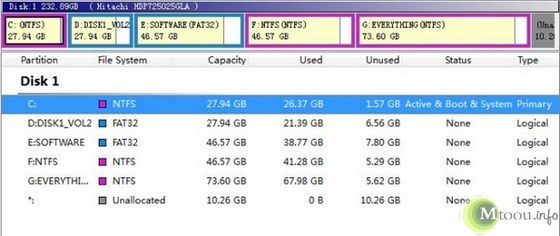
安装了Win7的硬盘分区之前的情况
C盘为Primary(主分区),D、E、F、G为Logical(逻辑分区)。一块硬盘只允许有一个主分区,具体一大堆限制可以百度。C盘的外框颜色为紫色,说明是NTFS格式,F、G也是;D、E为蓝色,说明是FAT32格式。两者区别可以去网上查,现在多数为NTFS,比如下载超过4G的电影时硬盘必须为NTFS才能存储,转换dos命令为convert(百度),也可以用这个软件实现。
选中D盘,右键,选择“Convert FAT to NTFS”,选择“Start”即可。如果D盘正在被使用会有提示,不再赘述。再来说硬盘,G盘下面有个*:Unallocated,灰色,10G,说明这个盘为空盘,没有被使用,处于闲置状态(这个灰色部分曾经安装过Linux Ubuntu,后来不用了就直接删掉了,历史遗留问题)。
PWHE(Partition Wizard Home Edition)功能按钮介绍
PWHE(Partition Wizard Home Edition)硬盘分区软件功能介绍
Apply:应用,所有的设置最后点击应用才有效。所以不必害怕弄错东西,点击应用之前的所有操作都可作为演习,最后想好了再点这个。Undo:即Ctrl+Z,取消上一步操作。Discard:放弃,即取消全部操作,重新开始。Move/ReResize:亦可以选中分区后右键第一个,这个是这个软件的精髓,后面具体介绍。Create:将一个未分配的盘(灰色的那种,Unallocated)创建成一个新盘。Delete:删除,将整个分区删除,使之变成未分配分区Unallocated。Format:格式化,变成空白盘,已分配。Copy:复制,将选中的分区复制到另一个空间足够大的地方,基本用不着。Label:给分区标识,就是起名字。这个也很低级。后面两个就不介绍了。 Partition Wizard Home Edition功能案例Win7增加C盘容量情况阐述:Win7系统的C盘太小,而F盘有富余,从F盘中抽取一部分扩给C盘以增加容量。
步骤(1):选中F盘,点击“Move/Resize”
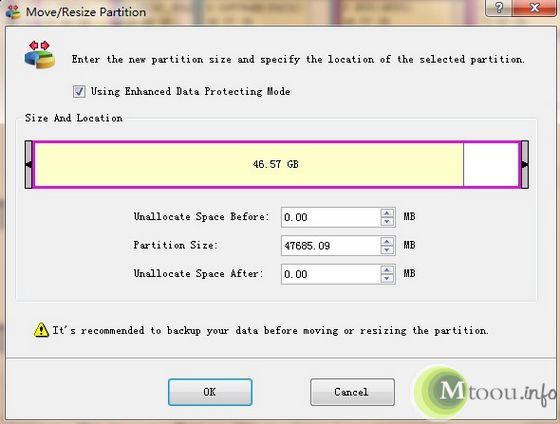
C盘太小,F盘有富余,从F盘中抽取一部分扩给C盘增加容量
黄色为已用部分,白色为未用的空白部分,鼠标指在方框右边向左拉,下面显示所拖掉的空间,由于鼠标我没法截图,只能用语言解释了。比如拖掉3G=3000M
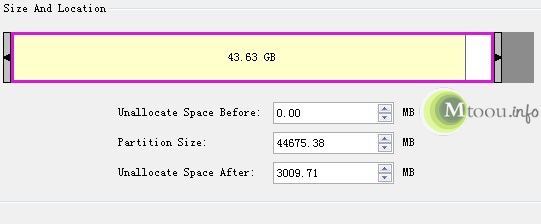
给电脑系统盘:C盘增加容量
剩下的灰色部分为可以给C盘增加的容量(3009.71M可以微调,其实不要求多么精确,这样就可)。
步骤(2):将鼠标指到方框的中间,使之变成![]() 再拖动鼠标将紫色方框移至右对齐,如图:
再拖动鼠标将紫色方框移至右对齐,如图:
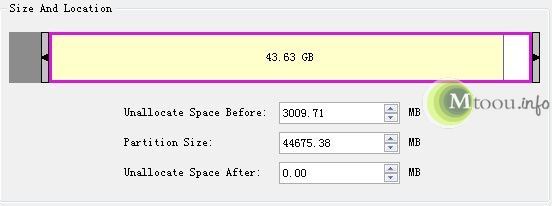
用Partition Wizard Home Edition分区软件对给C盘扩充容量
这样灰色部分就在左边了,逻辑上与E盘尾部相接,这样E盘就可以跟这个灰色的部分扩成一个盘了,当然本案例不必这样。
步骤(3):点击“OK”,则刚才那部分灰色部分就成了*:Unallocated,位于E盘跟F盘之间。
步骤(4):选中E盘,“Move/Resize”,则会发现其右边有一块灰色部分,这部分就是刚才从F盘里分出来的未分配分区,在逻辑上这两块挨着,就可以xxoo了。
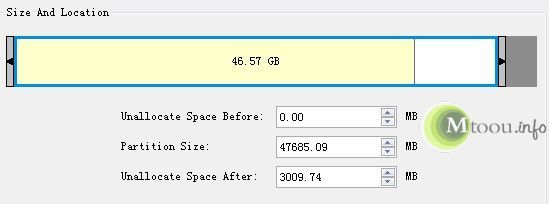
选中E盘,“Move/Resize”
步骤(5):如步骤(2),将右边的灰色移至左边,即将方框移至右边。点击“OK”。
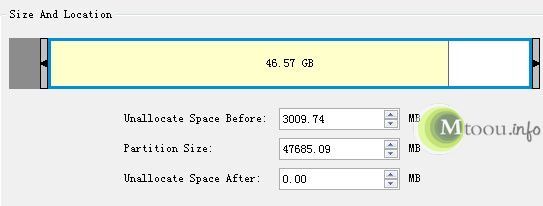
Win7增加C盘容量图文教程
步骤(6):如(4)、(5),将这块灰色分区一步步向C盘方向移动,直到移至D盘首部(C盘末尾)。下面是这几步。选中D,“Move/Resize”,拖动方框至右边,灰色到达左边。点击“OK”。这样C就跟这块空余的分区连在一块了,剩下的就是要将它们合体。
步骤(7):选中C,“Move/Resize”,看截图
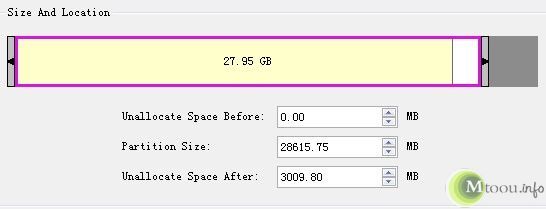
选中C,“Move/Resize”
下一步,鼠标指着方框的右边界(而不是中间),向右拉鼠标,使方框扩大填满至灰色消失。
最后点击“OK”。
步骤(8):扩容后的硬盘分区情况:
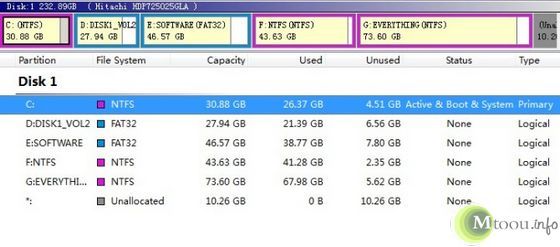
使用PWHE增加Win7 C盘容量后的硬盘分区情况
C盘由原来的27.94G变为30.88G,F盘由46.57G变为43.63G。
(9):左下角详细记录了各步操作
确认无误后点击Apply,就会进入实际的分区程序。会遇到重启现象,或者蓝屏状态下读进度条的情况,只需耐心等待就行了。
案例2:F盘太大,将其分解成两个盘,盘符分别为F、G,原先的G盘更改盘符为I(由于盘符H被光驱所占,俺也不知道怎么将G变为H,只好顺延了)。
未完,待续….