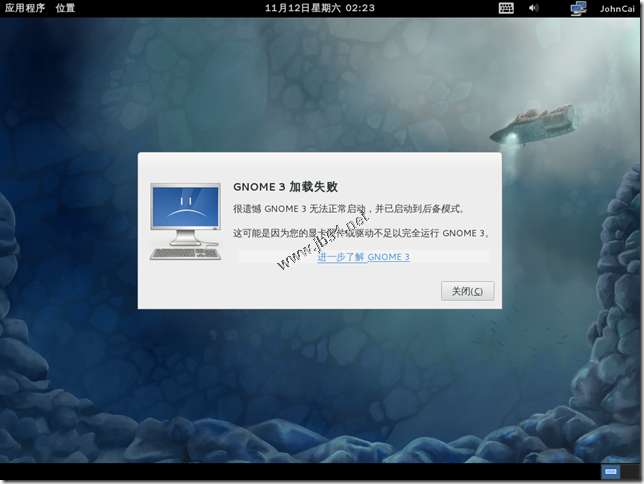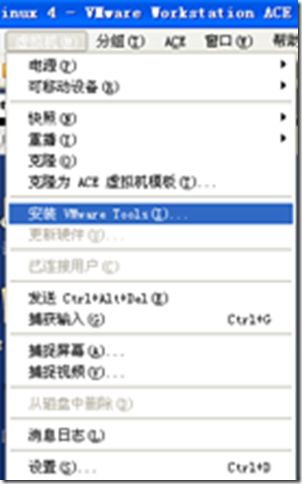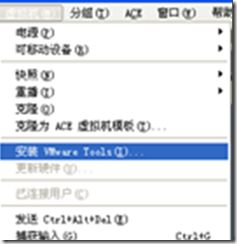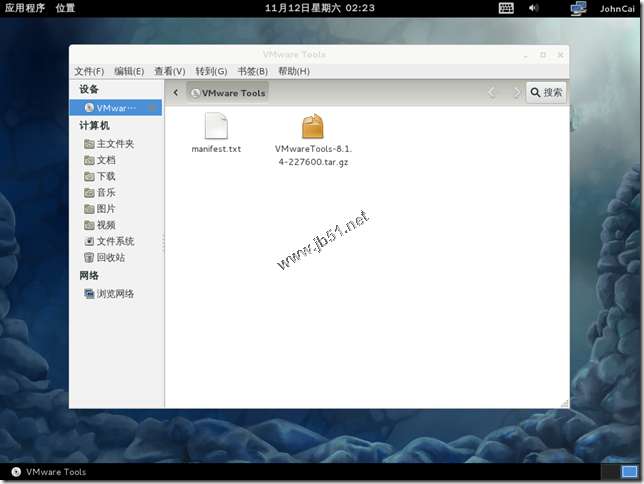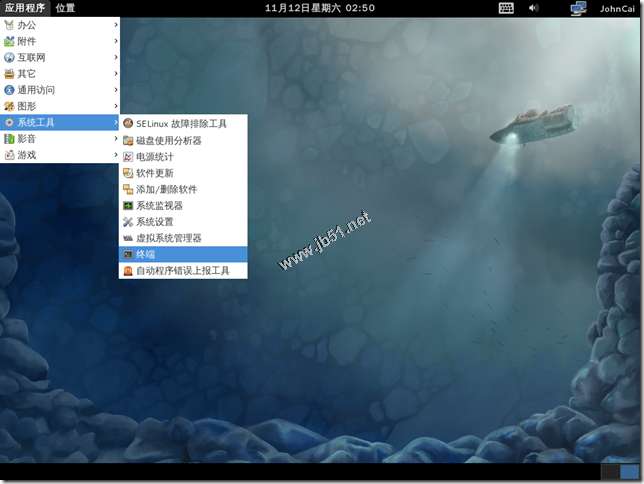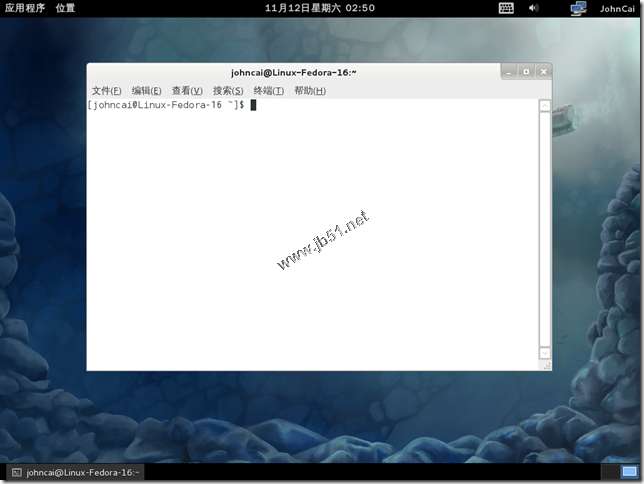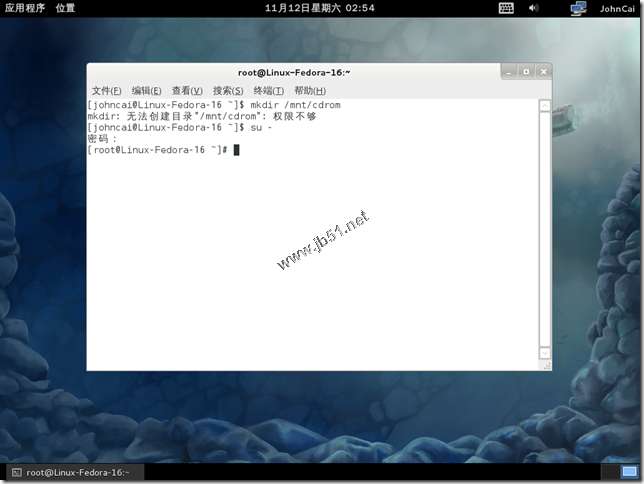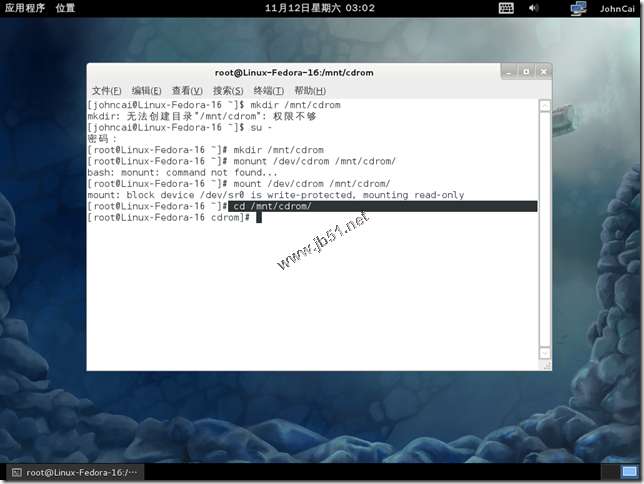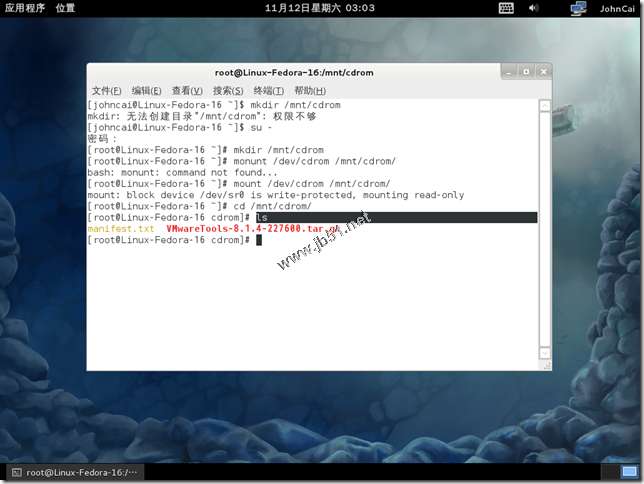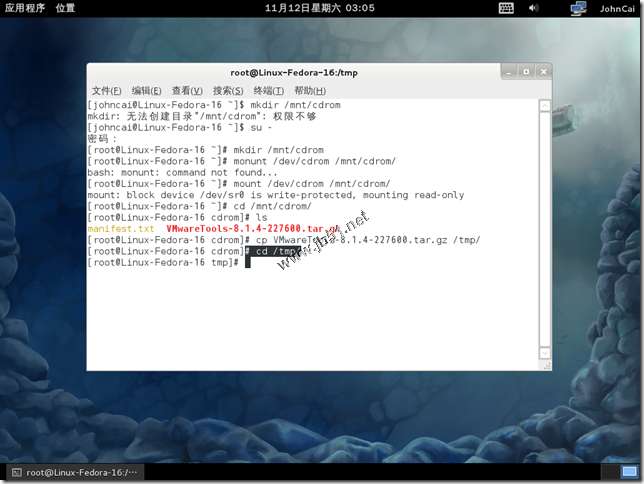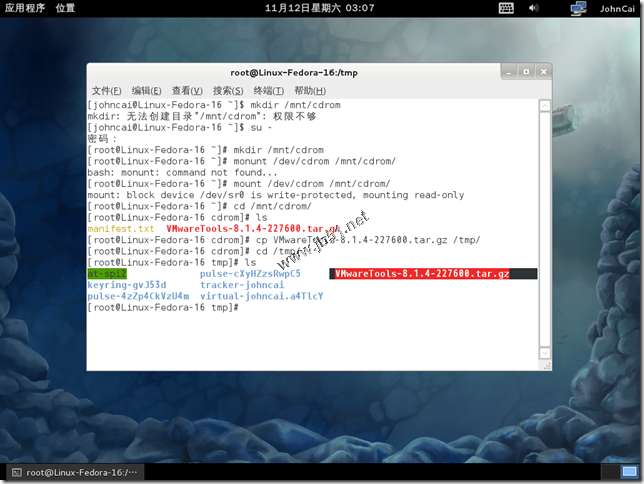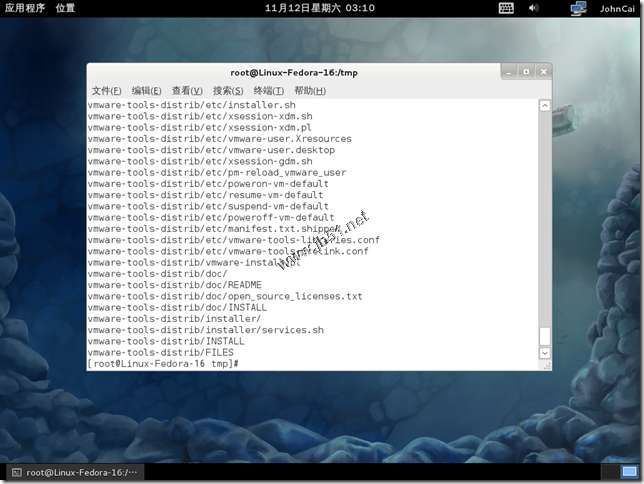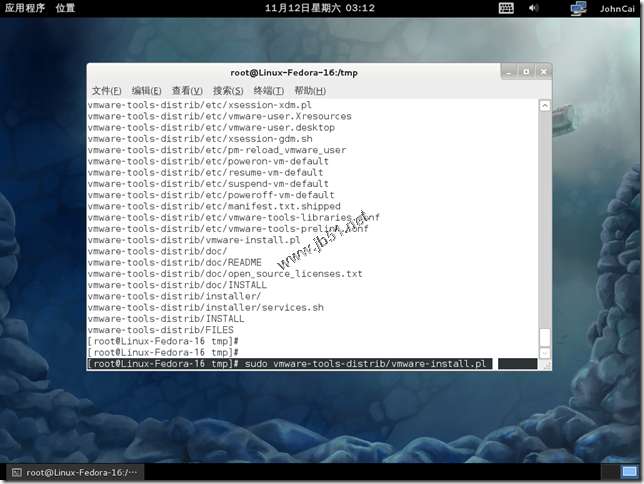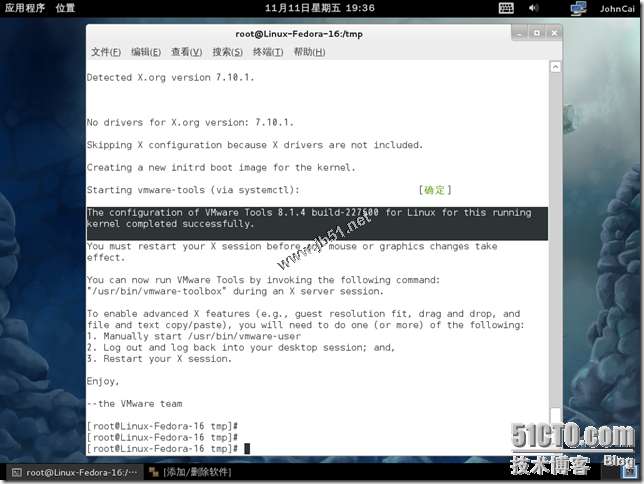以下是安装完Fedora 16后在没有安装Vmware-Tools的情况下会报如下错误:
如果是在Vmware中安装windows系统的话,安装Vmware-Tools是非常简单的,只要按如下照步骤执行:
让后打开系统的我的电脑下的光驱运行安装程序即可自动安装Vmware-Tools,或者光驱自动运行进行安装。安装后重启系统即可。但是在Vmware中安装Linux后安装Vmware-Tools不像windows那么简单。下面就让我们一起来学习一下在Vmware中安装Vmware-Tools吧!
在安装Linux的虚拟机中,单击“虚拟机”菜单下的“安装Vmware-Tools”
出现以下菜单,证明Vmware-Tools的光驱镜像文件已经放入光驱设备。
在Linux系统中,如果要使用硬盘、光盘、软盘或MO盘等存储设备,必须先进行挂装(Mount)。当存储设备挂装完成之后,就可以将其作为一个目录来进行访问了。挂载点必须是一个已经存在的目录,mount没有创建挂载点的功能。
打开Linux的Terminal终端设备仿真程序
先介绍一下下面安装该工具时要用到的几个目录:
/mnt 挂载目录,用来临时挂载别的文件系统,硬件设备
/tmp临时文件的目录,用来存放不同程度执行时产生的临时文件
/sudo 以系统管理者的身份执行命令
在终端中输入以下命令:
mkdir /mnt/cdrom‘在/mmt目录下创建名位cdrom 的目录。如果你像我一样不是以root用户登录的话会提示权限不够导致不能够在该路径下创建目录,所以必须切换到root用户,如下输入su -表示切换到root用户,提示输入密码,输入安装系统时设置的root密码。回车后即可切换到root用户了。
再执行上面创建目录的命令,此时可以顺利执行了。
mount /dev/cdrom /mnt/cdrom ’把/dev/cdrom光驱挂载到我们上面创建的目录中。
cd /mnt/cdrom ‘却换到挂载的目录。
ls ’列出该目录下中的文件.
cp VMwareTools-6.0.2-59824.tar.gz /tmp ‘复制目录下的VMwareTools-6.0.2-59824.tar.gz安装文件到/tmp目录
cd /tmp ‘却换到/tmp文件夹
ls /tmp
列出该目录是否从/mnt/cdrom中成功拷贝VMwareTools-6.0.2-59824.tar.gz文件。
tar –zxvf VMwareTools-6.0.2-59824.tar.gz ’解压VMwareTools-6.0.2-59824.tar.gz安装文件。
sudo vmware-tools-distrib/ vmware-install.pl‘安装vmware-tools,也就是我们的主要目的。
一路enter
注意:当屏幕上出现 what is the location of "gcc"program on your machine 时请按回车,之后又会提示:Would you like to change it 注意这项, 你选 NO ,输入的方法就是 空格+no 然后它就不会出现那个what is the location of "gcc"program on your machine,然后出现警告,不管他,直接全部回车按下去。
最后会出现如下界面
完成vmare tools的安装!reboot重新启动系统。不再出现显示的报错了!