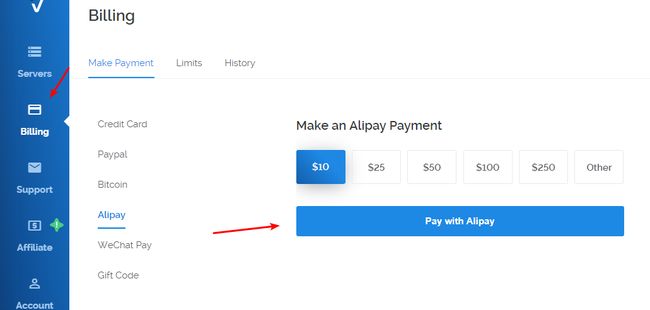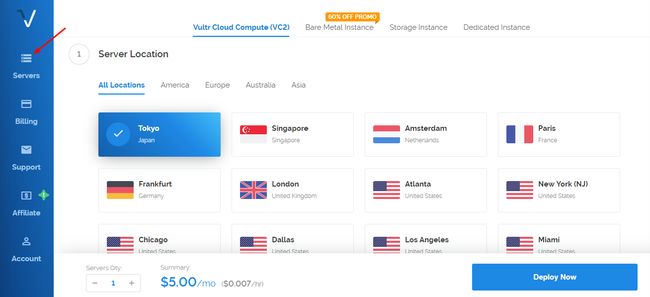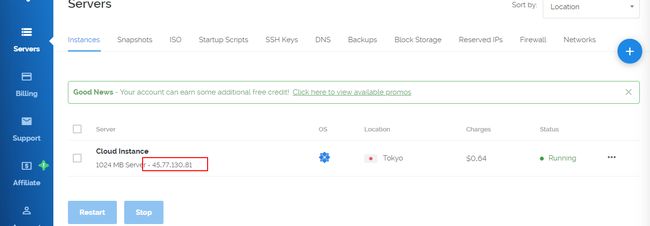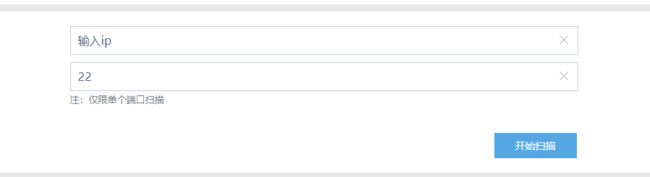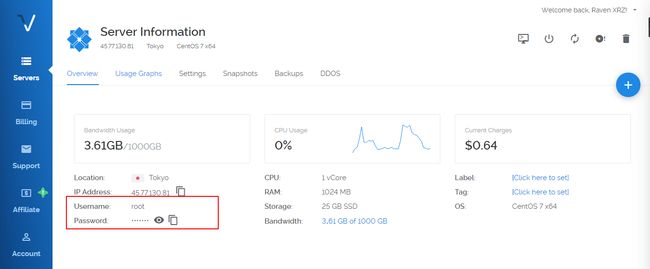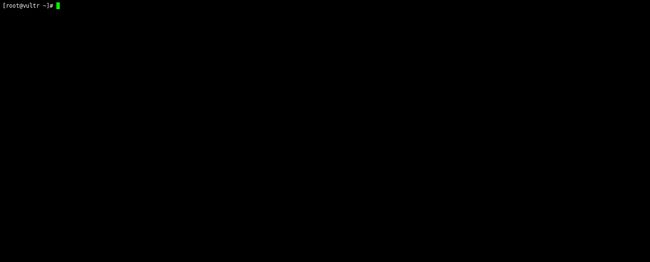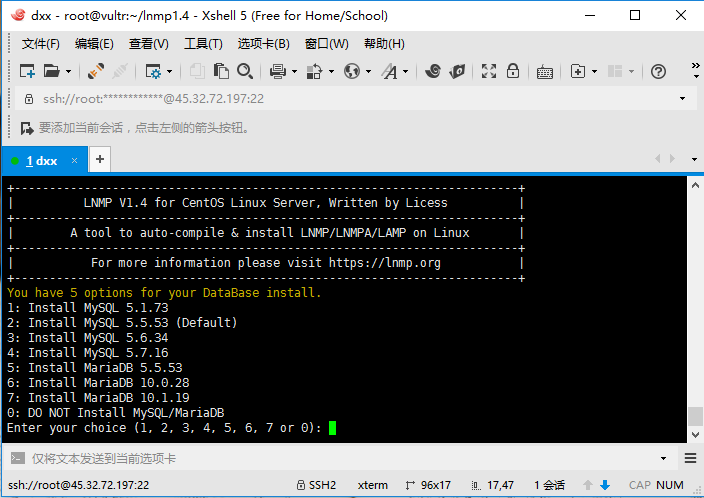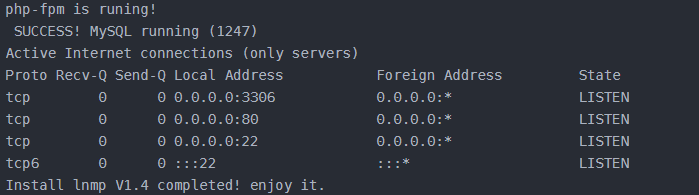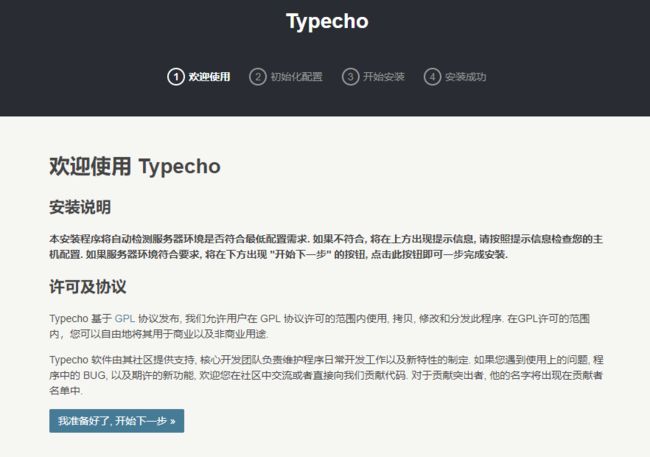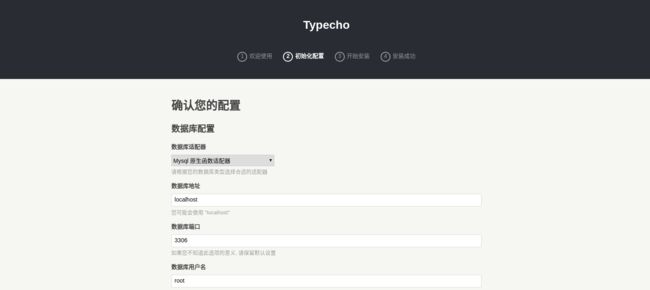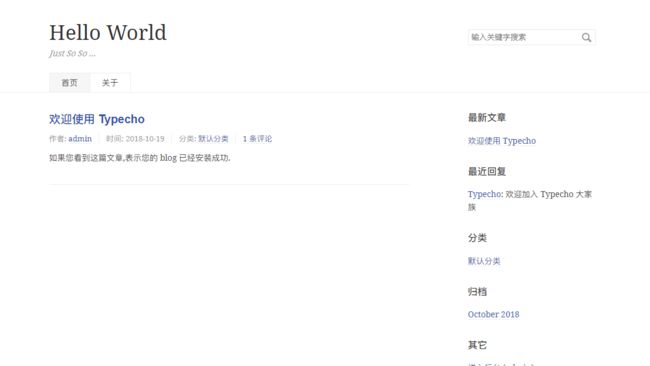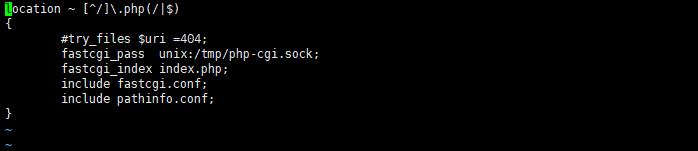从零开始搭建属于自己的博客系列教程五 -- 图床选择与博客迁移
1. 写在最前面
折腾了整整一个五一,总算是完成了自己的博客系统。为了给想要搭建自己的博客,但是又和我一样是技术小白的人铺点路,所以准备开个博客搭建的系列教程,避免后来人像我一样走了一大堆弯路。
先贴上自己的博客网站:https://www.ravenxrz.ink
系列教程目录:
- 从零开始搭建属于自己的博客系列教程零 -- 绪论
- 从零开始搭建属于自己的博客系列教程一 -- 博客系统搭建
- 从零开始搭建属于自己的博客系列教程二 -- 域名绑定
- 从零开始搭建属于自己的博客系列教程三 -- 主题选择与CommentToMail插件介绍
- 从零开始搭建属于自己的博客系列教程四 -- 去掉烦人的index.php后缀与常用插件介绍
- 从零开始搭建属于自己的博客系列教程五 -- 图床选择与博客迁移
- 从零开始搭建属于自己的博客系列教程六 -- 博客系统备份
- 从零开始搭建属于自己的博客系列教程七 -- 开启全站HTTPS
2. 正式搭建
2.1 系统环境准备
- 域名(可选,但是最好买上,可参考本系列教程二购买)
- 国内或国外服务器(国内需要备案,但是备案有备案的好处,后续的图床CDN加速就需要国内备案服务器)
- XShell6
2.2 服务器购买
这里推荐使用vultr,国外服务器,无需备案,vultr按小时计费,且可无限次更换ip。
step1: 点击我的vultr推广 (希望小伙伴支持一下啦~),去vultr官网注册一个账号,并充值,支持支付宝、微信,最低充值10美元。
step2: 购买一个vps,尽量选择离大陆近的,这里以日本为例,按图示配置(如果有更便宜选项,也可以选购)
step3: 稍等片刻后,即可以在Servers选项栏中看到你购买的vps,购买后还未完,我们需要测试它是否能够连接上,复制你的ip地址(如图)。
进入这个端口扫描网站:http://tool.chinaz.com/port/
输入你的ip,端口设置为22,看22端口是否开通。
如果未开通,将这个服务器destory掉,然后重新购买,直到22端口开通为止。
2.3 XShell连接,开始搭建环境
这里给一个破解的Xshell链接:https://pan.baidu.com/s/1OlBSYFjdk9oDXot_V9VZUg
一路下一步,安装后打开主程序,文件->新建:
用户名和密码如下图,记得替换为你的服务器:
接下来XShell会提示你接受个证书还是啥的,点击接受并保存就是了。然后你就会来到服务器界面。
到这里,已经成功连接到你的服务器了。
2.4 安装mysql+nginx+php环境
自己分别安装太过麻烦,还好一键傻瓜式安装包- lnmp
到笔者安装的时候是1.5版本,可能你看到这篇文章时已经更新,所以自己去找最新版本吧,当然也可以使用1.5版本。
在xshell中执行以下命令:
wget http://soft.vpser.net/lnmp/lnmp1.5.tar.gz
tar xvf lnmp1.5.tar.gz
cd lnmp1.5
./install.sh
上图来源:https://blog.csdn.net/Boxuerixin/article/details/79106587?tdsourcetag=s_pctim_aiomsg
回车下一步,会提示你输入MySQL的密码,这个自己决定,但是要记住,后续需要使用。
接下来就是一路回车,然后进入漫长等待,大约需要半小时吧。直到看到下图:
接着在浏览器中输入, http://yourip (替换yourip为你的ip),可见下图则说明安装成功:
上图来源:https://blog.csdn.net/Boxuerixin/article/details/79106587?tdsourcetag=s_pctim_aiomsg
2.5 安装Typecho
同样的,笔者安装时Typecho版本为1.1,可自行到官网:http://typecho.org/,上选择最新版本。
进如/home/wwwroot目录 -- cd /home/wwwroot
执行以下代码:
wget http://typecho.org/downloads/1.1-17.10.30-release.tar.gz
tar xvf 1.1-17.10.30-release.tar.gz
mv default/ old
mv build/ default
chown -R 755 /home/wwwroot
chown -R www:www /home/wwwroot/
2.6 创建typecho数据库
执行以下命令:
mysql -u root -p
输入密码,接着会进入mysql管理窗口。
执行以下命令:
create database typecho;
exit;
2.7 完成typecho安装
在浏览器中输入,http://yourip(替换为你的ip),会进入typecho的安装引导界面。
以下图片来源:https://ask.qcloudimg.com/draft/1008453/prk237k4v3.png?imageView2/2/w/1620
点击下一步,进入:
端口 3306
数据库名 root
密码: 你的密码
其余不用更改
然后下一步,得到类似这种界面:
最后就可以来看你的博客站点啦:
3. 可能遇到的问题
Q:Typecho前台链接或者后台登录出现404?
编程enable-php.conf文件:
vi /usr/local/nginx/conf/enable-php.conf
然后改为:
location ~ [^/]\.php(/|$)
{
#try_files $uri =404;
fastcgi_pass unix:/tmp/php-cgi.sock;
fastcgi_index index.php;
include fastcgi.conf;
include pathinfo.conf;
}
如下图
最后重启nginx服务即可:
/etc/init.d/nginx restart
参考:
- 使用 Vultr 搭建 WordPress 博客教程(超详细)
- Xshell6 中文不限时版下载(免密匙)(笔记)
- 如何搭建 Typecho 博客
- Typecho前台链接或者后台登录出现404的解决方法