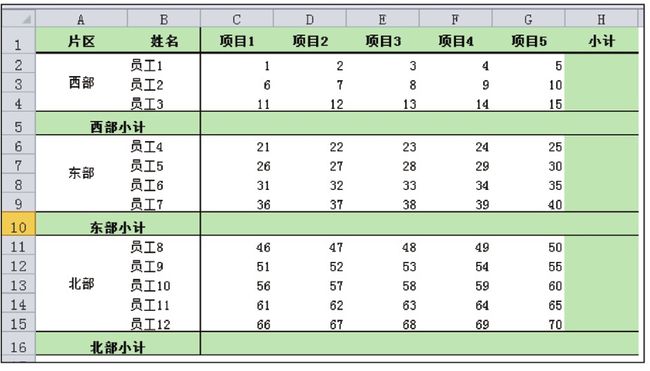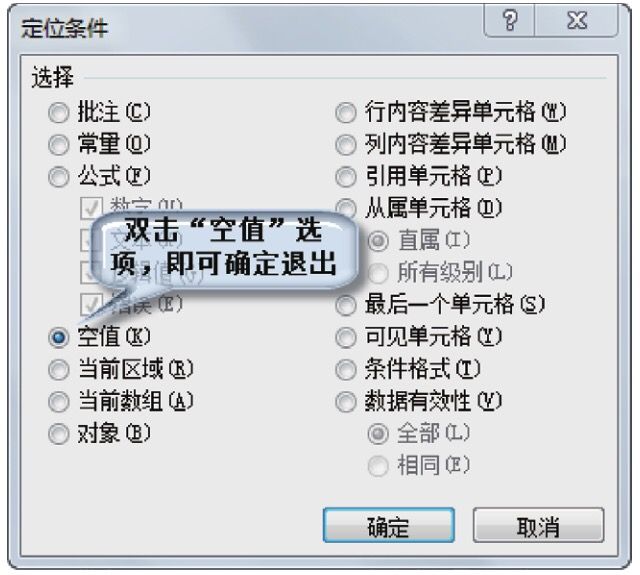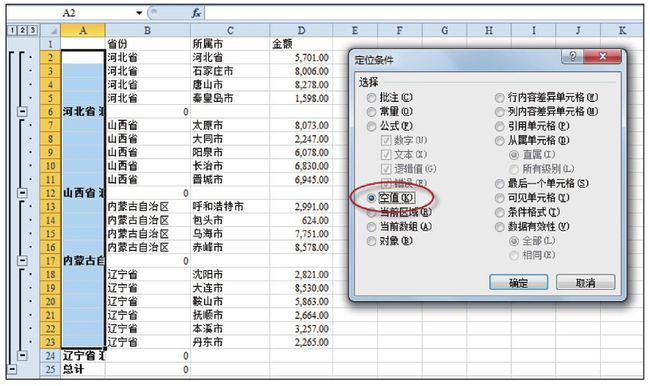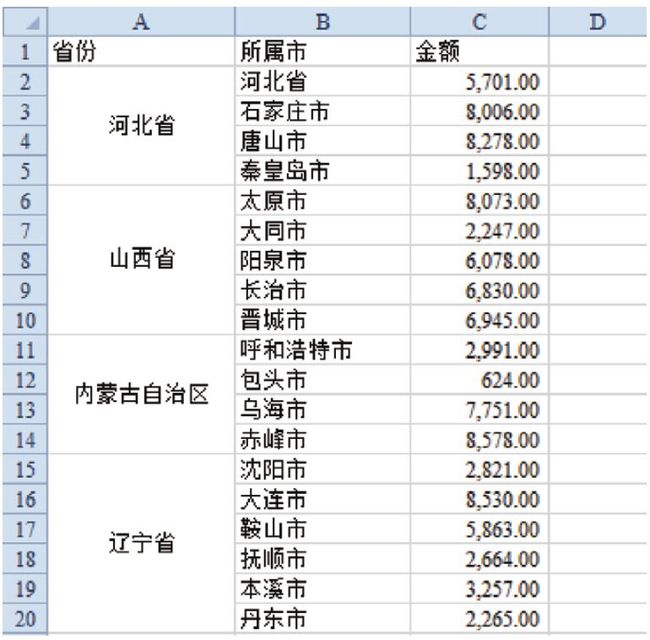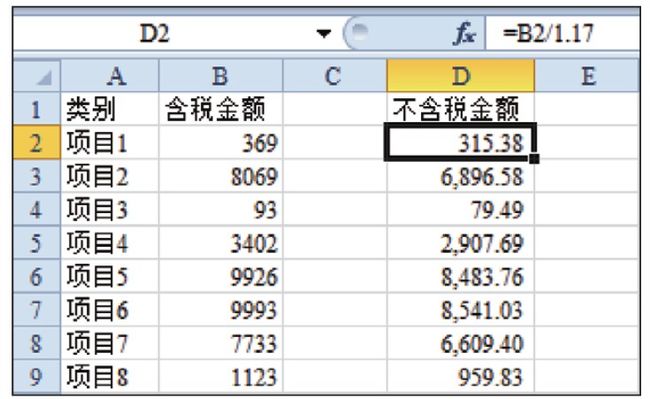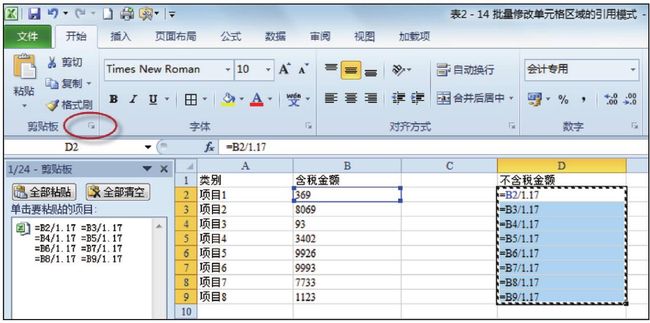1.选择多个单元格或多个单元格区域的方法
(1)选择连续的区域。
方法1:直接使用鼠标拖动选择目标单元格区域。
方法2:选定目标单元格区域左上角的单元格,然后按住【Shift】键,点选目标单元格区域右下角的单元格。
方法3:直接在地址栏输入目标单元格区域的地址,如A1:D200。
(2)选择不连续的区域。
方法1:选择第一个单元格区域,然后按住Ctrl键,拖动鼠标选择其他单元格区域。
方法2:直接在地址栏输入每个目标单元格区域的地址,中间用英文输入法下的逗号分隔。如A1:B5,A7:D20。
选定多个单元格或多个单元格区域后,就可以像操作单个单元格一样设置格式。
2.在多个单元格区域批量输入数据的方法
要在多个单元格区域同时输入数据或公式,应先选定目标单元格区域,然后输入数值、文本或公式,输入完成后,按住【Ctrl+Enter】组合键,相同的信息就一次性批量输入到目标单元格的每一个单元格。
需要提醒的是:输入公式时,要注意公式的相对引用和绝对引用。
3.选定多个单元格区域时批量操作的限制
选定多个单元格区域时不能使用下面的功能:复制、粘贴、剪切、筛选、排序、分列、删除重复项以及创建组等。分列功能只能对单列数据进行操作,复制则比较复杂,如果选定的多个单元格区域形状不规则,则无法使用复制功能,系统会提示“不能对多重选定区域使用此命令”。
4、对多个工作表同时进行常规操作
按住【Ctrl】键,分别选定目标工作表,此时Excel窗口标题栏中工作簿名称后会增加“[工作组]”字样,如“工作簿1[工作组]”。
如果要选定相邻的多个工作表,可以先选定目标工作表的第一个工作表(如图2-21中的Sheet2),然后按住【Shift】键,点击选取目标工作表的最后一个工作表(如图2-21中的Sheet5),就可将相邻的多个工作表选定。
选定后就可像操作单个工作表一样,录入数据、设置格式、编辑公式等。此时录入数据时不需要按【Ctrl+Enter】也会在多个工作表同时输入。但是,要在工作组各工作表的多个单元格区域输入数据,还得按【Ctrl+Enter】才能完成批量录入。
选定多个工作表以后,以下功能无法使用:条件格式、套用格式、排序筛选、图表功能、分列、删除重复项、分级显示、透视表等。
在完成多个工作表的操作后,一定要记得取消工作组:点击未包含在工作组范围的某一工作表,或在工作表标签栏点击右键→取消组合工作表。
5.将已有工作表内容、格式填充到其他工作表
Step1:打开示例文件“表2-9将已有工作表内容、格式填充到其他工作表”,按住【Ctrl】键,依次选定Sheet1、Sheet2、Sheet3工作表。
Step2:选择需要填充的单元格区域(这一步很重要)。
Step3:点击【开始】选项卡→“编辑”组的“填充”按钮→成组工作表。
Step4:在填充成组工作表对话框,选择填充的方式“全部”“内容”或“格式”,点击“确定”(如图2-22)。
6.将多个工作表中的公式全部转换为数值的技巧
使用【Ctrl】键选定多个目标工作表,按【Ctrl+A】键选定整张表格→复制→选择性粘贴(选数值)→确定。
7.一次性删除工作表中的所有对象
Excel中的对象是指插入的图片、文本框、图表、控件按钮等。
批量删除的具体操作步骤:
打开示例文件“表2-10 一次性删除工作表中的所有对象”→按【F5】功能键或【Ctrl+G】键→打开定位对话框→定位条件(对象)→点击“确定”选定所有的对象→点击【Delete】键删除。
8.一次性删除多张工作表的所有批注
(1)方法一:通过菜单清除。
按住【Ctrl】键→选定要删除批注的多张工作表→然后再按【Ctrl+A】键选定所有单元格→【开始】选项卡“编辑”组→点击“清除”按钮→“清除批注”。
最后记得解除多张工作表的选定。
(2)方法二:通过右键删除。
按住【Ctrl】键→选定要删除批注的多张工作表→再按【Ctrl】键,随便点选两次,选定两个单元格区域(或两个单元格)→再按【Ctrl+A】键→选定所有单元格→右键“删除批注”。
9、对多个单元格区域批量求和
Step1:打开示例文件“表1-3项目统计表”,选定C2:H16单元格区域,按下【Ctrl+G】组合键,在弹出的“定位”对话框点击“定位条件”打开定位条件对话框。
Step2:在“定位条件”对话框中,双击“空值”选项后确定退出。此时即选定了第5行、第10行、第16行、第H列要输入公式的单元格(见图2-24)。
Step3:点击【开始】选项卡“编辑”组中的自动求和即可快速完成行列求和。
先在旁边的I列I2:I16插入一辅助列,分别输入1、2、3......15,然后选定C2:I16单元格区域,以I列为排序关键字段降序排序,再按前述操作,批量输入求和公式,然后复制求和单元格区域选择性粘贴为数值,再选定C2:I16单元格区域以I列为排序关键字按升序排序恢复原来的顺序。
10、批量合并相同内容的单元格
结合分类汇总和定位功能将相同内容的单元格进行批量合并。
Step1:选中A1:C20单元格区域→点击【数据】选项卡→“分级显示”组→点击“分类汇总”按钮,将分类字段和选定汇总项设置为“省份”→点击“确定”(见图2-26)。
Step2:选中A2:A23单元格区域→按【Ctrl+G】键,在定位对话框点击“定位条件”按钮→在弹出的“定位条件”对话框,选择“空值”,点击“确定”即可选择A2:A23区域的空白单元格(见图2-27)。
Step3:点击【开始】选项卡“对齐方式”组中的按钮,合并同一省份的空白单元格。
Step4:将鼠标选中数据表中的任一单元格,点击【数据】选项卡→“分级显示”组→点击“分类汇总”按钮,在分类汇总对话框,点击“全部删除”,取消分类汇总(见图2-28)。
Step5:选择A2:A20单元格区域→复制→选择B2单元格→点击右键→选择性粘贴→格式→然后将A列删除。合并后效果如图2-29所示。
特别提醒:使用这个方法将各省份合并后,各省份每个单元格都有数据,如A2:A5单元格区域的值都是“河北省”,还可对他们进行筛选。
11、批量修改单元格区域的引用模式
(1)有规律的情况下,使用查找替换法。
(2)使用剪贴板法。
现在我们使用剪贴板法将示例文件“表2-13 批量修改单元格区域的引用模式”中D列的公式转换为绝对引用模式(如图2-30所示)。
Step1:按【Ctrl+~】键显示公式,选择D2:D9单元格区域,按【Ctrl+C】键两次,调出剪贴板。如果按了两次没能调出剪贴板,请点击【开始】选项卡“剪贴板”组的右下角小箭头,打开剪贴板,如图2-31圆圈标注所示。
Step2:双击E2单元格,点击剪贴板刚才复制的内容,将内容粘贴至E2单元格。
Step3:选中E2单元格的所有内容,按F4键,将所有公式的引用模式改为绝对引用(如图2-32)。
Step4:选中E2单元格已改变引用模式的所有公式,按【Ctrl+C】键复制。按【Enter】键退出E2单元格的编辑模式。
Step5:选择D2:D9单元格区域,点击粘贴板中刚复制的内容,将其粘贴到D2:D9单元格区域。
Step6:按【Ctrl+~】键,退出“显示公式”的模式。删除E2单元格的内容。
12、批量打印多个工作表、工作簿
在Excel2010版中,可以一次性打印多张工作表:先将需要打印的表格格式设置好→按【Ctrl】键,选择需要打印的多张工作表→点击快速访问工具栏上的“快速打印”按钮,或点击“文件”菜单→打印→打印活动工作表。
Excel2010也可快速打印同一文件夹下的多张工作簿:先选中同一文件夹下已经设置好格式的Excel文件→右键→打印→Windows会逐一打开选中的工作簿,打印后会自动将其关闭。
13、word2013怎么合并多个文档?
word2013合并多个文档方法:
1.用Word2013打开其中一篇文档,选中其它文档插入的位置,然后切换到“插入”选项卡,单击“文本”组中“对象”里的“文件中的文字…”选项。
2.此时会弹出一个“插入文件”对话框,我们在合适的位置选中要插入的Word文档,可以按住Ctrl键同时选中多个文档,然后单击“插入”按钮。
3.返回Word,就能看到选中的Word文档已经插入到指定的位置了,如果上一步中同时选中了多个文档,那么,“插入文件”对话框里最上面的文档会被最先合并。
提示:合并文档后,被合并的文档并不会就此删除,所以大家尽管放心。