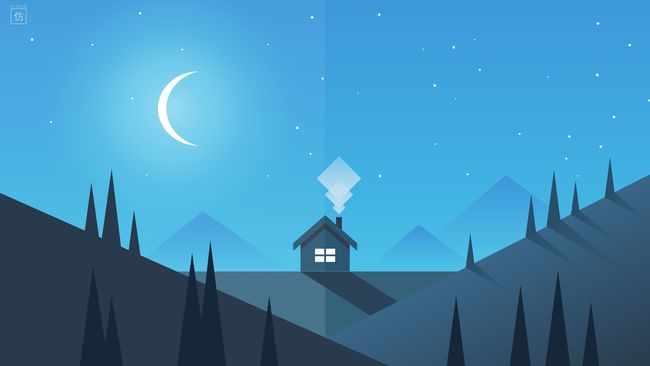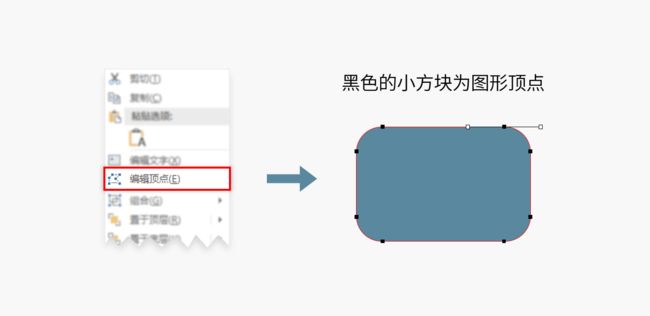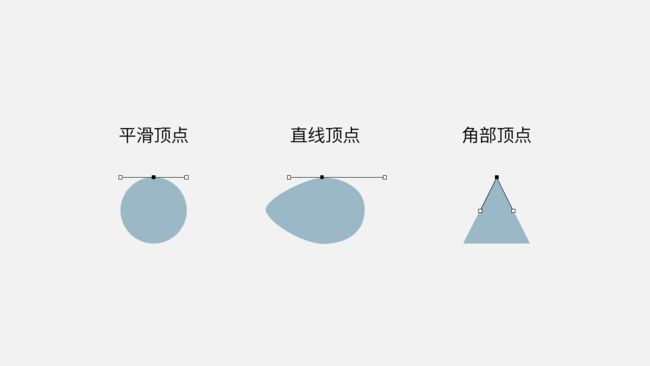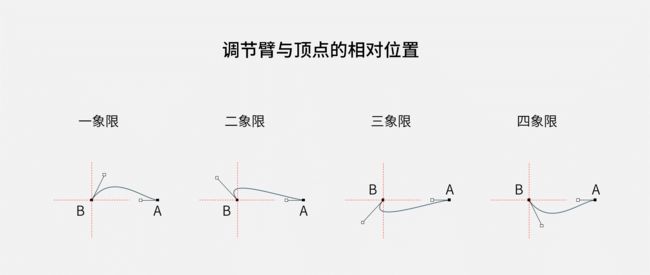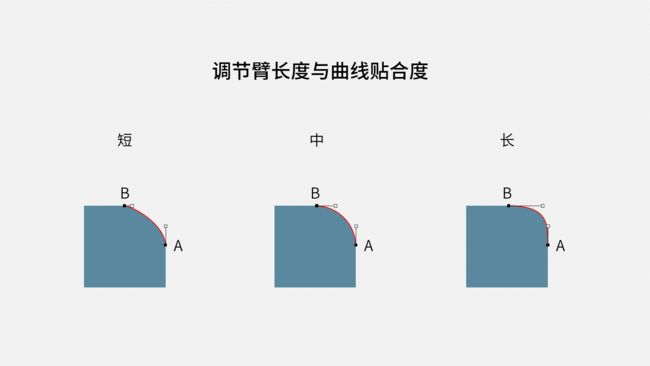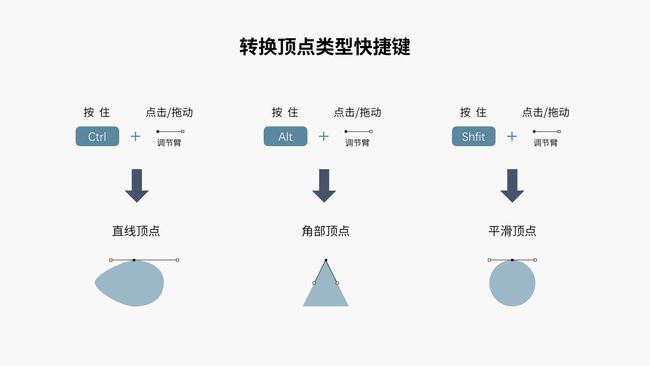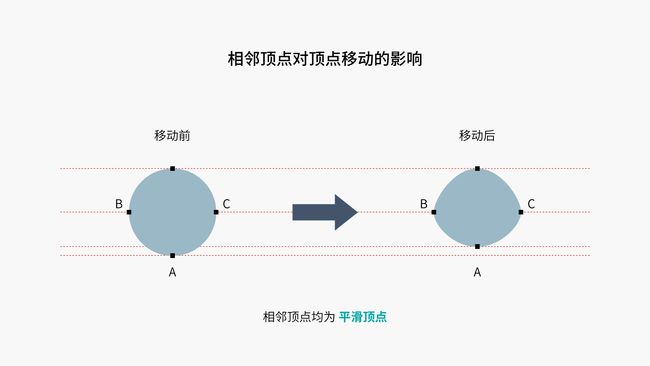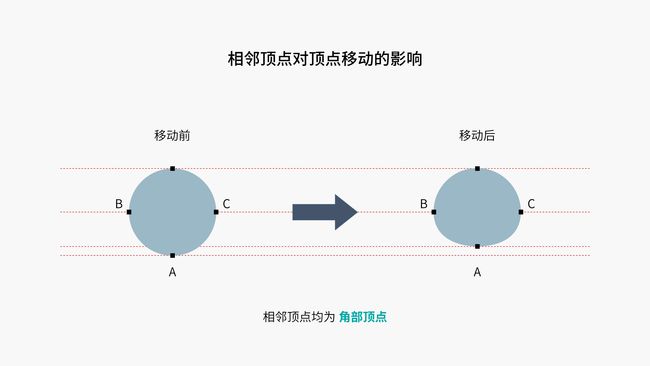PPT鼠绘?
你的意思是用PPT来画画?
我又不是学美术的为啥要学鼠绘?
其实你误会了!
本质上讲,只要是用鼠标绘制图形,都可以叫「鼠绘」。
也就是说,我们用PPT画个圆、画个矩形都叫做鼠绘,而不是只有那些大神画的,纷繁复杂而又精致漂亮的作品,才叫鼠绘。
在制作PPT的过程中,需要某个图形或图标,却总找不着对应素材,这时懂点鼠绘可能会帮上很大的忙;
在「仿 • 造」的过程中,我们更是需要大量运用鼠绘,掌握一点鼠绘知识不仅能提高操作效率,而且能使细节更加完美漂亮。
所以,我们接下来慢慢聊聊鼠绘。
- 1 -
可能有的同学会担心,「我对画画一窍不通,纯手残党,学起来得多费劲啊?」
这里可能有一些误解。
我需要再次强调的一点,鼠绘 ≠ 画画。
另外我也想告诉你,
在PPT鼠绘的世界里,没有手残的人,只有懒人。
你想呀,在现实中你直线画不直,圆画不圆,没有关系啊,在PPT里你只需要按住 Shift 就搞定啦!
现实中你可能永远无法画出的美妙曲线,在PPT里只需一次一次调节顶点就可以实现啦!
而且,鼠绘时你还能很方便的调整颜色渐变、阴影等等,比手画简单太多太多啦。
所以,学习鼠绘并不会有你想象中的那么困难。
- 2 -
凡事皆有套路,鼠绘也有它的技巧。
绘制一些常见的基本图形,如圆、三角、矩形、五角星等等,我们就不多讨论了,我们直接进入PPT鼠绘的核心技巧:「编辑顶点」。
编辑顶点是啥?
当我们选中一个图形,点击鼠标右键,在菜单里便能找到「编辑顶点」;
点击后,图形上会出现很多黑色的小方块,那些黑色的小方块便是图形的顶点;选择顶点后,会出现两只带方框的「手臂」,称为「调节臂」。
找到编辑顶点的位置很简单,但要理解编辑顶点的用法,我们首先得了解下图形顶点以及它们的作用。
PPT中共有三种类型的顶点:平滑顶点、直线顶点、角部顶点。
每个顶点都有一对顶点「调节臂」,通过调节这对「手臂」,可以调整通过这个顶点的曲线的形状。
我们常说的「编辑顶点」,其实主要就是调整这对「手臂」的长短和角度。
直接说起来可能有些抽象,我们看看图 ▼
这是三种顶点的典型效果图。
「平滑顶点」是受约束最多的顶点,它的两条调节臂左右等长,且始终在同一条直线上,相当于同时满足「等长」与「共线」;
当调整其中一条的角度和长短时,另一条调节臂的角度和长短会相应自动变化;
常见的圆、椭圆的顶点,就是这种类型。
「直线顶点」受到的限制稍微少一些,它的两条调节臂左右可以不等长,但依然始终在同一条直线上,相当于只需满足「共线」;
当调整其中一条的角度和长短时,另一条调节臂的角度会相应变化,但长短不会发生改变;
大多数自由曲线的顶点,都采用这种类型。
「角部顶点」是最自由的一种顶点,它的两条调节臂左右可以不等长,可以不在同一条直线上,相当于「无约束」;
当调整其中一条的角度和长短时,另一条调节臂完全不受其影响;
常见的矩形、三角形等带「尖」的形状的顶点,都是这种类型。
这三种顶点,构成了PPT中姿态万千的图形。
- 3 -
明白了三种顶点的特点后,还远远不够,我们还需要知道,「调节臂」是如何影响曲线的实际效果的。
相邻两个顶点间的调节臂,决定了它们之间曲线的轨迹;
而它们间调节臂的不同角度与长度,则构成了连接两点的所有轨迹。
接下来我们分别看看,调节臂的角度和长度是如何影响曲线轨迹的。
1、调整「调节臂」的角度能改变曲线到达顶点的方向。
如上图,我们不改变顶点A的调节臂,保持顶点B调节臂的长度不变,只改变调节臂的角度。
为了方便理解,我们以顶点B为原点,建个坐标系,把平面分成四个象限。
可以看到,当顶点B的「调节臂」在第一象限时,曲线由第一象限到达顶点B;「调节臂」在第二象限时,曲线由第二象限到达顶点B;其他象限情况相同。
所以我们能得出结论:
当「调节臂」在哪个象限,曲线便最终由该象限到达顶点。
在实际的操作中,我们当然不必刻意将这个坐标系画出来,只用在脑海中分析一下,曲线最终应该「由哪个象限到达顶点」,然后把「调节臂」调整到该象限就好了。
2、调整「调节臂」的长度能改变曲线与「调节臂」的贴合程度。
(▲调整长度)
如上图,我们不改变顶点A的调节臂,保持顶点B调节臂的角度不变,只改变调节臂的长度。
可以看到,从左到右,调节臂长度越长,曲线越贴近调节臂,即曲线与调节臂越贴合。
所以我们能得出结论:
调节臂长度越长,曲线越贴近调节臂。
通过对「调节臂」长度与角度的综合调节,我们便可以把曲线调整为任意我们想要实现的轨迹。
- 4 -
有了前面的理论基础,我们在实际操作中便更容易做到头脑清醒、思路清晰。
但这还不够。
我们还需要知道一些技巧,提高鼠绘的效率。
①、转换顶点类型
在有些时候,不管怎么调整「调节臂」,都不能达到我们想要的效果,调节臂好像「失效」了。
比如,你想把原来平滑的曲线变尖,可不管如何调整,曲线总会有弧度,无法出现尖点。
其实,这不是调节臂失效了,而是因为你的顶点类型不对。
从前面对顶点的介绍中,我们可以知道:
想要让曲线圆润平滑,可以使用「平滑顶点」或「直线顶点」;
想要让曲线出现尖点,就必须使用「角部顶点」。
这时候,我们就需要转换顶点类型。
事实上,在「编辑顶点」的过程中,我们经常会遇到需要转换顶点类型的情况。
我们可以先选中顶点,然后点击鼠标右键,在弹出的菜单里选中想要改成的顶点类型。
但是,这!样!太!慢!了!
推荐大家记住这几个转换顶点类型的快捷键,鼠绘过程中会经常用到。
• 按住 Ctrl,点击或拖动调节臂,可将顶点转换为「直线顶点」;
• 按住 Alt,点击或拖动调节臂,可将顶点转换为「角部顶点」;
• 按住 Shift,点击或拖动调节臂,可将顶点转换为「平滑顶点」;
我个人常用的是前两个。
②、移动顶点
当鼠标指向某个顶点时,鼠标会变成「四向箭头」,这时点击鼠标左键不放并拖动,便可移动顶点的位置。
移动顶点的操作非常简单,没什么好说的;我想说的是,移动顶点后图形曲线的变化情况。
如果我们移动的那个顶点的相邻点,是平滑或直线顶点,那曲线将会发生很大变形。
如上图,顶点 B 和 C 都是平滑顶点,如果我们只移动顶点 A ,不光 A 与 B、C 之间的曲线发生了变形, 连与 A 无关的另一端 BC 段也发生了变形。
这是因为:
在移动顶点 A 时,AB、AC 之间曲线变化,相当于调整了顶点 B 和 C 下半部分调节臂的长度;
由于平滑顶点的特性,顶点B 和 C 上半部分调节臂的长度也会相应发生变化,所以看似与 A 无关的上半部分 BC 段也发生了变形。
而如果我们将顶点 B 和 C 转换成角部顶点呢?
那上半部分就完全不会受影响!
通过这个例子,我只是想表现角部顶点的自由性优势;
如果上面一段原理,甚至于案例,你都没看懂,也没有关系!
你只需要记住这句话:
在移动顶点前,先将相邻顶点转换为「角部顶点」。
③、增删顶点
选择顶点后,可以通过右键菜单增删顶点,但极力不推荐此法。
这里依然希望大家记住快捷方法:
鼠标停留在轨迹上,光标变成「十」字型时,点击鼠标左键可快速在该位置增加顶点;
按住 Ctrl 键,鼠标光标会变成「×」型,点击任意顶点可快速删除该顶点。
需要注意的是,在增删顶点前,同样先将相邻顶点转换为「角部顶点」。
不然会引起其他地方曲线出现变形,原因和上一条是一样的,不再赘述。
另外,在进行这种「不改变调节臂长度与角度,只改变顶点类型」的操作时,按住相应快捷键,点击任一调节臂就好,不要拖动调节臂!
PS:点击的时候时间不能太短,要看到顶点周围轨迹上出现虚线,说明顶点转换成功。
由于「角部顶点」的自由性,它成为了我个人最喜欢,也是最常用的一种顶点类型。
以上是三点和顶点相关的鼠绘小技巧,绝对高频高效!
最后简单总结一下:
本篇主要带大家认识了顶点,以及它的「左膀右臂」,同时介绍了三个高效鼠绘的小技巧。
关于鼠绘的知识还有很多,更多的技巧和思路会在后续的文章中和大家聊到,敬请期待哈!
今天的文章文字略多,内容可能稍微有点难啃,建议收藏,但也希望不要让它一直藏在收藏夹。
另外,我们的「仿 • 造」栏目每天都在持续更新哈,封面便选自昨天的案例。
更多案例查看,请关注专题:幻灯片的仿与造。
祝顺利消化今天的文章。
回见。
如果你觉得文章有所帮助,就点个喜欢吧~