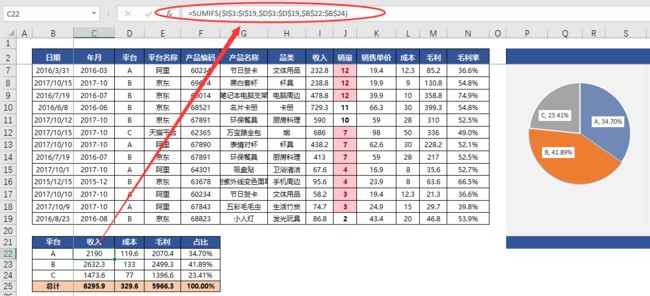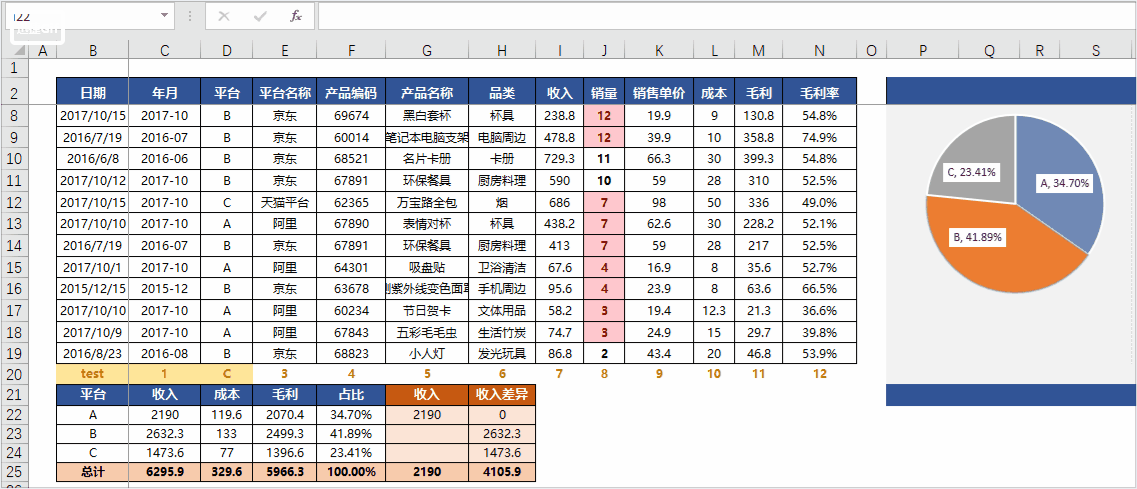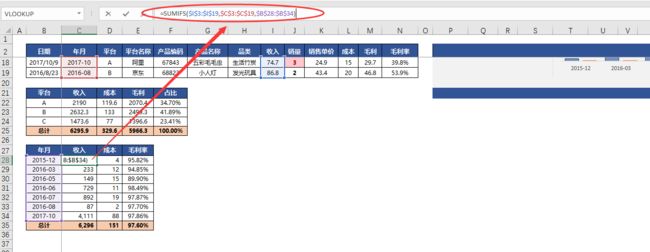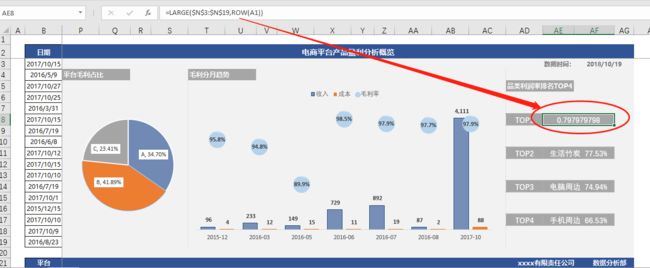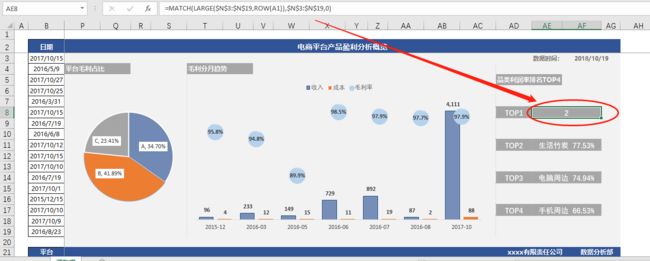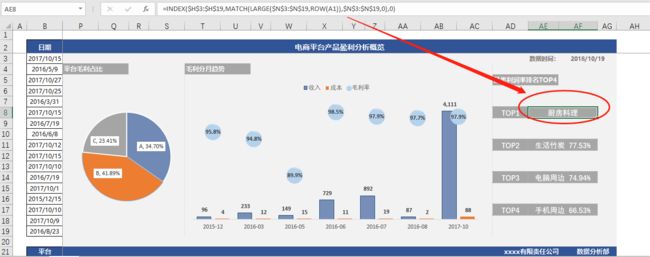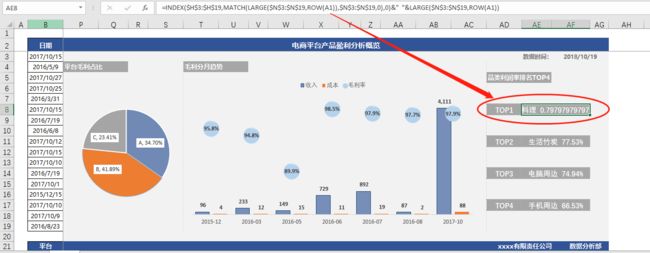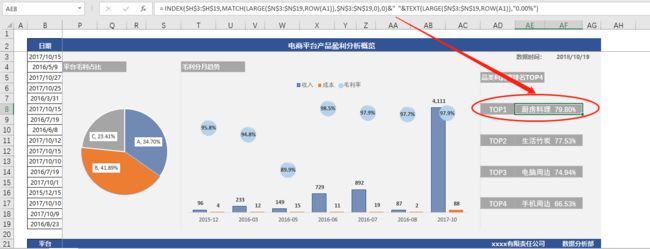文|仟樱雪
数不如图,图不如思维,数据和图表的结合是最常见的工作汇报模式,但在可视化展示时,时常出现各种函数瞎忙活的情况,导致汇报内容重点不突出,业务痛点诊断不及时、不直接,因此,直观简洁的dashborad设计是必要的。
本篇介绍关于Excel可视化中,简单的dashboard设计时,
1、美观饼图的设计;
2、气泡图、柱形图的组合应用;
3、TopN的汇报美化展示;关于各种热销品的TOP5、TOP10等排名数据的汇报展示,形象直观的介绍各个品类,乃至部门的名列前茅者;
简单Excel-dashboard设计,在未连接系统数据源时,只需要手动复制粘贴,更新数据源,相关图表和函数计算自动刷新即可;
一、需求实现
1、数据分析--Excel可视化,美观饼图设计
案例1:电商平台的产品利润分析,Excel分析时需按照平台盈利贡献占比,分析各平台的贡献力度,以此直观判断各平台的盈利能力。
案例Excel实现:
(1)整理饼图分析、数据粒度;将平台粒度整合为分析维度,计量A、B、C平台的收入、成本、毛利(收入-成本)和毛利占比(毛利/收入);
主要使用的函数是sumifs函数,sumifs函数的使用规则说明:
sumifs(求和区域,将作为条件进行判断的区域1(和求和区域在同一个数据源中),判断的条件1,将作为条件进行判断的区域2(和求和区域在同一个数据源中),判断的条件2,...)
在本例中C22=SUMIFS($I$3:$I$19,$D$3:$D$19,$B$22:$B$24)
$I$3:$I$19:是需要求和的区域,收入所在列;
$D$3:$D$19:是将作为条件进行判断的区域,为数据源中的谁求和;
$B$22:$B$24:是判断的条件,确定求和的条件,唯一的平台A、B、C为粒度,所以需要进行聚类求和收入。
注意:求和区域,判断条件区域等都需要全部锁定,保证公式向下填充时不会移位,未锁定将会出现移位,会导致数据范围统计误差;
关于iferror函数的应用,主要体现在百分比的适用,分子/分母,分母为0时,会出现报错,不利于图表的绘制,一般会添加iferror处理
(2)整合饼图分析、图表美化:
a、图表区域美化:选择数据源(按下Ctrl选中平台、占比列),点击“插入”,工具下的饼图;删除图例、图表标题;
b、图表区域美化:选中饼图图表边框,右键选择“设置图表区域格式”,填充选项选择,无填充,边框选项,选择无边框;
c、图表区域美化:选中饼图边框,右键选择“设置绘图区格式”,填充选择,无填充,边框选项,选择无边框;
即可去掉图表的背景色、边框线,设置成透明的背景
d、数据标签美化:选中饼图的分区,右键选择“添加数据标签”,选中数据标签,设置标签的底色为白色,
e、数字标签美化:选中数据标签,右键选择“设置数据标签格式”,标签选项,勾选上“类别名称”,则出现各个饼图分区的类别名称;数字选项,设置为百分比,小数位设置成保留1位;
f、饼图颜色美化:选中A品类的区域颜色:默认浅蓝色,双击,设置“填充”,选择深蓝色,更改透明度为“25%”;
a-f 操作之后,饼图的简单美化,则完成。
2、数据分析--Excel可视化,气泡图、条形图的组合应用;
案例1:电商平台的产品利润分析,Excel分析时需按分月进行收入-成本-毛利率的趋势分析,分析各毛利率在各月份的浮动情况,以此直观查看成本和收入对利润率的影响力度。
案例Excel实现:
(1)整理气泡、柱形图图组合分析的数据粒度;将销售月份整合为分析维度,计量A、B、C平台的收入、成本、毛利率=(收入-成本)/收入;
主要使用的函数也是sumifs函数,类比以上操作说明,只是分类维度变成了去重的销售“年月”
(2)整合气泡图、柱形图组合图美化:
a、图表区域美化:选择数据源,点击“插入”,工具下的“柱形图”,选择“更多柱形图”类型中的“组合”,毛利率设置成“折线图”,勾选副坐标轴,删除图表标题、背景线;
b、图表区域美化:选中组合图表边框,右键选择“设置图表区域格式”,填充选项选择,无填充,边框选项,选择无边框;
c、图表区域美化:选中组合图边框,右键选择“设置绘图区格式”,填充选择,无填充,边框选项,选择无边框;
一致去掉图表的背景色、边框线,设置成透明的背景。
d、图例美化:选中图例,右键,选择“设置图例格式”,选择“靠上”;
f、坐标轴美化:选中左侧主纵坐标轴,在“开始”菜单栏下,字体设置成最小,白色字体,选中右侧副纵坐标轴,字体设置成最小,白色字体;
g、气泡图设置美化:选中折线图,右键选择“设置数据系列格式”,选择“线条”,选择“实线”,设置成深蓝色,勾选“平滑线”,---“线条”选项下的“透明度设置成100%”;
h、气泡图气泡美化:选中折线图,右键选择“设置数据系列格式”, 选择“标记”下的“数据标记选项”,选择“自动”,“边框”设置成“渐变线条”,宽度为20磅;
i、气泡图标签美化: 选择折线图数据标签,右键,选择“设置数据标签格式”,设置“标签位置”--居中,“数字”-设置成“百分比”,保留1位小数,加粗显示;
j、柱形图颜色美化:选中柱形图,右键选择“设置数据系列格式”,“填充“--设置“深蓝色”,更改透明度为“25%”,“边框”,选择设置为“实线”,选择“深蓝色”;
k、柱形图标签美化:选中柱形图,右键选择“添加数据标签”;
a-k操作之后,气泡图、柱形图组合图的简单美化,则完成。
3、数据分析--Excel可视化,TopN的汇报展示;
案例1:电商平台的产品利润分析,Excel分析时需按品类利润率,进行毛利率TopN的汇报展示,分析各品类中,名列前茅者,从而直观分析利润贡献主力品类。
案例Excel实现:
(1)综合1-2步骤中的,平台分类饼图、月度利润趋势图,分区布局、版块主题名称,调整配色(蓝色+深棕黄);
(2)设置“TopN”的展示区域布局,本案例需展示Top4名的销售品类名称+利润率数据,则TopN字段设置1个单元格,品类名臣+毛利润设置1个合并单元格;
Excel函数设置:在合并单元格AE8输入= INDEX($H$3:$H$19,MATCH(LARGE($N$3:$N$19,ROW(A1)),$N$3:$N$19,0),0)&" "&TEXT(LARGE($N$3:$N$19,ROW(A1)),"0.00%");
Excel函数说明:
a、第一段,获取Top1名:INDEX($H$3:$H$19,MATCH(LARGE($N$3:$N$19,ROW(A1)),$N$3:$N$19,0),0);
Top1的名称是large函数+match函数+index函数的组合使用获取的,函数分层解析如下,
首先,是large函数的使用方法解析;
large函数=(需要统计的数组或区域,从大往小排名第几的名次);
LARGE($N$3:$N$19,ROW(A1)),本例中$N$3:$N$19,是毛利率所在列,row(A1)=1,则获取毛利率为最大的,即获取第1名的单元格的百分比数据,数据是“0.797979798”;
其次,是match函数的使用方法解析;
match函数=(需查询的内容,需查询的区域,需查询的方式,用数字-1、0或者1表示)
查询的方式中:
数字“-1”,表示查找小于或者等于需查询内容的最大值,因此需查询内容的区域数据必须按照升序排列;
数字“0”,表示查找等于需查询内容的第1个数值;
数字“1”,表示查找大于或者等于需查询内容的最小值,因此需查询内容的区域数据必须按照降序排列;
MATCH(LARGE($N$3:$N$19,ROW(A1)),$N$3:$N$19,0)=MATCH("0.797979798”,$N$3:$N$19,0),函数分层等价,
表示查找LARGE函数获取的数值“0.787878798”,在毛利率列$N$3:$N$19,中按照查询第一个数值的方式获取,“0.797979798”所在单元格位置是“2”;
最后,是index函数的使用方法解析;
index函数=(要引用的区域,要引用的行数,要引用的列数),属于index函数的使用方式中的一种--“连续区域引用”的使用方法;
INDEX($H$3:$H$19,MATCH(LARGE($N$3:$N$19,ROW(A1)),$N$3:$N$19,0),0)=INDEX($H$3:$H$19,2,0),函数分层等价,
表示查找行数等于2的,列数是0的单元格,对应在品类列中$H$3:$H$19的品列名称,即为H4单元格的品类名称,“厨房料理”;
以此类推获取Top2、Top3、Top4的单元格对应的品类名称,修正ROW(An),其中n=1,2,3,4即可获取;
b、第二段,间隔美化:&" "&,保证品类名称和毛利率的数值之间有间隔显示,保证数据美化效果设置的空格,用连接符&设置;
c、第三段,获取Top1的毛利率数值:TEXT(LARGE($N$3:$N$19,ROW(A1)),"0.00%")
Top1的毛利率数值是large函数+text函数组合获取显示的,函数分层解析如下:
首先,LARGE函数的使用;
LARGE($N$3:$N$19,ROW(A1)),表示即获取第1名的单元格的百分比数据,数据是“0.797979798”;
其次,text函数的使用;
text(数据区域,转换数据格式),“0.00%”,将数据设置成百分数且保留2位小数;
TEXT(LARGE($N$3:$N$19,ROW(A1)),"0.00%")=TEXT(78.80%,"0.00%"),
由于存在连接符“&”会导致large函数获取的数值“78.80%”,显示所有小数位“0.797979798”,显示不美观,且不是百分数,因此使用text函数将百分数转换成百分数,且保留2位小数,达到美观显示的效果。
以此类推获取Top2、Top3、Top4的单元格对应的毛利率,修正ROW(An),其中n=1,2,3,4即可获取;
以上3部分是关于一份简洁的工作汇报的可视化图表展示,至于汇报内容则看个人思维的发挥,各显神通;
该可视化dashboard,可保存成日报、周报。月报汇报模板,每次只需粘贴最新的数据源,则左侧的数据统计,都会根据函数自动刷新,右侧的图表也自动刷新成最新的数据哦。
(注:2018.10.19,Excel常见分析大小坑总结,有用就给个小心心哟,后续持续更新ing)