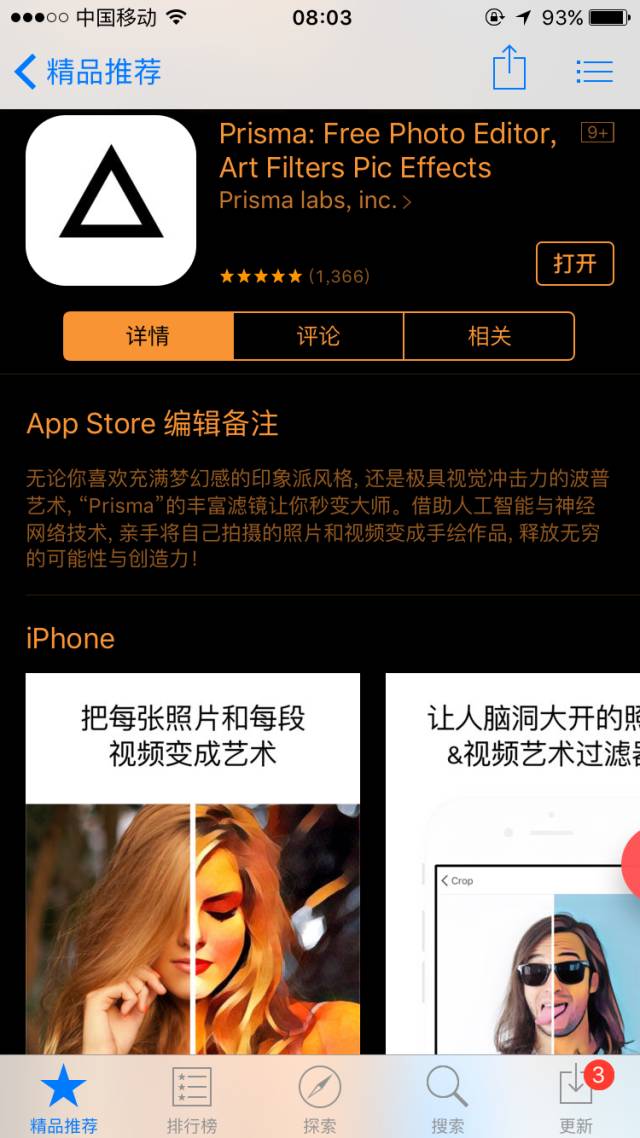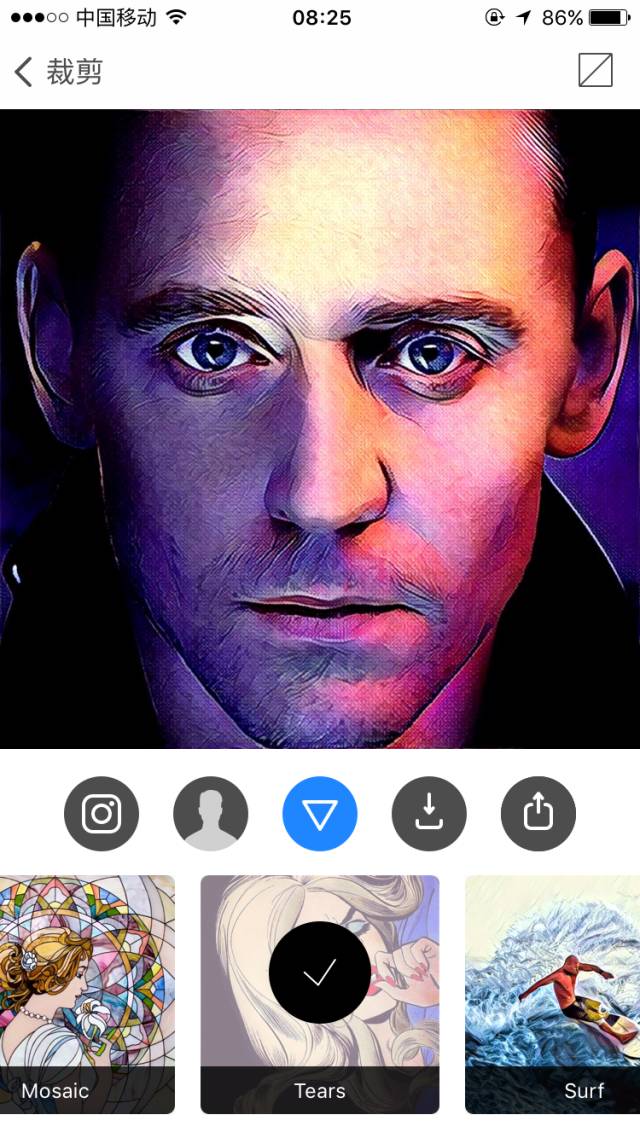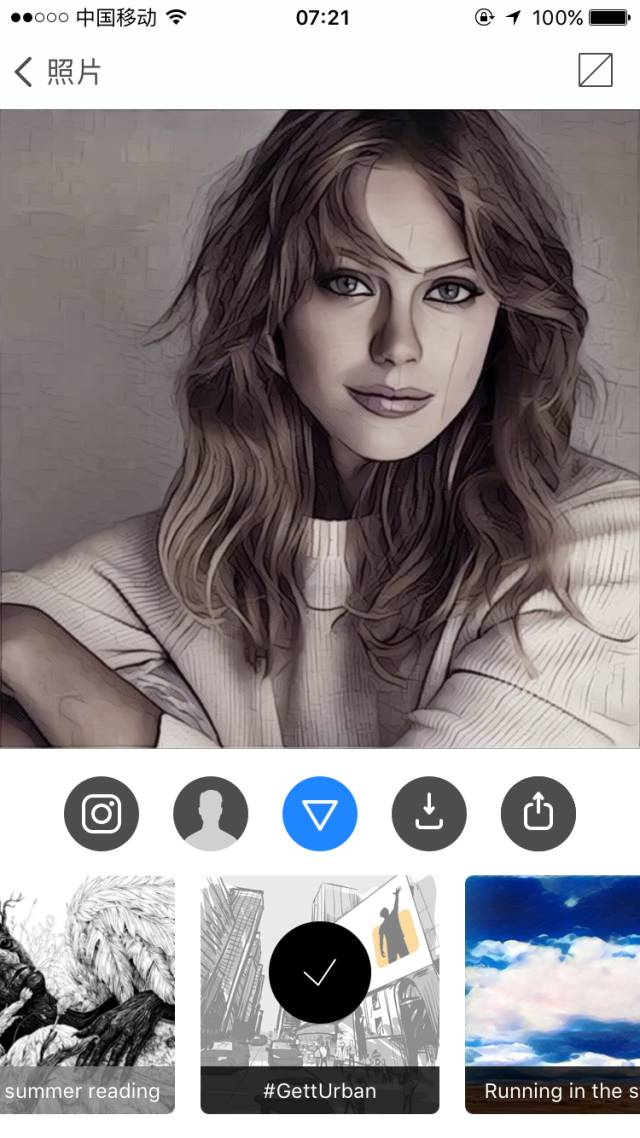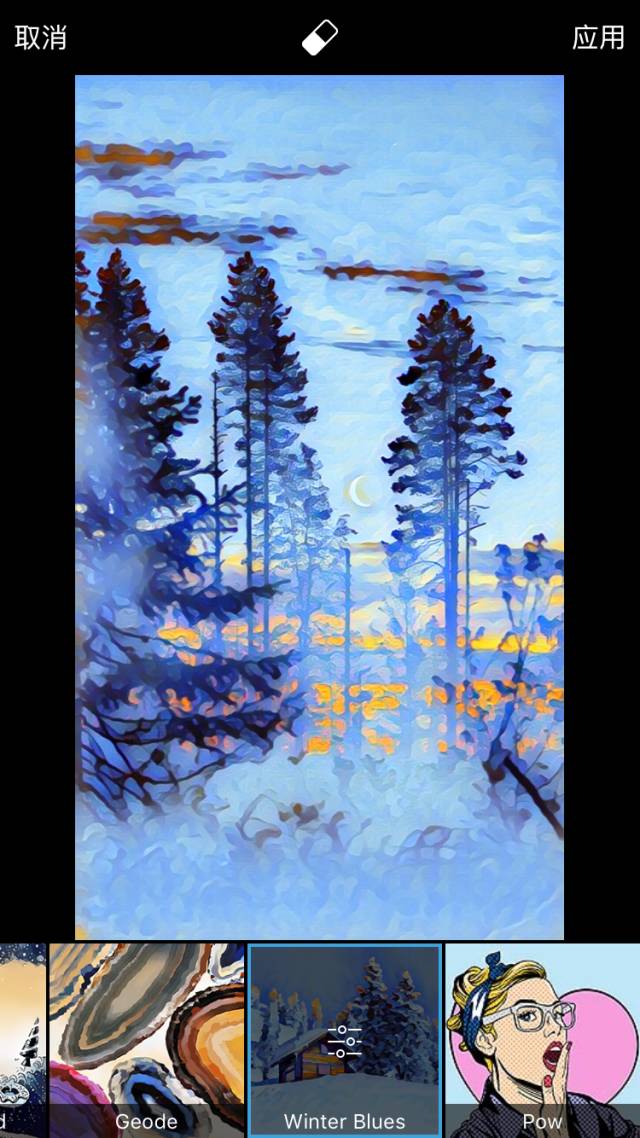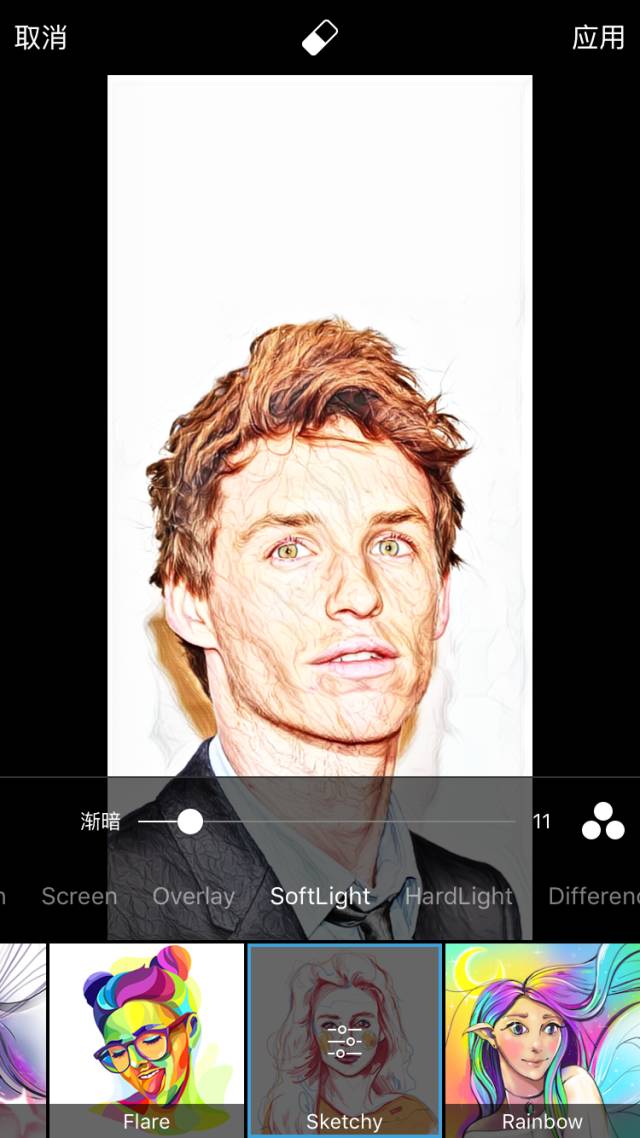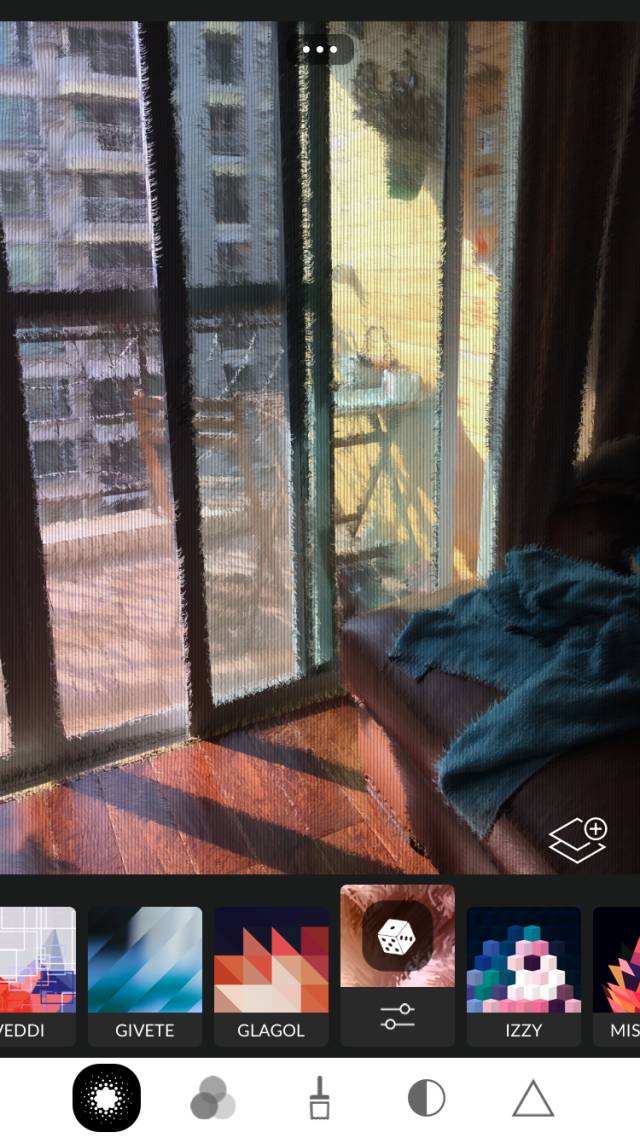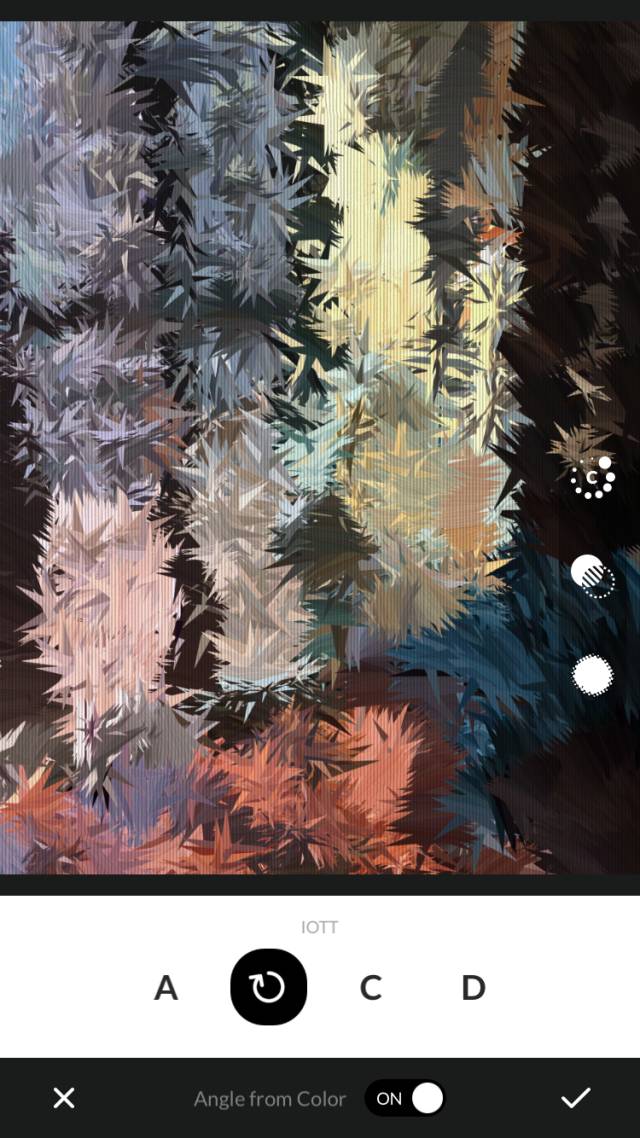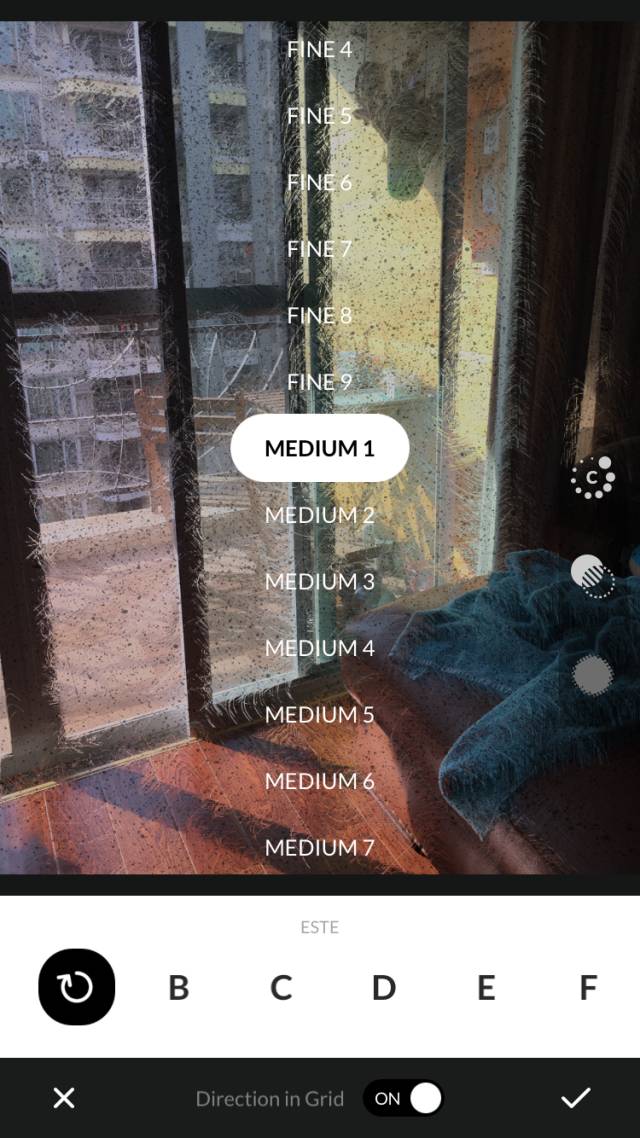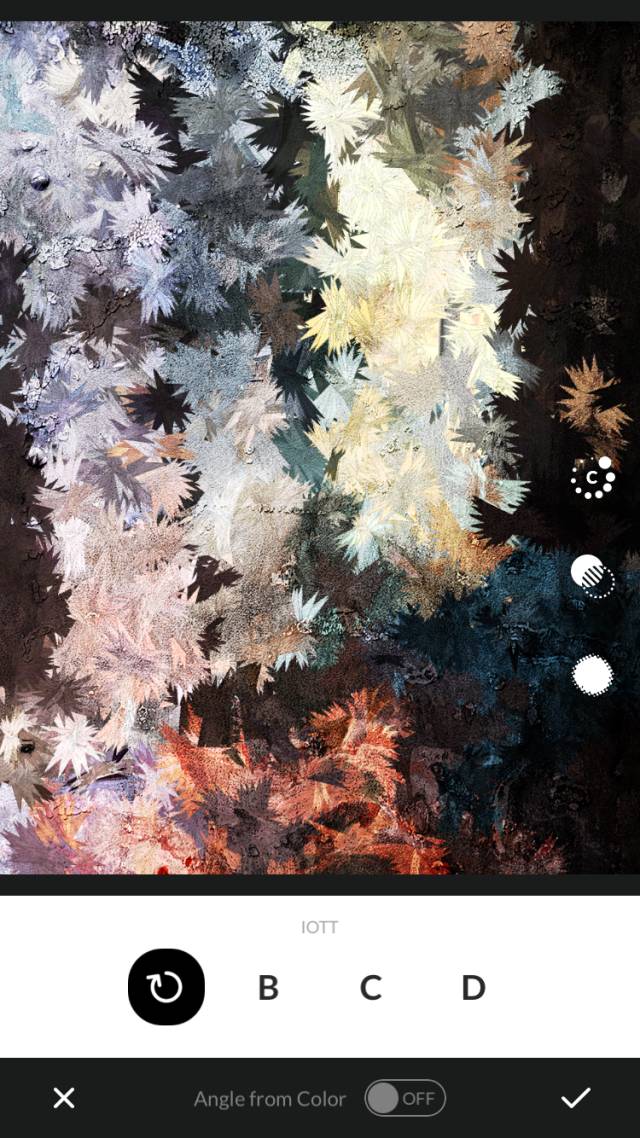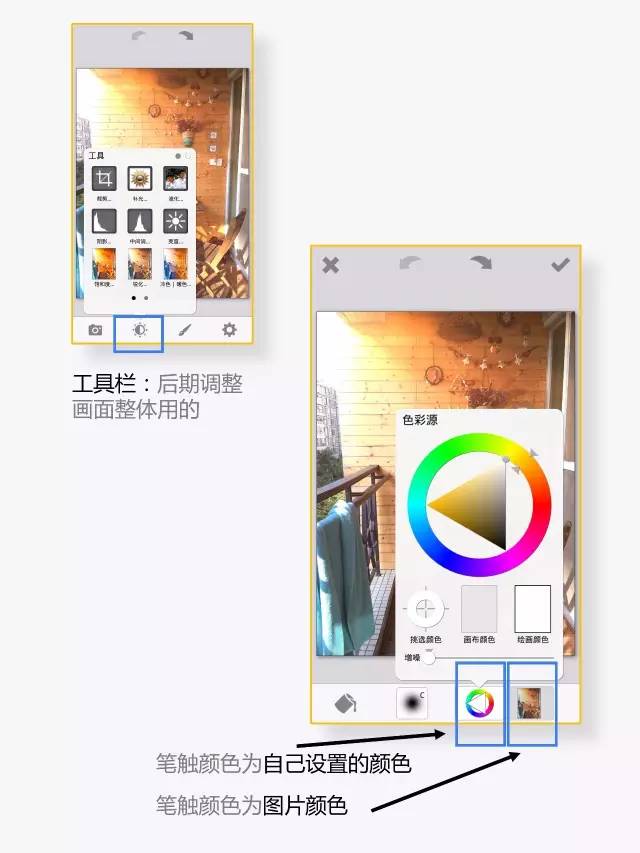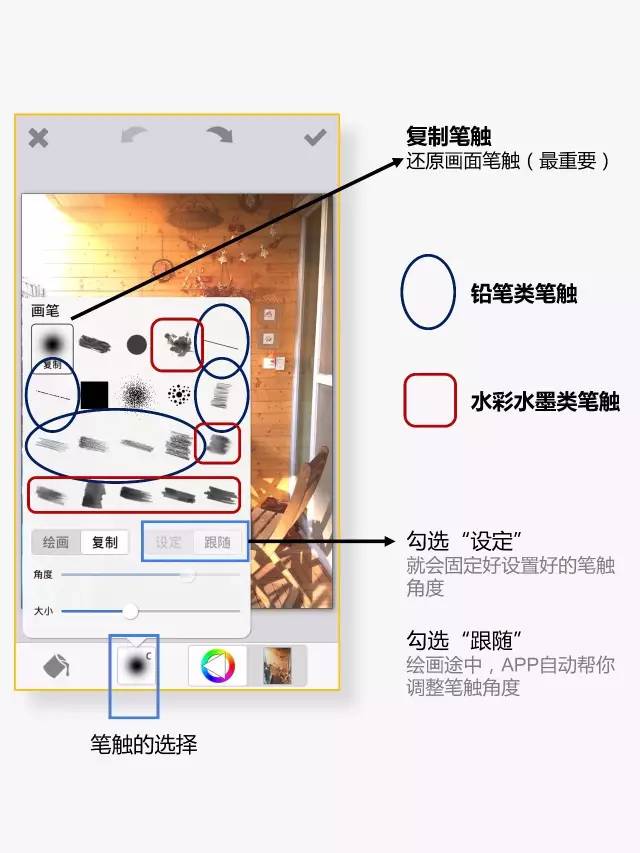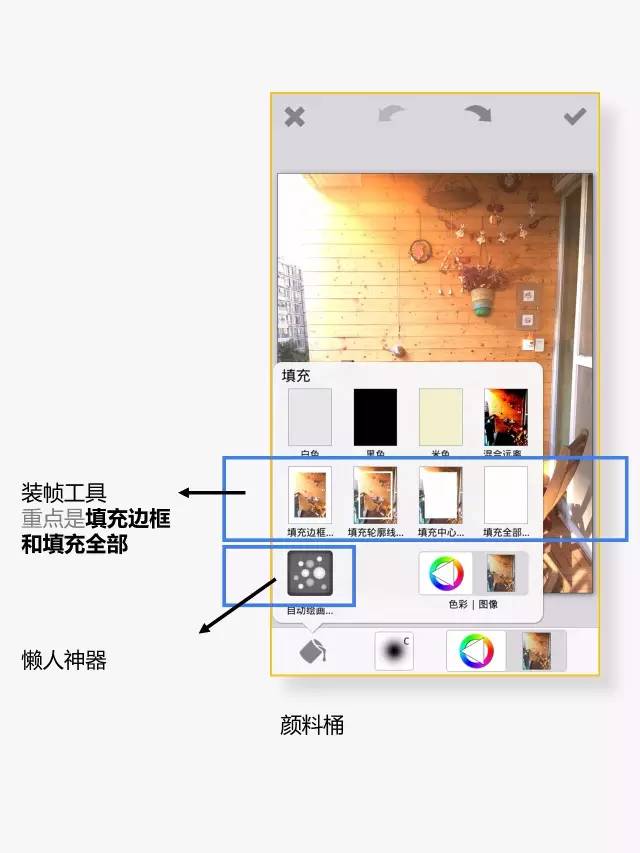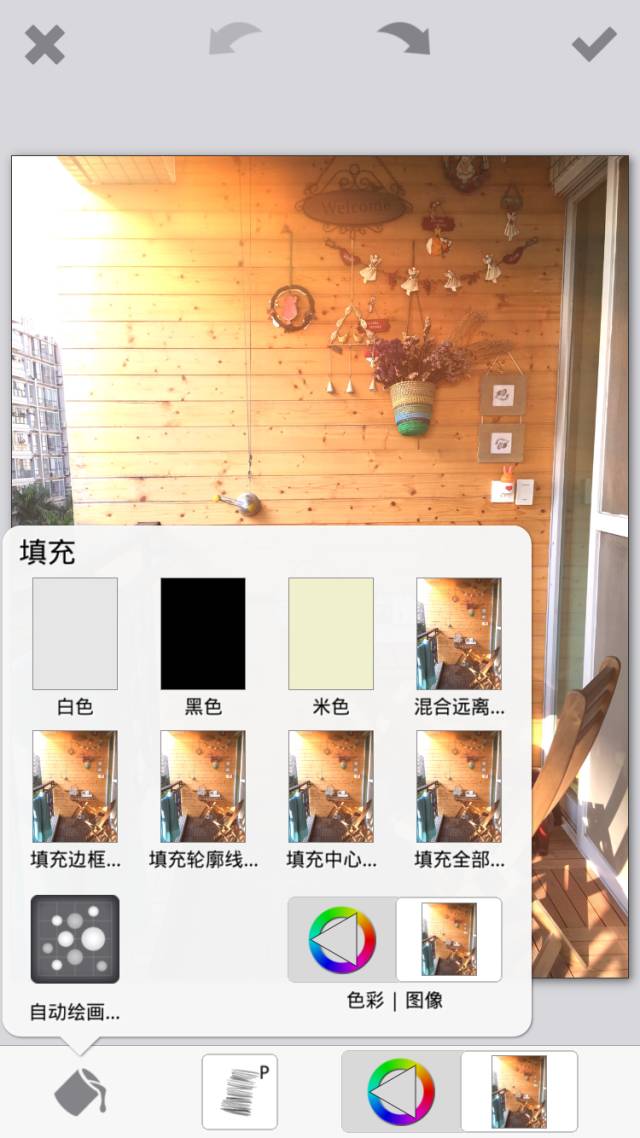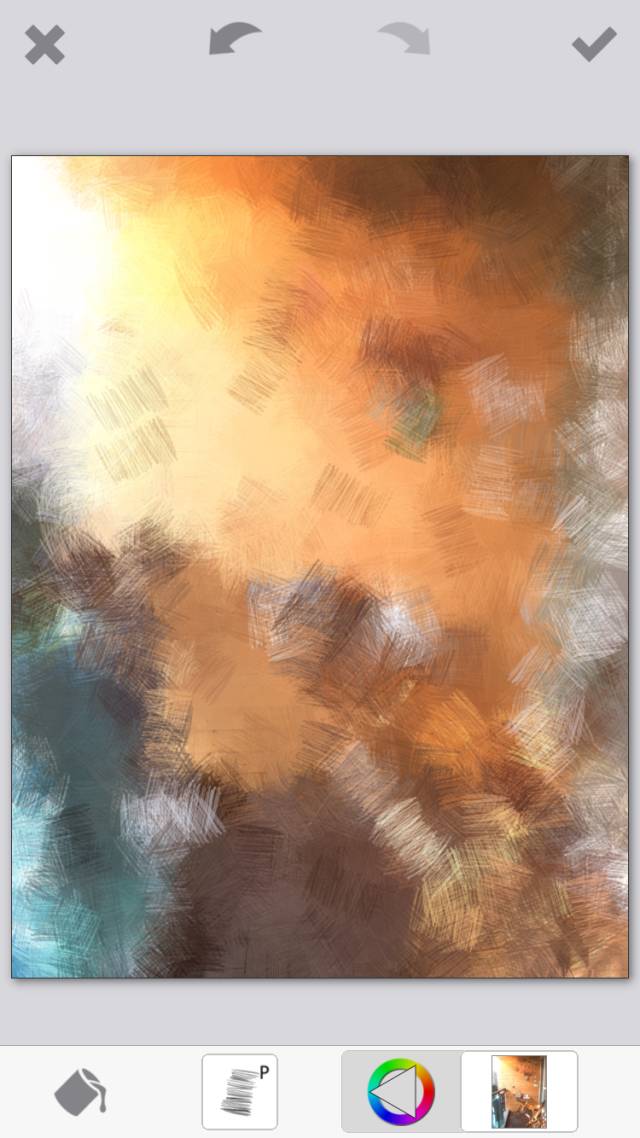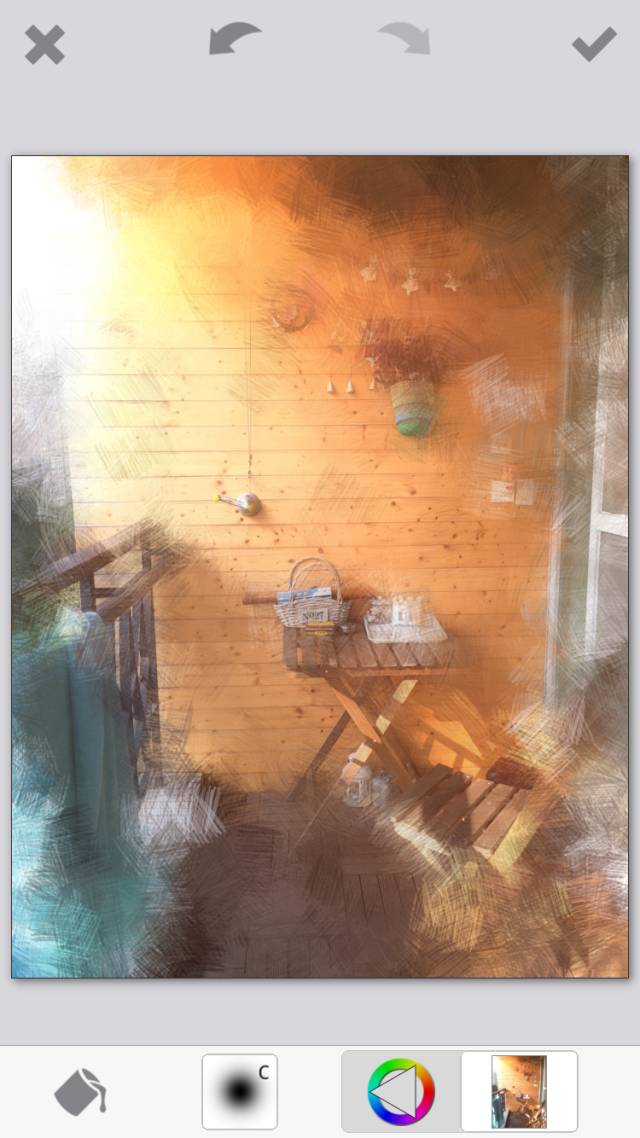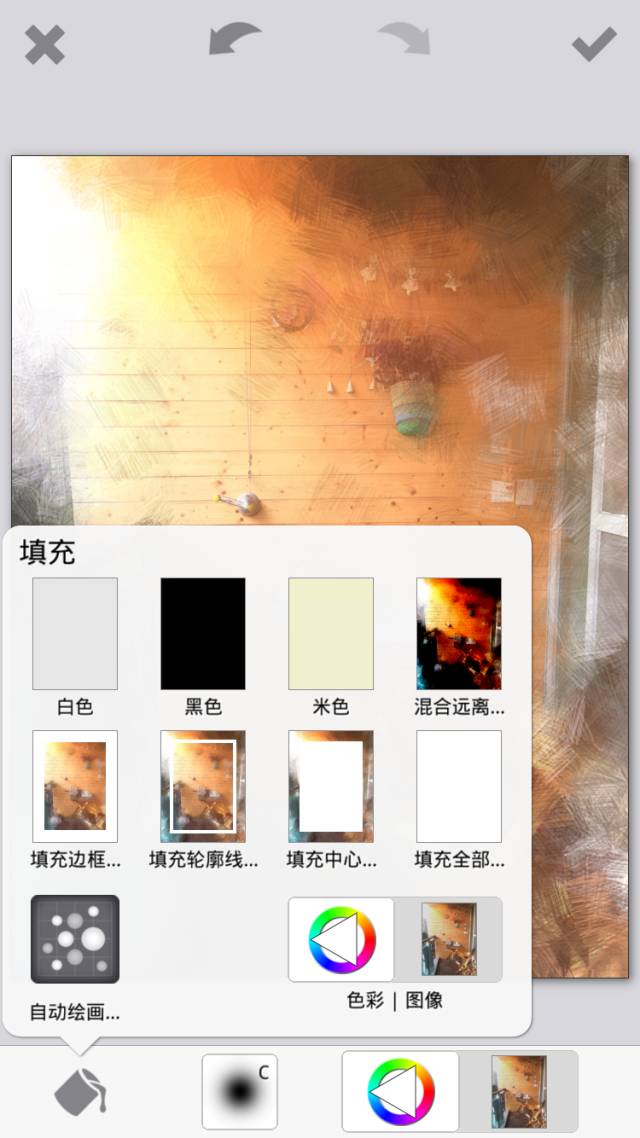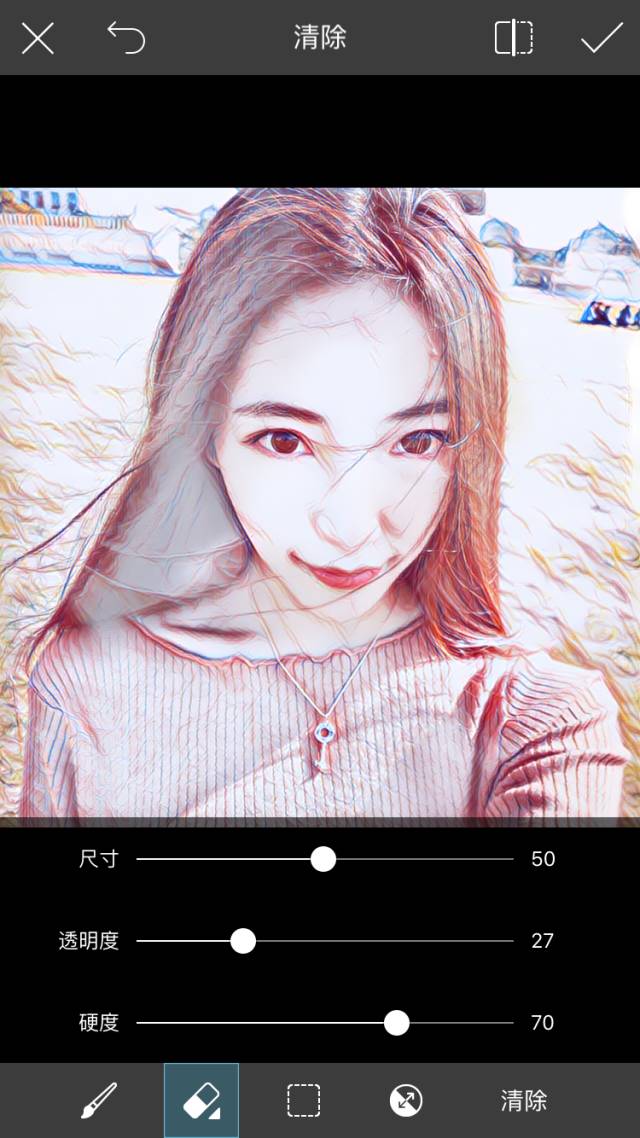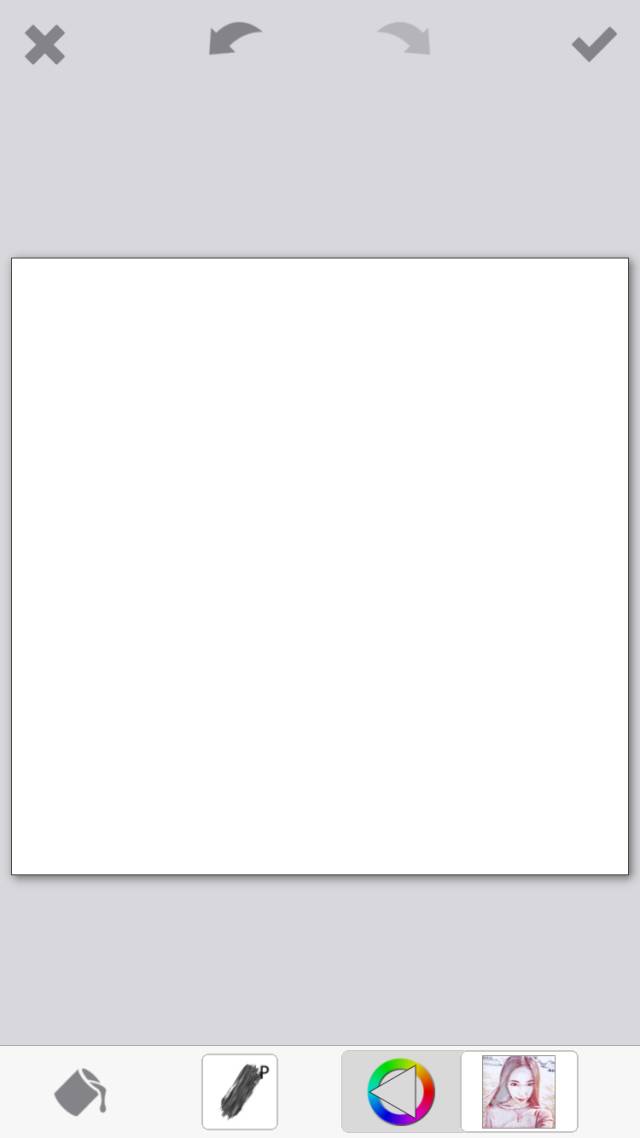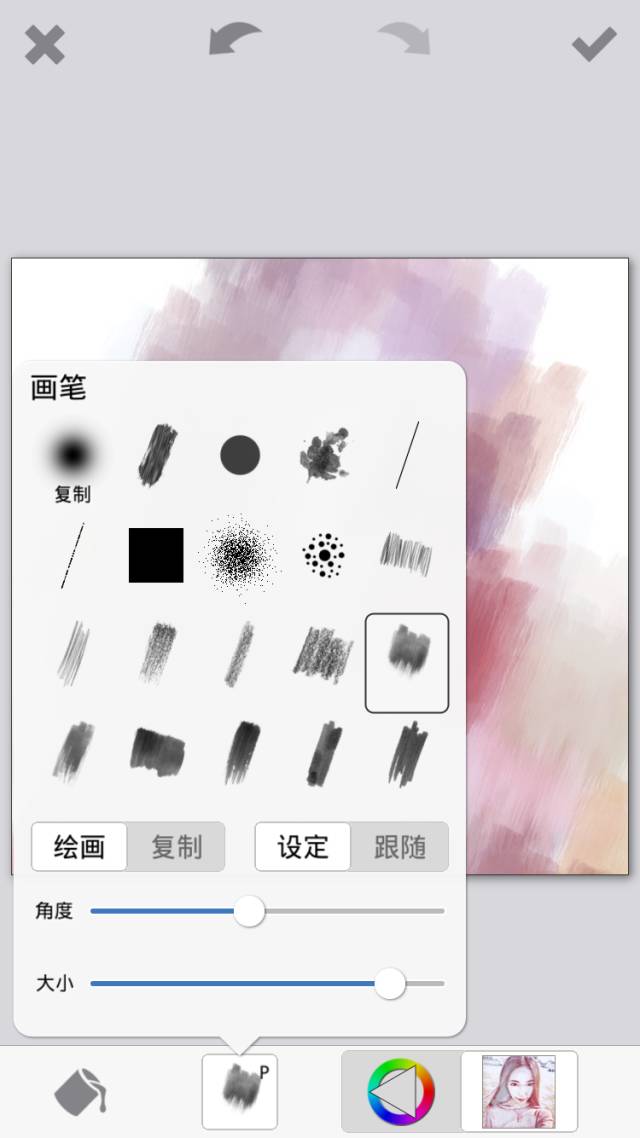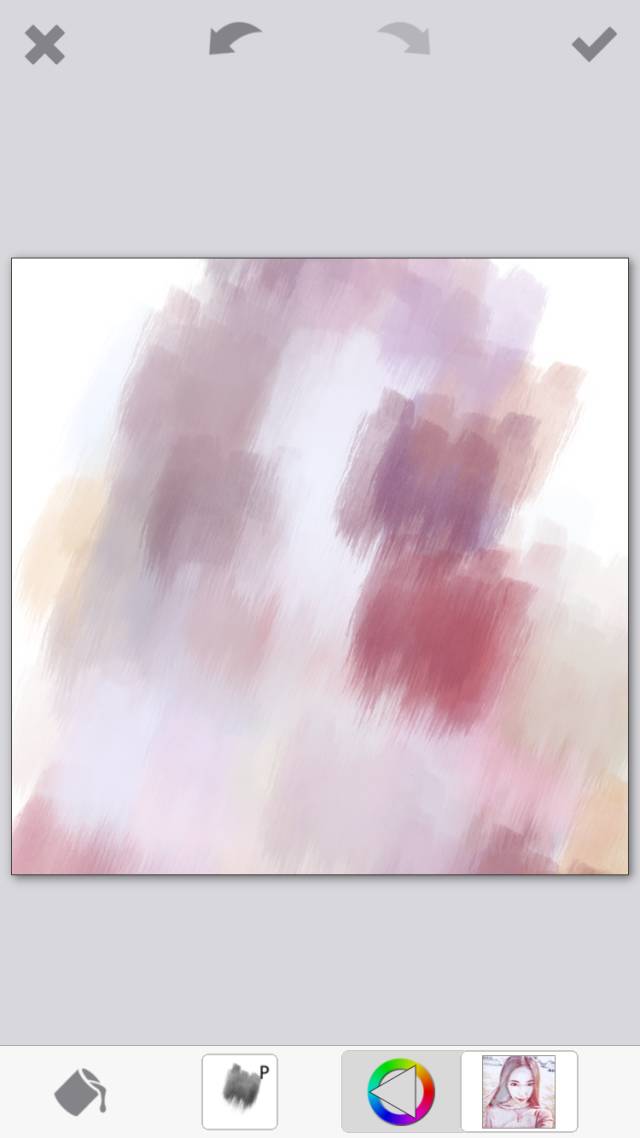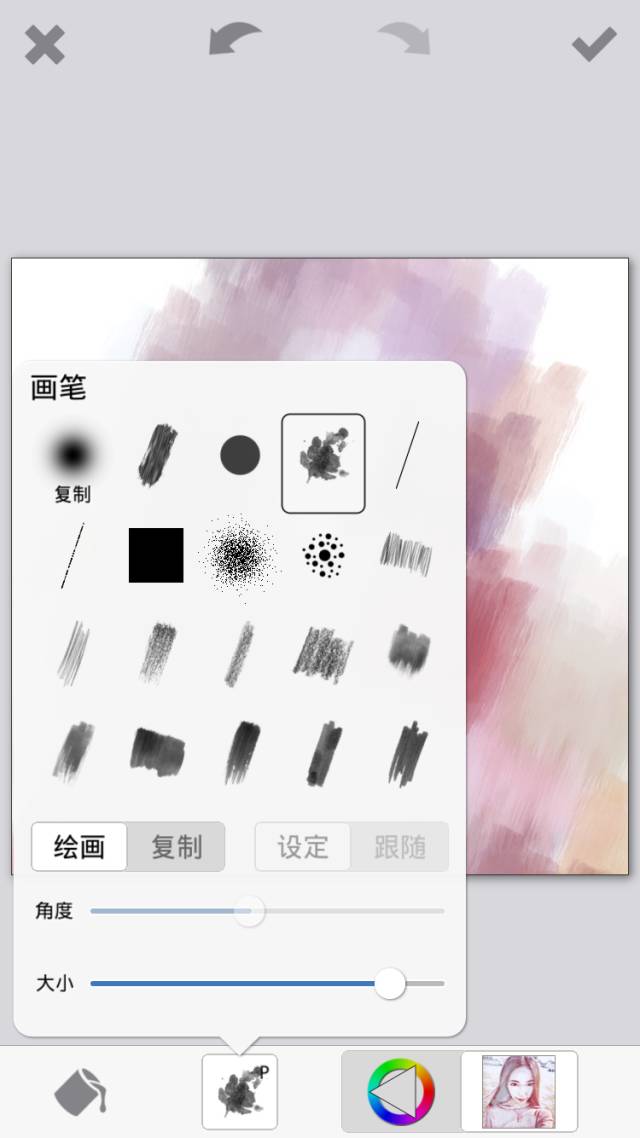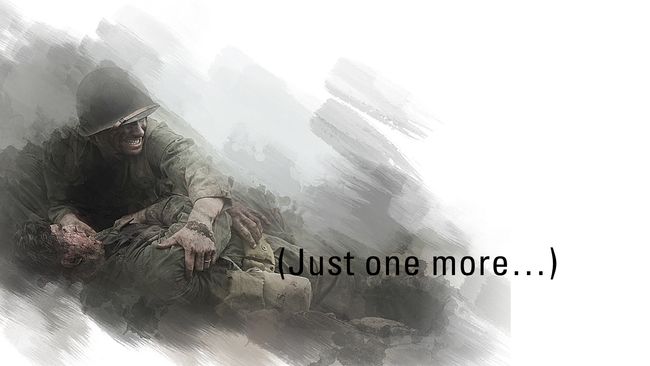“种草”—这是我新开的一个连载专题,安利一些自己觉得神一样好用的APP,然后写这些APP的使用方法或教程推送给大家。
这一篇是我组合几个APP使用后,想出来的新的神修图方法,非常容易上手,希望大家会喜欢
机器默认都是iphone6s,所以一切安卓问题我就真的不知道了
大纲导航
—
本文字并不多,但图比较的多
1:介绍了下APP:Prisma怎么用
2:介绍了下APP:PicsArt 一部分玩法
3:介绍了下APP:Trigraphy怎么玩(一个不为人知的小APP)
4:介绍了下APP:PhotoViva怎么玩(本文最主要介绍的APP)
5:如何使用这几款APP去创作神作(本文最主要介绍的部分)
6:重磅福利
—
如果没啥耐心,前面3部分你可以粗略看看,后面456部分是精华
OK Here We Go
1:Prisma
——
首先打头阵的当然是全世界都知道的APP,这个APP可是2016苹果年度精选APP之一啊
TA的功能很简单,就是把图片通过APP算法自动渲染出艺术图片
下面我就介绍几个这个APP特别好用的渲染滤镜
A)Wave
这个可以说是一秒变蓝色古典中国风的神渲染滤镜,小小修图一下就有种大鱼海棠的感觉。中国风超浓。
PPPPS:这个APP非常的直白,根本不需要详细的使用教程,只说一句吧,在图片上左右的滑动就可以调整渲染滤镜的百分度。
B)Curly Hair
C)Heisenberg
D)Tears 和#GettUrban
BCD,这四种滤镜特别适合渲染一些
人像头像
等等的图片。至少你想不到怎么P你的头像的时候,可以多一个选择,就是这样丢到渲染滤镜里面随便渲染看看。
缺点:这个APP最大的缺点就是一开始选择图片的时候要进行强行的裁图,裁剪成1比1的,偶尔不造为啥在我发稿前这个版本在我手机上会闪退
价格:免费,是的,全部都是免费
接下来我再介绍几个实时渲染类风格化的APP
2:PicsArt
——
打开APP后, 点击最中间的加号,然后点击
最左边的编辑,选好你的图片。然后点击
魔法,进入实时渲染滤镜的界面。
这里我也介绍两个特别好用的渲染滤镜
A)Winter Blues
渲染风景类图片变成冬天蓝色油画的神器
B)Sketchy
这个渲染滤镜不解释了,人像渲染神器
在这个APP上渲染图片最大的好处,当然就是不会一开始就裁剪成1比1的比例,而且这个APP除了可以调整渲染百分比以外,最大的好处就是有个橡皮擦功能,可以抹除一些觉得渲染不好的地方。
(橡皮擦抹除不必要的渲染部分)
(和原图的图片混合功能,Photoshop的图层混合效果的作用)
还有个图片混合效果可以给用户选(SoftLight HardLight),(即原来的图片作为底层图层,上面是渲染出来的图片,然后两者混合的效果),还有一些渲染滤镜有另外的颜色系统可以供用户选择(图片右下11旁边那个3个圆圈的按钮)
缺点:老实说,如果很久之前用的Picsart这个app都知道,之前Picsart是没有渲染滤镜这个模块的,后来见Prisma做得好就添加上去,所以说渲染滤镜还不是特别的多,相比Prisma。
不过这里强调一下,实时渲染图片功能。这个只是PicsArt这个APP冰山一角的功能,这个只是PicsArt这个APP冰山一角的功能,这个只是PicsArt这个APP冰山一角的功能
这个APP估计出教程的话几个月也写不完,因为太强大了实在。(然而其他大神每天还在写)
价格:下载免费,内购很多,但内购根本不需要买
3:Trigraphy
——
这个APP和之前两个有点不同,这个比较小众人知道吧,毕竟。。。
TA没有中文,TA没有中文,TA没有中文
(重要事情说N遍)
这个APP渲染出来的东西比较材质化,应该说几何元素化吧(好吧我不会形容了,语文差)
每个渲染图片都有至少4个以上的不同效果(图片中的ABCD)
当然还包括图片的混合,还有渲染的百分比程度,还有材质混合程度(分fine,medium ,rough 3个程度)
如果你的图片拍出来没啥感觉,就很废,也不造自己想表达什么,你不妨把图片都丢到里面去渲染
这个APP里面我用得比较爽的就是IOTT,ESTE,AZZY,这三款滤镜
直接把图片彻头彻尾的变成一个艺术画了哈哈
当然这个APP也是有橡皮擦功能的,主界面的中间那个就是橡皮擦工具,这款APP介绍的 DEMO效果都是用擦除部分画面,来达到艺术与现实结合的效果(好吧我不怎么会形容),这个是我用AZZY滤镜+橡皮擦的效果
留意脸部橡皮擦涂抹的部分
价格:25RMB(的确有点小贵,但我还是省下几顿早饭买了)
OK 前面讲到的都是渲染类APP(有些是部分功能有渲染功能)现在重点要讲的就是神器APP
重点
重点
重点
重点
4:PhotoViva
-
简单来说这个APP的强大之处吧,TA就是根据用户选好笔触,然后在屏幕上涂抹,达到假装是手绘的效果,再加上原来图片样子(这个短句我不造怎么形容。大概就那个意思)
原来图片和“手绘”结合就成了大作了。(词穷,不会形容)
先来说说,这个APP的界面
下面用实际的案例说下这个APP怎么玩,我先教个简单玩法
所谓的简单玩法,就是全程半自动auto,类似于半开挂吧。我就选我早上起床拍摄的阳台图片作为案例
首先我们选择一款铅笔的笔触吧(第二行右1,我以铅笔画为例子),注意笔触的颜色要选图片颜色(就点选右下角那个图片缩小按钮),另外笔的大小不要太大,这个你们实践过3次左右就有感觉,我就不多说,笔触方向选跟随(就是随意自由角度意思)
然后我们点选最左边的颜料桶,那里有个自动绘画的按钮,我点选一下
然后我们点选画笔,点一个复制的画笔(左上角那个圆圈),(记得勾选画笔的颜色是图片的颜色)
然后在图片上进行涂抹,注意轻微一点就好,把图片刚刚笔触效果擦除一下,擦除的部分就是你想要图片表达的主题物件,(注意不要涂抹太凶,蜻蜓点水就好,蜻蜓点水就好,就像你第一次亲另一半一页,轻轻的。不然画风太怪,一边是特别清晰的原图,一边是模糊的铅笔笔触,想一下也觉得怪)
这时候图片基本完成了。然后我们就随便修一下,如填充下白色羽化边框,点击最左边的
颜料桶,然后点击边框填充,(记得选笔触的颜色是白色或者黑色。而不是图片颜色)
当然嫌弃还不够爽,还可以点选工具那里,修复冷暖色,中间值,亮度,RGB等等。十分的方便
价格:12块(坦白说,我也一开始觉得小贵,后来用了之后才发现这个这么牛B的APP才12块!!!草窝才12块,好便宜啊,又没有内购,实在是太良心了)
5组合运用
-
OK,最后开大招,其实我写这篇文章就是想写一部分最终教程,我为啥会介绍这几个APP,是因为他们能混合在一起使用。下面来看下一个“修人像”教程,(这里具体步骤我就不写太详细,不然写天亮也没完,估计大家要自己操作几下才懂)
原图和最终图
这个混合使用方法其实很简单,就是用渲染滤镜把图片风格化成一些笔触的图片,然后再把图片丢到photoviva里面去笔触化。
下面我们看详细的步骤
首先我们用渲染滤镜的方法,把图片风格化,我这里就用picsart的Sketrchy滤镜作为例子吧
(请留意此图的脸部和头发的变化)
这并不是渲染完就好了,还要用橡皮擦去擦除一些不理想的部分(注意调整橡皮擦的透明度等等),人像的话,我的建议是还原一些脸部的轮廓,这样能使脸部更圆润,还有头发部分,不要让人像的头发过度白,不然的话待会儿渲染的时候会不好看。
做好这一步我们就保存好图片,然后丢到Photoviva进行处理
首先我们调整好,笔触的颜色——白色,然后点击颜料桶,填充全部,让画面全白
然后这里就选择好水彩的笔触(这里我就以水彩为例子),
然后顺着头发,和人像画面给你的流向方向涂抹
,(
头发的发丝方向是一个比较重要注意点
,至少我修的时候是这样理解的)
注
意注意,不要把整个画面都全涂抹,保留适当的空白,突出你想要表达的主题
,对了,这里
笔触一定要锁定角度,还有够大。(这点你操作过几次就懂)
然后就用差不多的方法,丢一些泼墨的笔触效果进去。
注意点外面一点,主要是营造水彩的效果
。
然后换回小一点的其他水彩笔触,在画面主题部分随意的涂抹,笔触角度可以点选“跟随”来自由变换笔触角度
然后选取复制画笔,去涂抹还原图片原来的部分,还是那一句,请蜻蜓点水那样涂抹,一下一下点下去,不要一次性还原太狠,人像一定要还原的地方就是眼睛,眼睛是这个图片的灵魂,其次就是大概的还原嘴巴脸部轮廓就好,头发大家自己看着办,不一定要还原,或者像我这样轻微还原一下就好。要做到笔触中带点朦胧的还原,还原的时候记得顺着画面头发的流向(好吧我再次词穷,不造怎么形容,希望你们能懂)
最后加虚化的白边框,增加一些暖色,中间值,阴影等等调整。就成这样子了
这个是封面的另外做的铅笔的效果
感谢朋友的友情出镜。
总结一下:首先用风格化的渲染滤镜去渲染你想要的大部分效果,然后再用photoviva的笔触进行修图涂抹。
用完这几个APP,再废的人物图片也能修变成大作品。
做得好就能很好的忽悠路人小白拿去朋友圈装B了,让别人觉得你娃~~~叼叼叼,数位板,photoshop大神啊,牛牛牛,其实就是15分钟拿个APP出来快修而已。反正我是成功忽悠了几个设计师了
最后当然是发放福利了
这个PPT是我用这套方法做出来的,几天做出来的,希望大家喜欢。最近我实在是太喜欢血战钢锯岭这个电影了。
(强烈强烈墙裂希望大家点击视频,只有2分钟,几M几乎不耗流量)
(强烈强烈墙裂希望大家点击视频,只有2分钟,几M几乎不耗流量)
(强烈强烈墙裂希望大家点击视频,只有2分钟,几M几乎不耗流量)
链接:http://pan.baidu.com/s/1nu7sCvn 密码:wbeu
END
我是TM,一个努力的互联网底层水泥工。一起加油
个人好文
如何找免费又能商用的超好图片?(核能级干货) -
看得懂这些电影台词,你已经是职场老鸟了(2) -
看得懂这些电影台词,你已经是职场老鸟了 -
微信高效使用技2,请熟读并背诵全文 -
微信高效使用技,请熟读并背诵全文 -