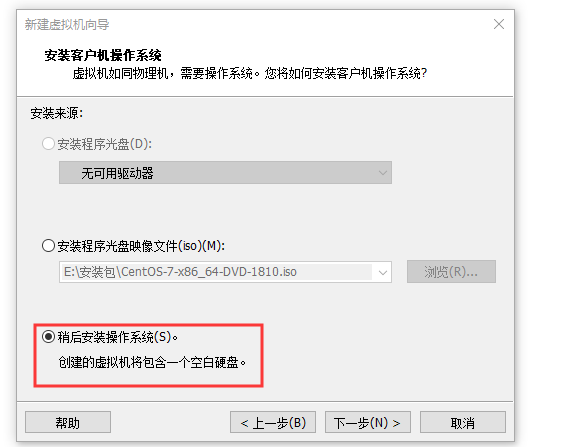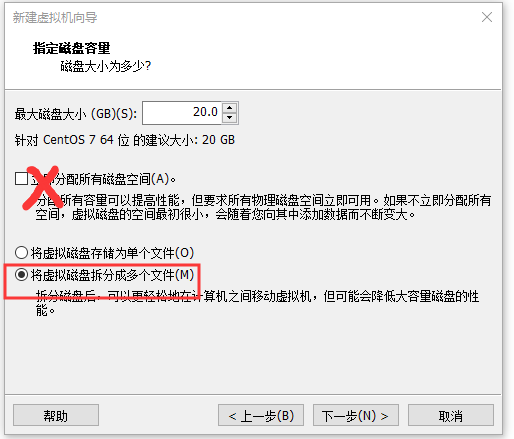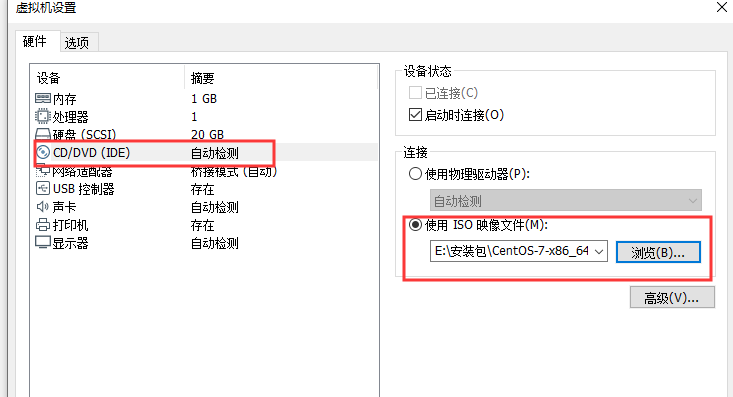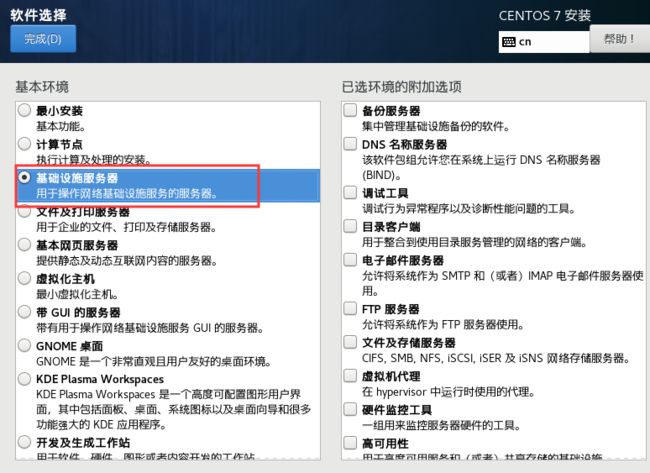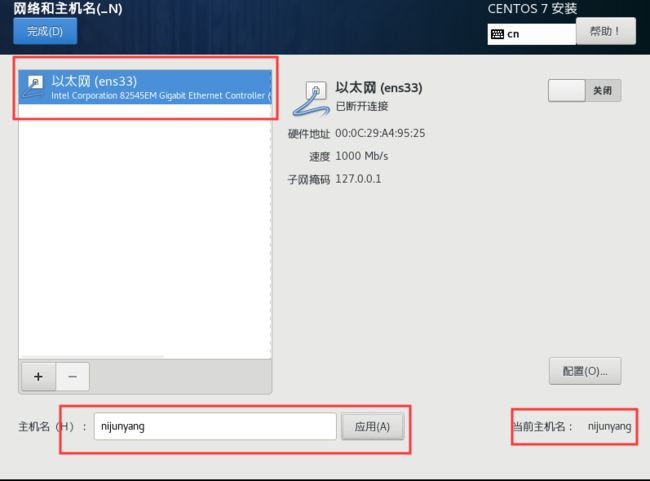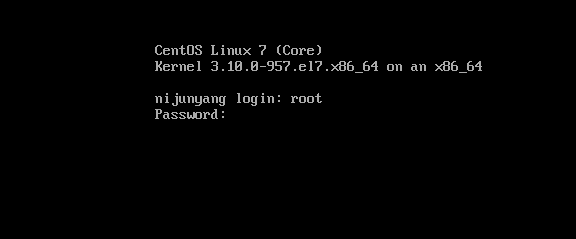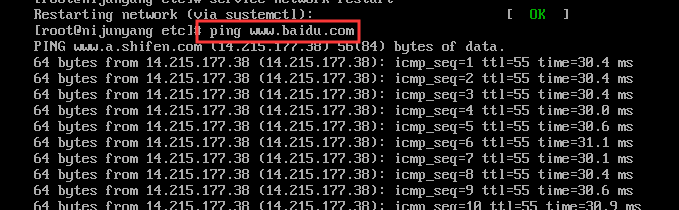首先VMware版本15.1,linux:CentOS7 64位(ISO镜像),准备好这两个就可以开始安装我们的虚拟机了。
VMware的安装就不赘述了,这里主要说下怎么在VMware上面安装linux系统以及网络配置
一、创建虚拟机
1.打开VMware创建新的虚拟机---->选择自定义
2.一直下一步直到安装客户机操作系统时,选择稍后安装操作系统
3.选择与准备好的镜像所对应的系统
4.内存分配等如无特殊需求就默认往下走,直到选择网络类型----->我们选择桥接模式(后续进行网络配置)
Bridged桥接模式(推荐):
VMWare虚拟出来的操作系统就像是局域网中的一台独立的主机,它可以访问网内任何一台机器,你需要手工为虚拟系统配置IP地址、子网掩码,而且还要和宿主机器处于同一网段,这样虚拟系统才能和宿主机器进行通信,虚拟系统和宿主机器的关系,就像连接在同一个Hub上的两台电脑。
NAT网络地址转换模式:
虚拟系统借助NAT的功能,通过宿主机所在的网络来访问公网。在这种模式下宿主机成为双网卡主机,同时参与现有的宿主局域网和新建的虚拟局域网,但由于加设了一个虚拟的NAT服务器,使得虚拟局域网内的虚拟机在对外访问时,使用的则是宿主机的IP地址,这样从外部网络来看,只能看到宿主机,完全看不到新建的虚拟局域网。
Host-only主机模式:
新建了一个由所有虚拟机与宿主机所构成的局域网,但该局域网与宿主机本身所处的现有局域网是相互独立的,如果不做额外路由设置,这两个局域网之间不会连通,因此新建的局域网可以认为是一个单独从属于当前宿主机的私有网络,其成员为当前宿主机和相关的所有虚拟机。
5.继续下一步,直到分配硬盘,不要选择立即分配,立即分配会马上在你硬盘中划出你所选择的大小给虚拟机
6.继续下一步就可以了,至此虚拟机就创建好了。
二、虚拟机系统安装
1.选中我们刚才建好的虚拟机右键设置--->CD/DVD--->使用ISO镜像文件
2.确定之后开启虚拟机---进入等待。。。
3.语言选择根据自己需要来,反正我选择的中文,时间可以调整成自己的时间,“软件选择”不要选择最小安装,如果选择最小安装,可能会缺失很多必要的配置,后续配置也比较麻烦。我们选择“基础设置服务器”一般来说,基本就可以了。
4.安装位置--->自动分区
5.网络和主机名--->可以看到当前虚拟机的网卡(后续配置网络要用到),还可以修改主机名
6.设置好之后就可以开始安装--->设置用户,根据自己需要,我这儿只设置了root用户。漫长的等待。。。之后重启。
系统安装完成
三、网络配置
1.配置IP信息
在 /etc/sysconfig/network-scripts下找到刚才网络配置时候的网卡信息,我这儿是ens33,对应的文件就是ifcfg-ens33这个文件
将此文件内容配置如下(配置主要的,非必要已经删除):
TYPE=Ethernet # 网络类型为以太网
BOOTPROTO=static # 手动分配ip
DEVICE=ens33 # 网卡设备名,设备名一定要跟文件名一致 我的是ens33,如果配置不一样,等下网络重启的时候会失败
ONBOOT=yes # 该网卡是否随网络服务启动
IPADDR=192.168.1.67 # 该网卡ip地址 和自己宿主机同一网段
NETMASK=255.255.255.0 # 子网掩码
GATEWAY=192.168.1.1 # 网关 和自己宿主机一样
DNS1=8.8.8.8 # 8.8.8.8为Google提供的免费DNS服务器的IP地址
2.配置网络工作--->/etc/sysconfig/network文件里增加 :NETWORKING=yes # 网络是否工作,此处一定不能为no
3.配置公共DNS服务---> 在/etc/resolv.conf文件里增加:nameserver 8.8.8.8
4关闭防火墙
systemctl stop firewalld # 临时关闭防火墙
systemctl disable firewalld # 禁止开机启动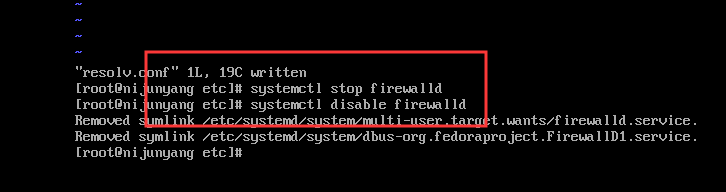
5.重启网络服务--->显示OK的话就配置OK了
service network restart
6.已经可以访问百度,说明我们网络配置已经正在OK了,后续在虚拟机上面安装一些软件直接可以选择在线安装了
四、VMware克隆
如果我们想要搭建集群的时候,需要创建多台虚拟机,不可能每台都这样子去配置,然后安装软件。这个时候可以使用VMware提供的克隆功能,从已经安装配置好的虚拟机克隆一个出来,这个可能会连带着你已经装好的软件一起克隆,比如你在A机器上面装了JDK,克隆出来的B也是安装好JDK的。只是需要注意的时候,克隆出来的机器需要修改下网卡配置中的IP,不能和之前一样就行了。