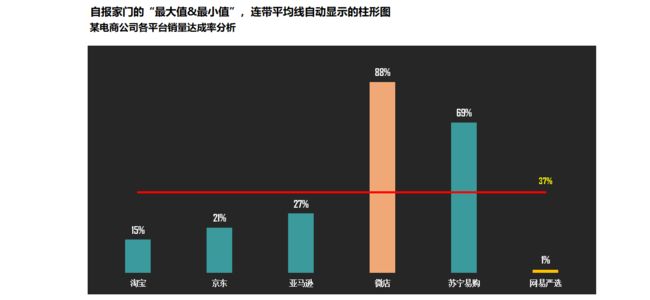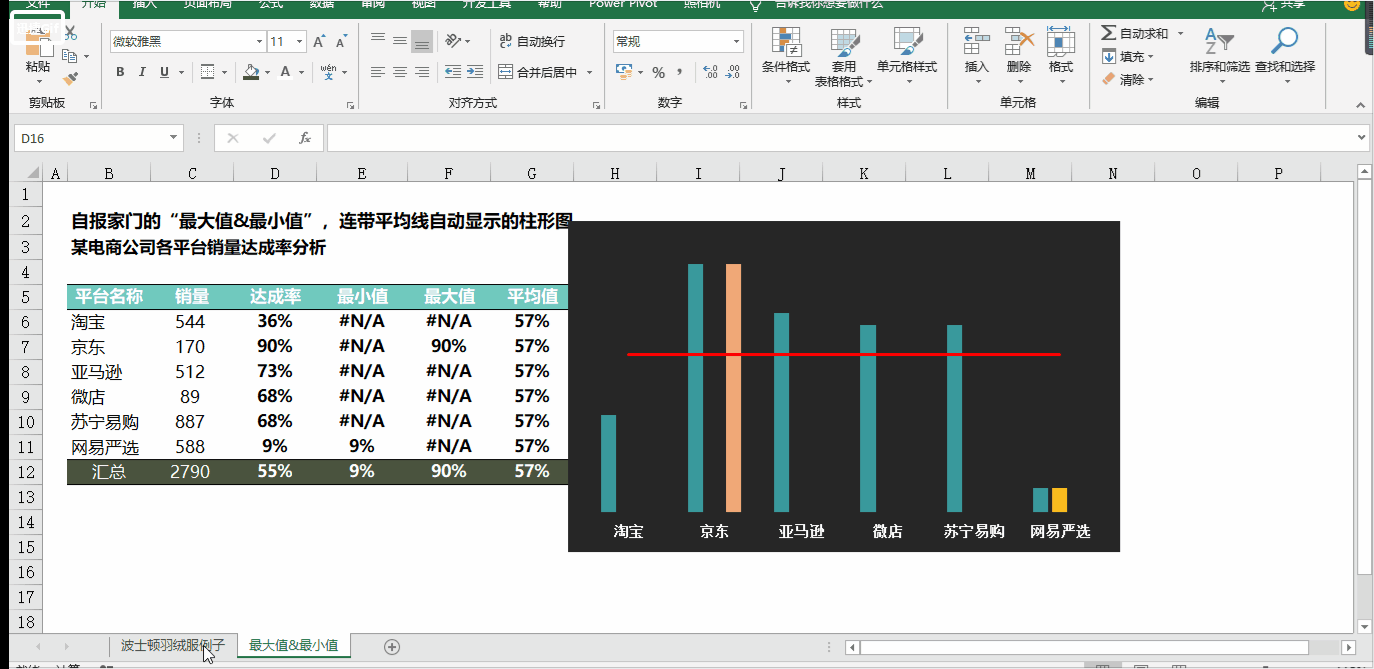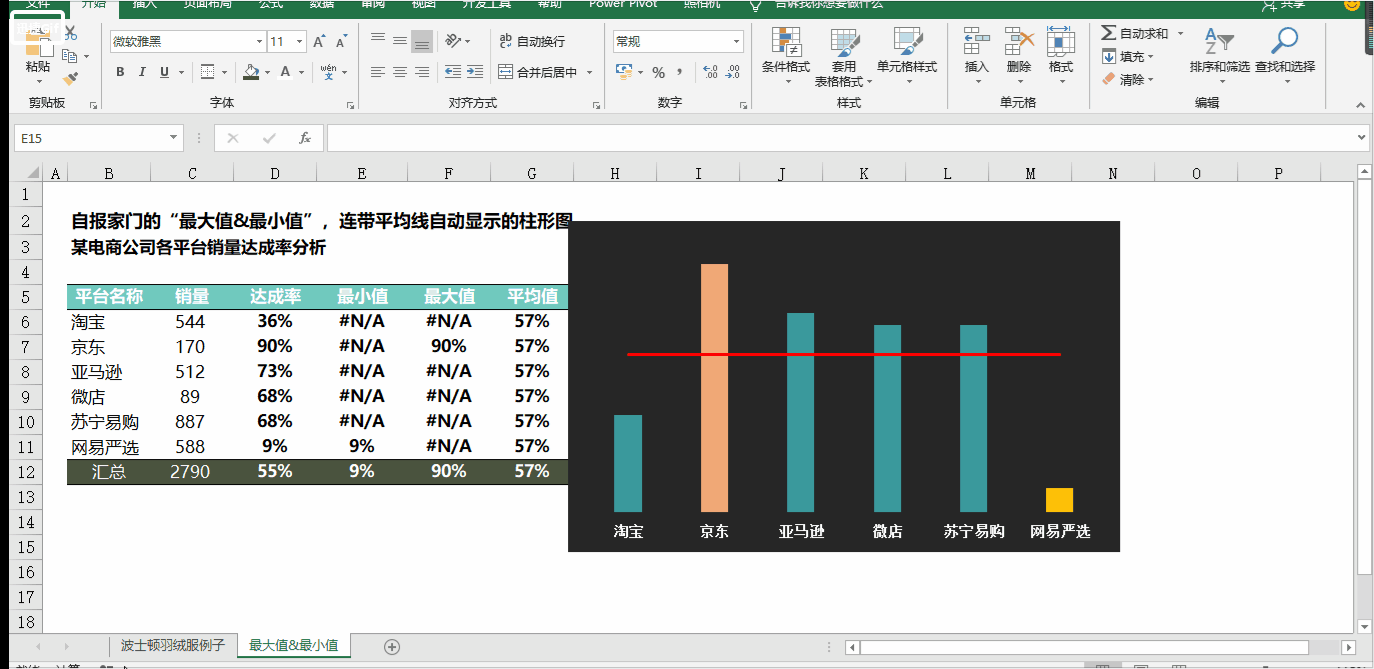文|仟樱雪
本文主要介绍涉及Excel可视化中,关于的数据描述中最大值、最小值、平均线的报警展示;
案例:某电商公司各平台销量达成率分析
一、数据准备:
1、柱形图数据准备
达成率:达成/目标=rand()*0.99,本例用自动生成的随机数展示
最小值:E6=IF(MIN($D$6:$D$11)=D6,D6,NA()),用IF函数和min函数的嵌套,MIN($D$6:$D$11),获取达成率数据区域中的最小值,如果D6单元格的数据等于最小值,则E6单元格取最小值D6,否则取“NA()”进行图表占位;
最大值:F6=IF(MAX($D$6:$D$11)=D6,D6,NA()),用IF函数和max函数的嵌套,MAX($D$6:$D$11),获取达成率数据区域中的最大值,如果D6单元格的数据等于最大值,则E6单元格取最大值D6,否则取“NA()”进行图表占位;
平均值:G6=AVERAGE($D$6:$D$11),整列数据取【平均值】;
二、柱形图
step1:鼠标左键选中数据准备区域列,ctrl键,即选中"【平台名称】+达成率+最小值+最大值+平均值,单击“插入,选择“簇状条形图”;
step2:选中图表,将不需要的图表元素,删除网格线、图标标题、图例,纵坐标轴;
step3:选中图表,右键选择“设置图表区域格式”,填充选择黑色,边框选项,选择无边框;
step4:选中填充图表区域,右键选择“设置绘图区格式”,填充选择黑色,边框选项,选择无边框;
即可将图表的背景都绘制成黑色背景、无边框线的图表;
step5:选中横坐标轴,右键,选择“设置坐标轴格式”,线条--设置无线条,字体为Agency FB,白色加粗显示,调整字号大小;
step6:选中图形,右键,选择“更改系列图表类型”,设置“平均值”系列为“折线图”,此时设置在主轴;
step7:选中常规“达成率”系列柱形图,设置颜色显示为墨绿色;
选中“最大值”系列,设置填充颜色为粉红色,选中“最小值”系列,设置填充颜色为黄色;
选中“折线图”,右键,选择“设置数据系列格式”,设置线“实线”,颜色为红色,警示颜色显示;
step8:选中条形图表区域,右键,选择设置“数据系列格式”,设置“系列重叠”=100%,则将最大值和最小值系列进行了重合显示;
step9:选中“达成率”系列柱子,右键,选择“添加数据标签”,选中数据标签,设置字体为Agency FB,白色加粗显示,调整字号大小;
step10:选中“折线图”系列线条,右键,选择“添加数据标签”;
选中数据标签,右键,选择“设置数据标签格式”,设置数据标签格式为“靠上”,设置字体为Agency FB,黄色加粗显示,调整字号大小;保留最后一个数据标签,剩余的标签选中再次点击后选中,点击“delete”键删除;
(注:2018.12.09,Excel常见分析大小坑总结,有用就给个小心心哟,后续持续更新ing)