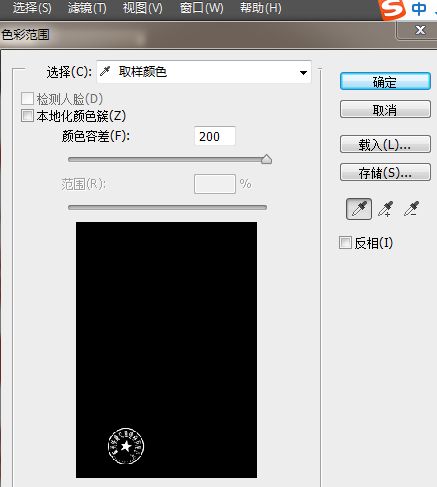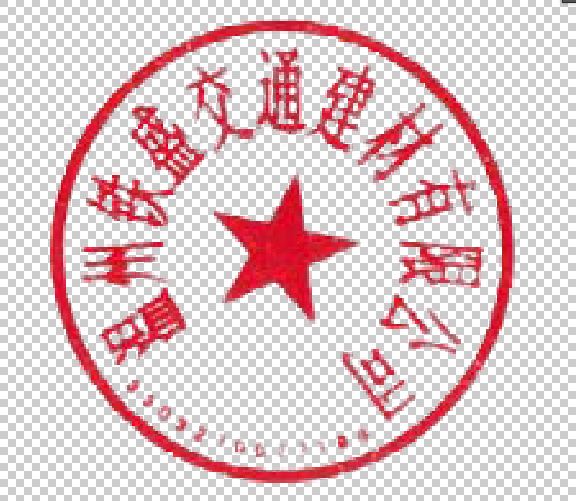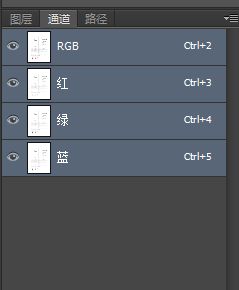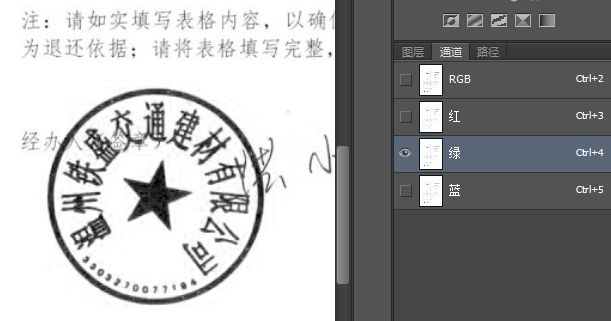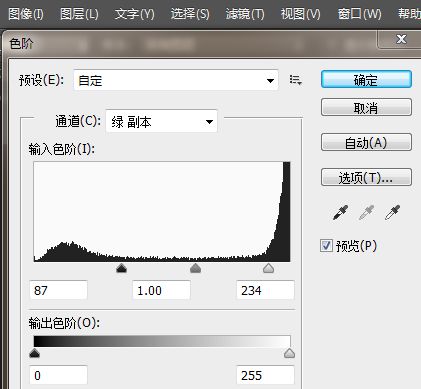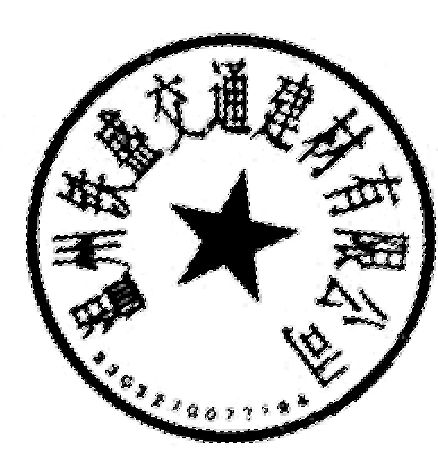- 从鸡肉高汤到记忆的魔法再到有效提示的艺术
步子哥
人工智能
还记得小时候那些天马行空的白日梦吗?也许只要按下键盘上的某个神奇组合,电脑就会发出滴滴的声响,一个隐藏的世界突然在你眼前展开,让你获得超凡的能力,摆脱平凡的生活。这听起来像是玩过太多电子游戏的幻想,但实际上,间隔重复系统给人的感觉惊人地相似。在最佳状态下,这些系统就像魔法一样神奇。本文将以一个看似平凡的鸡肉高汤食谱为例,深入浅出地探讨如何编写有效的间隔重复提示,让你像掌握烹饪技巧一样轻松地掌握记忆
- 勇士赢了,我把掌声给了骑士
复角度的生活
今天,不参加高考,只看NBA总决赛第三场的较量。这么说有点得罪高考生了,不过我没有当他们面秀,也没有跑到考点外面得瑟,所以我内心毫无波澜。毫无疑问,考场里不乏骑士和勇士球迷,在紧张作答语文考卷同时还心系着球队,不过我希望今天的比赛不会让你们有所分心,毕竟高考不会像比赛录像那样可以再来。今天,好像起来赶考一样,我起得很早,然而事实是睡不着,挺郁闷的,又不是我高考,我紧张什么?九点我并没有准时打开浏览
- 每日算法&面试题,大厂特训二十八天——第二十天(树)
肥学
⚡算法题⚡面试题每日精进java算法数据结构
目录标题导读算法特训二十八天面试题点击直接资料领取导读肥友们为了更好的去帮助新同学适应算法和面试题,最近我们开始进行专项突击一步一步来。上一期我们完成了动态规划二十一天现在我们进行下一项对各类算法进行二十八天的一个小总结。还在等什么快来一起肥学进行二十八天挑战吧!!特别介绍小白练手专栏,适合刚入手的新人欢迎订阅编程小白进阶python有趣练手项目里面包括了像《机器人尬聊》《恶搞程序》这样的有趣文章
- 梁文道《尽头:怎样是好的阅读和书写》 片段
白夜书摘
1、写小说的人,有时会强烈地感到一种现实的召唤,想去面对和回应现实。这时他们会觉得自己正站在时代中心,就像黑格尔说的,要把时代精神掌握在自己的小说(不是哲学)里面。但是这也很危险,当一个作家像一个时代那样书写,可能就会出现问题了。2、文字是远比语言大块而且湿冷的木头,又距离我们内心的火花稍远,不容易瞬间点燃起来,这处隙缝,给了我们回身的余地,可以再多看一下想一下设身处地一下;人类过往这最后五千年,
- 烟花美,但瞬间即逝的样子像极了爱情。
胡萝卜很甜
我见过烟花在天上绽放时绚烂的模样也目睹过爱情消逝曾经相爱的两人变冷漠的样子其实我特别喜欢烟花绽放的艳丽大年初一凌晨的烟花手机拍的没有眼睛看到的美但是烟花虽美,稍纵即逝,眼睛刚记录下它的美好,就转眼消失不见。天空又恢复一片黑。烟花的样子像极了爱情啊……不论曾经多么山盟海誓,海枯石烂。只要吵架或者分手。就变得那么冷漠,那么陌生。你甚至开始怀疑你有过爱情么?真正的爱情到底是什么样子。来的快去的也快么?对
- 自我意识
徐立华
----读帕克.帕尔默《教学勇气》(P18----19)5.铸造我们的学科帕克.帕尔默说学科知识对我们的自身认同和外部世界有启发意义。学科会铸造我们。“在我们与学科的命题概念和学科的生活框架相遇之前,自我意识知识处于潜伏状态,通过回想学科是怎样唤醒自我意识,我们就可以找回教学心灵。”《教学勇气》(P18)我们的自我意识像冰山表面下无限延伸的冰层,常常处于潜伏状态。但是在我们对所教授的学科进行深入思
- 道阻且长,行则将至
sweet橘子
本文参与书香澜梦主题征文“行”文章原创首发,文责自负。我们每一个人都应该有属于自己的愿望或者是理想,人一但有了理想也就算是有了方向,它就会像灯塔一样指引我们前进的方向,哪怕是再远大的理想,如果坚持,那么我相信它就一定有收获。屈原是我最喜欢的一个浪漫主义的诗人,他曾今说过:“路漫漫其修远兮,吾将上下而求索。”人生的道路很长,但是为了实现自己的理想抱负我愿意付出我毕生的精力,只专注这一件事,因为“道阻
- 《太虚游》第六十二章。玄牝之威。
古楼臭道士
“好好好,流云这孩子深得我心,想必长爻知道是你的话定然会惊喜不已的。”白玄牝听得风流云应了下来,脸色慈和,伸手在他头顶轻轻抚了抚,如同抚在怀中九尾小狐一样自然,极其温柔。身后的四位青丘长老同时一怔,嘴角微动,似要开口劝阻。风流云只感到一道霞光瑞气如有实质一般顺着头顶百会大穴直沉在下丹田内,随后这股气息又逐渐凝聚,似乎给自己吃了什么东西一般。啊喔不好,这祖奶奶该不会是看中我这肉身,像人魔一样,要给她
- 摘选《靠谱》
海伦美少女
作家池莉说:“靠谱,说起来简单,落下去复杂;听起来像感觉,做起来是原则。”靠谱的人,为人正直有原则,做事稳重重诺言。在他们眼里,人品比钱财重要,良心比利益可贵。和他们深交,不用防备,无需猜疑,相处最是舒心。魏晋名士嵇康和山涛,同为竹林七贤,两人私交甚笃。后来,山涛出仕为司马氏效力,嵇康则隐居山林。山涛几次举荐嵇康入朝为官,都被嵇康拒绝,最后甚至写下了绝交书。世人都认为两人恩断义绝,可两年后,嵇康遭
- 一颗小桃树
李蓉乐平市湾头中小学
当“凹”同“洼”的时侯,才读(wa,平声),他不叫贾平洼(贾,原名贾平娃),非要写作贾平凹。为了表示对他的尊重,对文学的尊重,对文化人的尊重。如果不是帮闺蜜的儿子修改作文,我也不会发现贾平凹叫贾平娃。以下是摘选他的文章《一棵小桃树》:可我的小桃树儿,一颗“仙桃”的种子,却开得太白了,太淡了,那瓣片儿单薄得似纸做的,没有肉的感觉,没有粉的感觉,像患了重病的少女,苍白白的脸,又偏苦涩涩地笑着。雨还在下
- 祭坛随笔
阿门不热
街角右拐,便是北宋的祠堂。平日里冉冉的佛香被雨水打湿了,一地枯黄的银杏显得平静哀伤,如同一地被踩碎的阳光。我喜欢在这样的阴暗里吞噬古代的讯息,那遥远的来自过去的历史风潮。谢却茶扉,轻轻地抚上墙壁,寒风不御,无数深浅的纹路交织在心底,如同一把古琴不堪重负的尾音。寂寞锁朱门,香客们已是三三两两,巨大的雨帘让天空失掉了颜色,灰蒙蒙掉在阁楼一角,沉稳不惊地暗下去,再暗下去......古树上红色的挂牌像一块
- 《靡色知音》
这个人叫安安
图片发自App他俯下身来的时候乔伊不是没有心猿意马,但是只一瞬,她又巧妙的偏了一下头。她转身欲走,他倒好,一把扯着她的手,顺势往他怀里一带。乔伊没防备的由惯性硬生生撞进他怀里,贴上一块不可撼动的肉墙。她还没有吃疼的喊出声音来,他就把她翻过身去,像警察一样把她反扣在墙壁。她被他扣的死死地,对方一脸玩味和挑衅。乔伊冷冷的说:“放开。”那人也没应声,扬了扬眉毛,把她往墙壁那里一推,加重了力道。乔伊最好和
- 项目:事半功倍的法宝
小小效能
行动的三大流程:记录、排程和执行,也讲了易效能的4D原则以及T-step标签法。这些流程和方法能够解决我们眼前的一地鸡毛,让我们有更多时间和精力去关注更为长远的事情,完成工作、生活和人生中重要的项目。项目管理能够让我们围绕结果去做事情,达成事半功倍的效果,也就是做更少的事情,但达成更好的效果。如果我们能够不断地达成一个又一个的项目,那么我们的人生无疑会像滚雪球一样,在长坡道上面不断积累。一、项目的
- 生存还是生活
子非鱼2015
每个人都在忙忙碌碌,像小时候一看就是半天的在墙角来来往往的蚂蚁,每天疲于奔命。上班下班,吃饭睡觉。想做的事未必能做得到,不想做的事却时时刻刻非做不可。我们到底在忙些什么?想要什么?为了什么?生存还是生活?
- 苦与甜
天天天很蓝lwy
佛说有人生有七苦:生、老、病、死,怨憎会、爱别离、求不得。没有人会追求苦难,因为我不是佛。我做不到,像佛一样割肉喂鹰。做不到,他一样去经历六道轮回。我发现,我能够做到和改变的就是面对苦难的心境。希望有一天,面对所谓的苦,我能够甘之如饴。希望有一天,我能够成为积极主动有选择的人。不因外物改变自己的心境。少说一些,不得不,必须。多说一些,我能够,我希望,我可以。图片发自App
- 《流年一曲成殇》连载47
方冷颜
第四十七章青葱岁月宋曲殇躺在床上,看着寝室的灯已经熄灭了,在上铺的好处大概就是可以看到窗外的景。军训基地在郊区,所以自然环境特别的好,是没有受到污染的地区,晚上真的可以看到满天繁星。一轮弯月挂在天空,月光透过窗户,照在窗外的柏树上,那挺拔的柏树像守卫银河系的战士。宋晟波的舞,就像电影的回放,让她大吃一惊。生活中似乎充满着惊喜,发现,就是一种惊喜。付流年的歌究竟是什么?她好想找个有网络的地方搜一番。
- 自定义队列
junjun2018
队列:像排队吃饭一样,先到的先点菜,后来的后点菜。以下代码展示使用单向列表实现的队列。//链表是以节点为单位的,对于单向链表,每个节点中包含一个值和指向下一个对象的引用publicclassNode{Objectvalue;Nodenext;publicNode(Objectvalue){this.value=value;}publicObjectgetValue(){returnvalue;}p
- 愿你无病无灾,余生由我宠你
沐眠_a1fa
01愿你无病无灾,余生由我宠你图片来源网络,侵权联系删图曾经在书中看到这样一段话:人老了就活成‘大孩子’了,需要你像当初他拉扯你长大一样去拉扯他了。”以前没有什么感触。但是这段时间,生病后到现在,我明显感觉你就是一个‘大孩子’,我们不许,你偏要,我们说你,你也会闹脾气,就活生生像一个三岁小孩。有时候,我真的很烦,很想对您发火,但是最后还是不了了之,因为看到那样的您,我真的不知道该如何开口。在几个月
- 冯玙哲诗歌。一日不见兮。
冯玙哲
图片发自App古书里有鱼,它们没有眼睛,有脚它们不恋爱,却亲密,像极了爱人鸢尾花,铺满月光的海,爱人的笑像春天开满矮墙的牵牛花我承认爱如此美好以至于我梦里有你远方的浪花似乎在激荡,一朵朵朝向你说的春暖花开,那大海摇曳的梦幻沙滩的脚印,印着属于我们彼此的恩爱浮光不会轻易的散去,反而会甜蜜爱人的心,像大海,翻滚着浪花涌向我,日日夜夜太阳花开满了村庄,田野有嫩绿的荷叶蜻蜓带来了信笺,写满情诗蝴蝶编织舞蹈
- 炒币好还是挖矿好?
区块链大社会
炒币好还是挖矿好?相信这个问题对于很多初入行的朋友来说是个不小的问题,小编也经常会被问到类似问题。为此,本文专门针对这个问题做一下分析,供各位朋友们参考。在比特币世界里,有些非常有意思的比喻,像挖金子一样“挖”比特币叫做“挖矿”,挖比特币的人被称为“矿工”,而用于“挖”比特币的电脑被称为“矿机”。而“炒币”就像炒股,直接在交易平台购买数字货币进行交易,不需要“挖”,只要将法币兑换成某种数字货币,再
- 极度休闲的一天
淡泊孤峰
国庆国庆,普天同庆。在家躺着看大家游山玩水,长辈走亲戚,我的微信一天没几条消息,标准结局,习惯了。哈利波特系列电影真不错,童年总幻想着像主角哈利一样,像《龙族》少年楚子航浪迹江湖,风云天下。而现在却败给华为ICT大赛题还有永无止境的代码视频,唉,真可笑!
- 童年 九 上
Y于生
我把自己的童年时代比喻成蜂巢,形形色色平凡又普通的人们如同蜜蜂,把各自采集到的生活和知识的蜂蜜源源不断地输送给我,为我的成长提供丰富的养料。尽管这养料又脏又苦,但只要是知识,它就是蜂蜜,虽苦犹甜。自从“好极了”离开后,我又跟彼得大叔成了好朋友。他长得很像外公,瘦削、利落,收拾得干干净净,只是整个人都比外公小一号。他就像一个专门为逗人乐而装扮成老头儿的调皮孩子,他的脸像由无数根细条编成的鸟笼子,在这
- 329王不林【1期3班】刻意练习day15
王不林不林
【分析】1、描写对象是母亲,她已年迈,她常做的事,是摇纺车。2、开头运用听觉,引发联想以及比喻,并为下文写母亲摇纺车做了铺垫。3、写院子和露水,表明了地点和时间。4、描写人时,运用了很多动词,比如摇、垫、屈、压,使摇纺车这个动作更加形象。5、运用了比喻,说母亲摇纺车的这个声音是乡曲。表达了思乡,思念母亲。【刻意练习】如今,我一听见“喵~喵~”的声音,脑子里便浮现出一只小猫,软软的,像那织围巾的毛线
- 青春如此可笑
X左凌
又到了9月1号。其实每个人都只会觉得是一个开学的日子。但对于笑笑来说,这是他马上步入18岁的第一个。重点中学。笑笑笑笑,起床了。楼下传来的妈妈的呼叫声。笑笑听到了之后,拿起旁边的闹钟看了看。闹钟的时间定格在。早晨的6:45,妈妈刚好突然推门而进。嘴里叫着笑笑笑笑,快点起来,今天是你第一天开学的日子呀。可别迟到了。笑笑说老妈你别说了,还早着呐。妈妈说不早了,快点起来,然后一把了就把像小虫床上忒拉起来
- 山东名面孔-名医扁鹊
西城诫子
一场新冠疫情,让世人领略了中医的博大精深,今天的“山东名面孔”我们就一起聊聊第一位被载入史册的中医:扁鹊。扁鹊墓位于今天的济南市北郊鹊山脚下,元代大画家赵孟頫的《鹊华秋色图》里描绘的就是鹊山一带的景色。关于扁鹊,世人误解颇多,首先,扁鹊到底是不是真人呢?其实,古人认为医生所到之处,病患消散,像喜鹊一样能够带来吉兆,所以想象出一个神话形象,取名“扁鹊”。如此说来,扁鹊只是个神话人物吗?其实不然。《史
- 浅评《记忆像铁轨一样长》中的修辞手法
后会定无期
《记忆像铁轨一样长》是已逝世的余光中先生在一九八四年创作的一篇散文,后成为其代表作之一。余光中先生作为著名的作家、诗人和翻译家,素有文坛“璀璨五彩笔”、“诗文双绝”和“诗坛最后的守夜人”等美誉。《记忆像铁轨一样长》这篇散文也继承了作者一贯的风格,全文语言优美隽永,结构清晰紧凑,节奏张弛有度,想象天马行空,感情细腻真挚。其中运用了大量的修辞手法,或新颖巧妙,或生动有趣,用词准确灵活,给读者留下了深刻
- 读《道德经》28
华南帝虎
甘德礼(读《道德经》28)原创分享609+277天,光山心协智慧父母课堂持续分享第262天原文知其雄,守其雌,为天下谿。为天下谿,常德不离,复归于婴儿。知其白,守其黑,为天下式。为天下式,常德不忒,复归于无极。知其荣,守共辱,为天下谷。为天下谷,常徳乃足,复归于朴。朴散则为器,圣人用之则为官长,故大制不割。译文越是自己雄强刚猛,越是要守得住雌柔安静,就像山间低凹的溪水样。像溪水一样,那规律性的德就
- 2019-08-05
你站在桥上看风景_2ae1
昨天学习分享了意想不到。有句话说得好,道不远人。就是说真理和美好的事情就在我们身边发生着,我们缺少的是发现美好事物和真理的心。世俗让我们的心钝化了,对这个世界没有了好奇也没有敏感性和感知力。天地是长生的,我们的心要虚心实腹,这样才能像天地一样在每秒每分钟不断的自我更新中长生不死,生理的细胞有衰落有新生,人的心理和精神也在发生着更新交替,每一天都是新的每一秒都是新的,只要心不死,一切都是那么的奇妙。
- 丢在时光里的煤油灯
单想
//丢在时光里的煤油灯//那是八六年的冬夜风不停地撞门门外的雪已下得齐膝深我守着一盏煤油灯背诵白天刚学的课文很冷啊草鞋里双脚已成冰棍我不时地伸出小手笼着灯芯不是调皮捣乱只为索那一点儿灯温我不想背书了因为我已经很困可是娘说上一年级的小小人得像小树一样好好地扎根图省事的孩子长大不省心我撅着嘴巴心里莫名地生出一丝恨恨天冷也恨自己太小嫌时间太慢也嫌长夜太深谁知时光哧溜一下就断了我与煤油灯的缘分煤油灯呵我乍
- 【无戒学堂】高效沟通是勇敢者的艺术
简沐文
沟通无处不在,生活中时时需要沟通,通过语言的、文字的、肢体语言的,各种沟通类型在生活的场景中交替出现。用什么样的沟通方式不是关键,关键是发挥沟通的力量,为生活提升品质。没有沟通,人与人就成为了一座座的孤岛,相互眺望,确毫不相干。像出行做车,我和相邻的人几乎不会沟通,因为本来就要各奔东西,就不想打破原本的静默。对于陌生人不沟通无关紧要,对于身边重要的关系,没有时常良好的交流,会慢慢变得生疏,渐行渐远
- mondb入手
木zi_鸣
mongodb
windows 启动mongodb 编写bat文件,
mongod --dbpath D:\software\MongoDBDATA
mongod --help 查询各种配置
配置在mongob
打开批处理,即可启动,27017原生端口,shell操作监控端口 扩展28017,web端操作端口
启动配置文件配置,
数据更灵活
- 大型高并发高负载网站的系统架构
bijian1013
高并发负载均衡
扩展Web应用程序
一.概念
简单的来说,如果一个系统可扩展,那么你可以通过扩展来提供系统的性能。这代表着系统能够容纳更高的负载、更大的数据集,并且系统是可维护的。扩展和语言、某项具体的技术都是无关的。扩展可以分为两种:
1.
- DISPLAY变量和xhost(原创)
czmmiao
display
DISPLAY
在Linux/Unix类操作系统上, DISPLAY用来设置将图形显示到何处. 直接登陆图形界面或者登陆命令行界面后使用startx启动图形, DISPLAY环境变量将自动设置为:0:0, 此时可以打开终端, 输出图形程序的名称(比如xclock)来启动程序, 图形将显示在本地窗口上, 在终端上输入printenv查看当前环境变量, 输出结果中有如下内容:DISPLAY=:0.0
- 获取B/S客户端IP
周凡杨
java编程jspWeb浏览器
最近想写个B/S架构的聊天系统,因为以前做过C/S架构的QQ聊天系统,所以对于Socket通信编程只是一个巩固。对于C/S架构的聊天系统,由于存在客户端Java应用,所以直接在代码中获取客户端的IP,应用的方法为:
String ip = InetAddress.getLocalHost().getHostAddress();
然而对于WEB
- 浅谈类和对象
朱辉辉33
编程
类是对一类事物的总称,对象是描述一个物体的特征,类是对象的抽象。简单来说,类是抽象的,不占用内存,对象是具体的,
占用存储空间。
类是由属性和方法构成的,基本格式是public class 类名{
//定义属性
private/public 数据类型 属性名;
//定义方法
publ
- android activity与viewpager+fragment的生命周期问题
肆无忌惮_
viewpager
有一个Activity里面是ViewPager,ViewPager里面放了两个Fragment。
第一次进入这个Activity。开启了服务,并在onResume方法中绑定服务后,对Service进行了一定的初始化,其中调用了Fragment中的一个属性。
super.onResume();
bindService(intent, conn, BIND_AUTO_CREATE);
- base64Encode对图片进行编码
843977358
base64图片encoder
/**
* 对图片进行base64encoder编码
*
* @author mrZhang
* @param path
* @return
*/
public static String encodeImage(String path) {
BASE64Encoder encoder = null;
byte[] b = null;
I
- Request Header简介
aigo
servlet
当一个客户端(通常是浏览器)向Web服务器发送一个请求是,它要发送一个请求的命令行,一般是GET或POST命令,当发送POST命令时,它还必须向服务器发送一个叫“Content-Length”的请求头(Request Header) 用以指明请求数据的长度,除了Content-Length之外,它还可以向服务器发送其它一些Headers,如:
- HttpClient4.3 创建SSL协议的HttpClient对象
alleni123
httpclient爬虫ssl
public class HttpClientUtils
{
public static CloseableHttpClient createSSLClientDefault(CookieStore cookies){
SSLContext sslContext=null;
try
{
sslContext=new SSLContextBuilder().l
- java取反 -右移-左移-无符号右移的探讨
百合不是茶
位运算符 位移
取反:
在二进制中第一位,1表示符数,0表示正数
byte a = -1;
原码:10000001
反码:11111110
补码:11111111
//异或: 00000000
byte b = -2;
原码:10000010
反码:11111101
补码:11111110
//异或: 00000001
- java多线程join的作用与用法
bijian1013
java多线程
对于JAVA的join,JDK 是这样说的:join public final void join (long millis )throws InterruptedException Waits at most millis milliseconds for this thread to die. A timeout of 0 means t
- Java发送http请求(get 与post方法请求)
bijian1013
javaspring
PostRequest.java
package com.bijian.study;
import java.io.BufferedReader;
import java.io.DataOutputStream;
import java.io.IOException;
import java.io.InputStreamReader;
import java.net.HttpURL
- 【Struts2二】struts.xml中package下的action配置项默认值
bit1129
struts.xml
在第一部份,定义了struts.xml文件,如下所示:
<!DOCTYPE struts PUBLIC
"-//Apache Software Foundation//DTD Struts Configuration 2.3//EN"
"http://struts.apache.org/dtds/struts
- 【Kafka十三】Kafka Simple Consumer
bit1129
simple
代码中关于Host和Port是割裂开的,这会导致单机环境下的伪分布式Kafka集群环境下,这个例子没法运行。
实际情况是需要将host和port绑定到一起,
package kafka.examples.lowlevel;
import kafka.api.FetchRequest;
import kafka.api.FetchRequestBuilder;
impo
- nodejs学习api
ronin47
nodejs api
NodeJS基础 什么是NodeJS
JS是脚本语言,脚本语言都需要一个解析器才能运行。对于写在HTML页面里的JS,浏览器充当了解析器的角色。而对于需要独立运行的JS,NodeJS就是一个解析器。
每一种解析器都是一个运行环境,不但允许JS定义各种数据结构,进行各种计算,还允许JS使用运行环境提供的内置对象和方法做一些事情。例如运行在浏览器中的JS的用途是操作DOM,浏览器就提供了docum
- java-64.寻找第N个丑数
bylijinnan
java
public class UglyNumber {
/**
* 64.查找第N个丑数
具体思路可参考 [url] http://zhedahht.blog.163.com/blog/static/2541117420094245366965/[/url]
*
题目:我们把只包含因子
2、3和5的数称作丑数(Ugly Number)。例如6、8都是丑数,但14
- 二维数组(矩阵)对角线输出
bylijinnan
二维数组
/**
二维数组 对角线输出 两个方向
例如对于数组:
{ 1, 2, 3, 4 },
{ 5, 6, 7, 8 },
{ 9, 10, 11, 12 },
{ 13, 14, 15, 16 },
slash方向输出:
1
5 2
9 6 3
13 10 7 4
14 11 8
15 12
16
backslash输出:
4
3
- [JWFD开源工作流设计]工作流跳跃模式开发关键点(今日更新)
comsci
工作流
既然是做开源软件的,我们的宗旨就是给大家分享设计和代码,那么现在我就用很简单扼要的语言来透露这个跳跃模式的设计原理
大家如果用过JWFD的ARC-自动运行控制器,或者看过代码,应该知道在ARC算法模块中有一个函数叫做SAN(),这个函数就是ARC的核心控制器,要实现跳跃模式,在SAN函数中一定要对LN链表数据结构进行操作,首先写一段代码,把
- redis常见使用
cuityang
redis常见使用
redis 通常被认为是一个数据结构服务器,主要是因为其有着丰富的数据结构 strings、map、 list、sets、 sorted sets
引入jar包 jedis-2.1.0.jar (本文下方提供下载)
package redistest;
import redis.clients.jedis.Jedis;
public class Listtest
- 配置多个redis
dalan_123
redis
配置多个redis客户端
<?xml version="1.0" encoding="UTF-8"?><beans xmlns="http://www.springframework.org/schema/beans" xmlns:xsi=&quo
- attrib命令
dcj3sjt126com
attr
attrib指令用于修改文件的属性.文件的常见属性有:只读.存档.隐藏和系统.
只读属性是指文件只可以做读的操作.不能对文件进行写的操作.就是文件的写保护.
存档属性是用来标记文件改动的.即在上一次备份后文件有所改动.一些备份软件在备份的时候会只去备份带有存档属性的文件.
- Yii使用公共函数
dcj3sjt126com
yii
在网站项目中,没必要把公用的函数写成一个工具类,有时候面向过程其实更方便。 在入口文件index.php里添加 require_once('protected/function.php'); 即可对其引用,成为公用的函数集合。 function.php如下:
<?php /** * This is the shortcut to D
- linux 系统资源的查看(free、uname、uptime、netstat)
eksliang
netstatlinux unamelinux uptimelinux free
linux 系统资源的查看
转载请出自出处:http://eksliang.iteye.com/blog/2167081
http://eksliang.iteye.com 一、free查看内存的使用情况
语法如下:
free [-b][-k][-m][-g] [-t]
参数含义
-b:直接输入free时,显示的单位是kb我们可以使用b(bytes),m
- JAVA的位操作符
greemranqq
位运算JAVA位移<<>>>
最近几种进制,加上各种位操作符,发现都比较模糊,不能完全掌握,这里就再熟悉熟悉。
1.按位操作符 :
按位操作符是用来操作基本数据类型中的单个bit,即二进制位,会对两个参数执行布尔代数运算,获得结果。
与(&)运算:
1&1 = 1, 1&0 = 0, 0&0 &
- Web前段学习网站
ihuning
Web
Web前段学习网站
菜鸟学习:http://www.w3cschool.cc/
JQuery中文网:http://www.jquerycn.cn/
内存溢出:http://outofmemory.cn/#csdn.blog
http://www.icoolxue.com/
http://www.jikexue
- 强强联合:FluxBB 作者加盟 Flarum
justjavac
r
原文:FluxBB Joins Forces With Flarum作者:Toby Zerner译文:强强联合:FluxBB 作者加盟 Flarum译者:justjavac
FluxBB 是一个快速、轻量级论坛软件,它的开发者是一名德国的 PHP 天才 Franz Liedke。FluxBB 的下一个版本(2.0)将被完全重写,并已经开发了一段时间。FluxBB 看起来非常有前途的,
- java统计在线人数(session存储信息的)
macroli
javaWeb
这篇日志是我写的第三次了 前两次都发布失败!郁闷极了!
由于在web开发中常常用到这一部分所以在此记录一下,呵呵,就到备忘录了!
我对于登录信息时使用session存储的,所以我这里是通过实现HttpSessionAttributeListener这个接口完成的。
1、实现接口类,在web.xml文件中配置监听类,从而可以使该类完成其工作。
public class Ses
- bootstrp carousel初体验 快速构建图片播放
qiaolevip
每天进步一点点学习永无止境bootstrap纵观千象
img{
border: 1px solid white;
box-shadow: 2px 2px 12px #333;
_width: expression(this.width > 600 ? "600px" : this.width + "px");
_height: expression(this.width &
- SparkSQL读取HBase数据,通过自定义外部数据源
superlxw1234
sparksparksqlsparksql读取hbasesparksql外部数据源
关键字:SparkSQL读取HBase、SparkSQL自定义外部数据源
前面文章介绍了SparSQL通过Hive操作HBase表。
SparkSQL从1.2开始支持自定义外部数据源(External DataSource),这样就可以通过API接口来实现自己的外部数据源。这里基于Spark1.4.0,简单介绍SparkSQL自定义外部数据源,访
- Spring Boot 1.3.0.M1发布
wiselyman
spring boot
Spring Boot 1.3.0.M1于6.12日发布,现在可以从Spring milestone repository下载。这个版本是基于Spring Framework 4.2.0.RC1,并在Spring Boot 1.2之上提供了大量的新特性improvements and new features。主要包含以下:
1.提供一个新的sprin