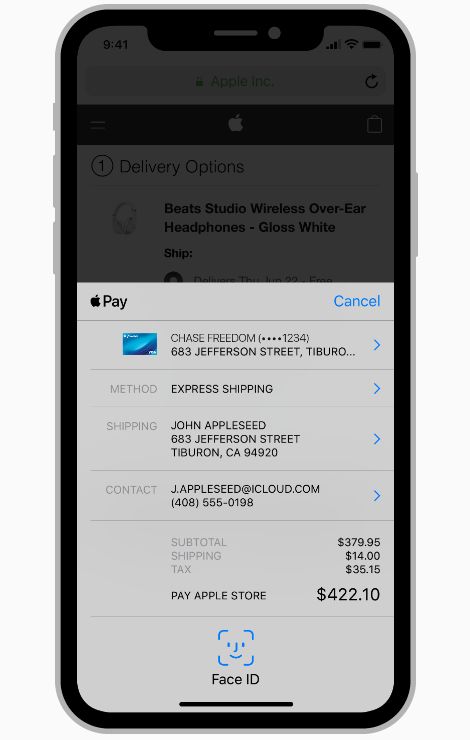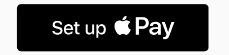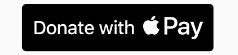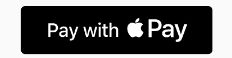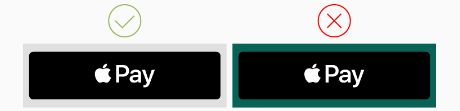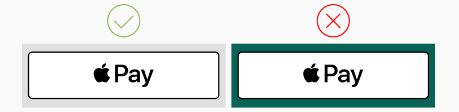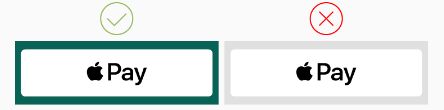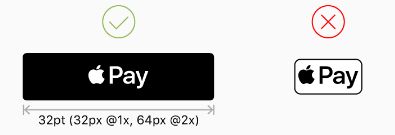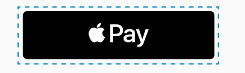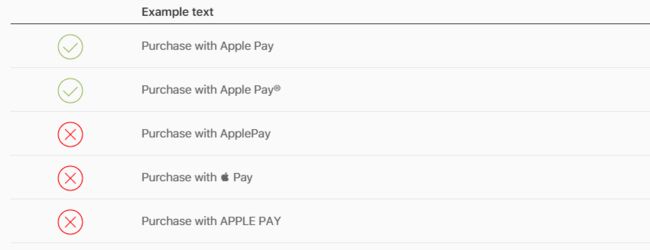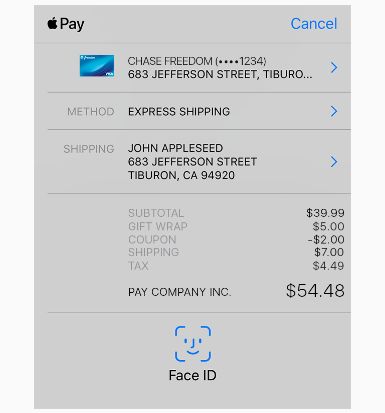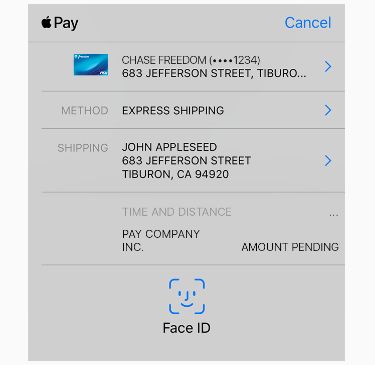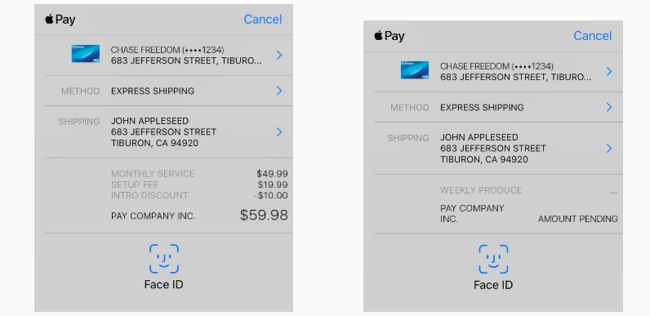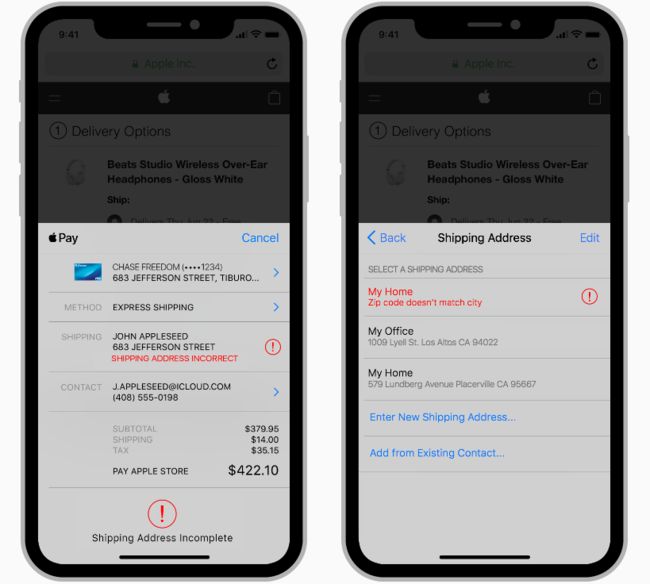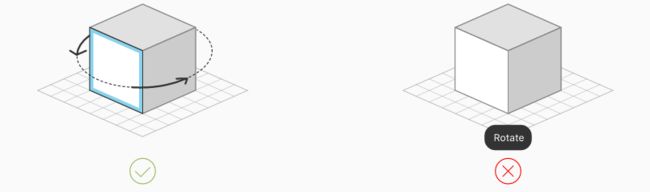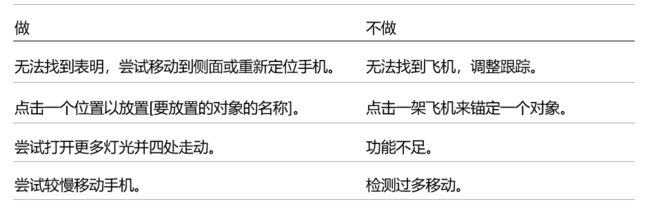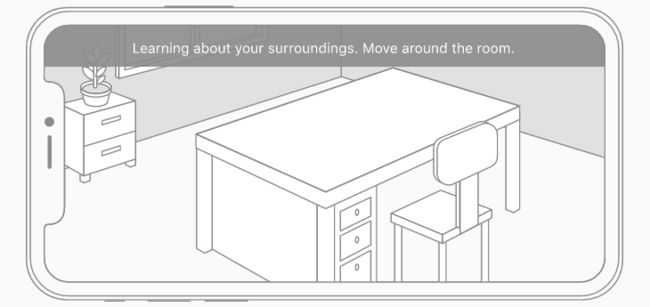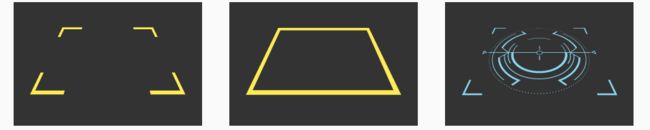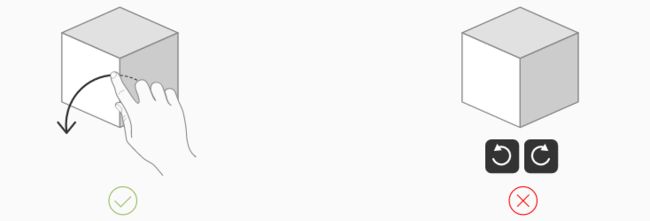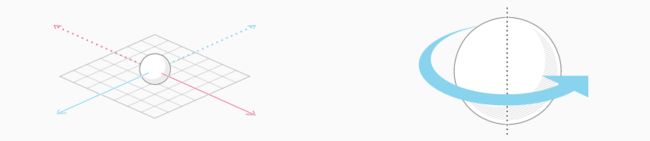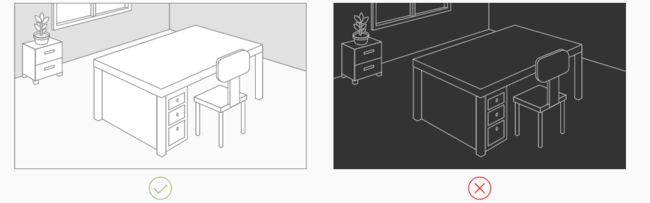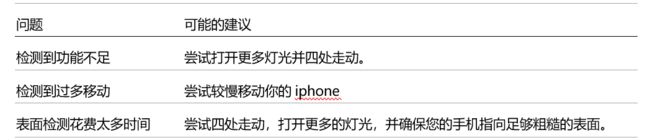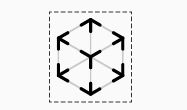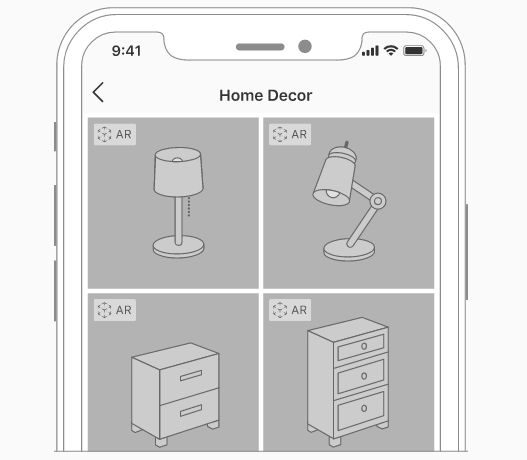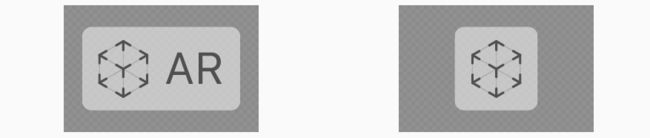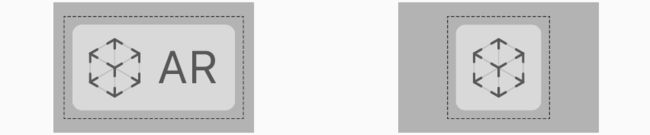一、Apple Pay
Apple Pay用于在iOS和WatchOS应用内为实物商品、服务以及捐款进行付款,是一种安全、便捷的方式。 用户使用安全存储在设备上的凭据来授权付款并提供运输和联系信息。
支持Apple Pay的应用程序会在可用付款选项的位置显示Apple Pay标记,并显示Apple Pay按钮,用户点击后会显示付款表。结帐时,付款单显示与Apple Pay绑定的信用卡或借记卡、购买金额(包括税费和金额)、运费选项和联系信息。用户进行必要的调整,然后授权付款并完成购买。
开发指导请参阅 Apple Pay Programming Guide 和 PassKit > Apple Pay 。
网页支付也可接受 Apple Pay。对于网页支付的特定指导,请参阅 Apple Pay on the Web Human Interface Guidelines 。
提示:
了解Apple Pay与应用内购买之间的区别很重要。 使用Apple Pay销售杂货、衣服和电器等物品; 用于俱乐部会员资格、酒店预订和活动门票等服务; 以及用于捐赠。使用应用内购买来销售虚拟商品,例如应用的高级内容以及数字内容订阅。请参阅 In-App Purchase。
按钮
该系统有几种按钮样式供支持Apple Pay的应用程序使用。有关开发人员指南,请参阅 PKPaymentButtonStyle。
Apple Pay或Apple Pay按钮购买
无论用户何时开始付款(例如产品详情页面或购物车页面),都可以在您的应用中使用这些按钮之一。如果Apple Pay已设置,则点击此按钮应显示付款表单,用户可在其中完成结帐流程。如果尚未设置Apple Pay,则点按此按钮应启动添加卡的过程——为清晰起见,最好在此场景中显示设置Apple Pay按钮。
设置Apple Pay按钮
当设备支持Apple Pay但尚未设置Apple Pay时,请考虑在结帐页面上显示此按钮。点击按钮应该启动添加卡的过程。用户添加卡后,他们将返回结帐过程以完成其交易。虽然其他Apple Pay按钮在尚未设置Apple Pay时显示相同的行为,但设置Apple Pay按钮可提供最清晰的功能。此按钮也可以显示在非结帐页面上,如用户个人资料屏幕。
Apple Pay捐赠按钮
Approved nonprofits(获准的非营利组织)可以使用此按钮来促进捐赠。在不支持使用Apple Pay捐助按钮的旧系统的设备上,改为显示Apple Pay按钮。
用Apple Pay支付按钮
银行和信用卡发卡机构可以使用此按钮让用户在实体店中购物时快速将自己的卡放入电子钱包应用中。
样式
您有几个Apple Pay按钮样式的选项。
黑色。 用提供足够对比度的白色或浅色背景,请勿在黑色或深色背景上使用。
白色与轮廓规则。在白色或浅色背景上使用,不提供足够对比度。不要放在黑暗或饱和的背景上。
白色。用提供足够对比度的深色或彩色背景。
大小和位置
保持最小宽度。所有Apple Pay按钮的最小宽度都为32pt(32px @ 1x,64px @ 2x)。
保持最小的清晰空间。Apple Pay按钮周围所需的最小清晰空间是按钮高度的1/10。其他内容(如图形和文本)不应侵犯此空间。
Apple Pay按钮显示明显。使Apple Pay按钮的大小与其他付款按钮相同或更大。理想情况下,不需要滚动就能看到Apple Pay按钮。
添加到购物车按钮附近始终放置Apple Pay按钮。将Apple Pay按钮放置在“添加到购物车”按钮的右侧或上方。
Apple Pay标记
以类似的方式显示其他付款选项时,使用Apple Pay标记图形来传达Apple Pay是可用的付款选项。在 here下载Apple Pay标记图形及其使用指南。
参考Apple Pay中的文字
您可以使用纯文本来宣传Apple Pay,并指出Apple Pay是付款选项。
正如Apple商标列表中显示的那样,将文本中大写Apple Pay。请使用大写字母A和大写字母P,小写所有其他字母。仅在为必需符合已建立的排版界面风格时才需要显示Apple Pay完全字母大写,例如在所有字母都大写的应用程序中。请参阅Apple Trademark List。
切勿使用Apple标志以在文本中表示Apple的名称。在美国,Apple Pay首次出现在正文中时使用注册商标符号(®)。Apple Pay在结账时显示为选择选项时,请勿包含注册商标符号。
协调您的应用程序的字体和大小。不要模仿苹果排版,相反请使用与您应用程序一致的文本属性。
不要翻译Apple Pay。始终使用英文的Apple商标,即使它们出现在非英文文本中。
在宣传您应用的Apple Pay使用时,请遵循App Store指南。在为您的应用推广Apple Pay之前,请参阅App Store Marketing Guidelines。
提供Apple Pay作为付款选项
在所有支持的设备上提供Apple Pay。在所有支持的设备上显示Apple Pay按钮。如果设备不支持Apple Pay,请不要将Apple Pay作为付款选项。
只使用Apple提供的API来显示Apple Pay按钮。与按钮图形不同,API生成的按钮始终具有正确的外观并自动进行本地化。切勿创建自定义付款按钮。
不要禁用或隐藏Apple Pay按钮。如果还没有使用Apple Pay按钮,例如没有选择产品尺寸或颜色,请在用户轻按按钮后指出问题。
仅将Apple Pay标记用于传达支持Apple Pay。商标不利于支付,切勿将其用作付款按钮或将其定位为按钮。
开发指南请参阅 Apple Pay Programming Guide 和 PassKit > Apple Pay 。
简化结帐流程
用户喜欢使用Apple Pay快速轻松地进行购买。提供支付表,让他们及时授权付款并完成交易。
尽可能使Apple Pay成为默认付款选项。如果Apple Pay已启用,则可认为该用户想要使用它。考虑将Apple Pay按钮作为第一个或唯一的付款选项,将其显示为比其他选项更大,或者使用线将其与其他选项直观地分开。
在产品详细信息页面上使用Apple Pay按钮加速单项购买。除了提供购物车之外,还可以考虑在产品详细信息页面上放置Apple Pay按钮,以便用户可以快速购买单项产品。以这种方式发起的购买应该只针对单个项目,并且不应包括已经驻留在用户购物车中的任何项目。如果用户的购物车中包含直接从产品详细信息页面购买的商品,请在购买完成后从购物车中移出该商品。
使用快速结账加速多商品购物。考虑提供快速结账功能,立即显示付款表,允许用户使用单一运送速度和目的地来快速购买多件商品。
确保结账过程顺利。在用户到达Apple Pay按钮之前收集必要的信息,如颜色和尺寸选项。在结账时需要额外的信息时(可能是因为用户忘了选择一个选项),优雅地指出问题并帮助用户纠正问题。使用突出显示或警告文本来标识缺少的信息,并自动导航到有问题的字段,以便用户可以快速纠正并完成购买。
在结帐开始前收集可选信息。无法在付款单上输入数据,因此可以提前收集任何可选信息,例如促销码、兑换码、礼品信息和送货指南。
在显示付款单之前收集多个运送速度和目的地。支付表让用户可以为整个订单选择单一运输速度和目的地。如果您的客户可以为订单中的单个项目选择不同的运输速度和目的地,请在Apple Pay结帐开始前收集这些详细信息,而不是在付款单上。
优先来自Apple Pay的信息。认为Apple Pay信息是完整的并且是最新的。即使您的应用程序已有联系人、运送和付款信息,也可以考虑在结帐时从Apple Pay获取最新信息,以减少潜在的更正。
显示订单确认或感谢页面。结账后,使用订单确认页面来感谢用户进行购买,提供有关订单何时发货的详细信息,并指出如何检查其状态。在确认页面上列出Apple Pay并不是必需的,但是如果您确实列出它,请在用于处理交易的帐户的最后四位数字后显示它,或作为单独的注释。例如:“1234(Apple Pay)”或“使用Apple Pay付费”。
购买前不要求创建帐户。如果您希望用户注册一个帐户,请让他们在订单确认页面上注册。在结帐时使用付款单提供的信息尽可能多地预先填充注册字段。
自定义付款单
您可以根据完成交易所需的信息自定义付款表的内容。
只提供和索取必要信息。如果付款单包含无关信息,用户可能会感到困惑或存在隐私问题。例如,如果购买的是以电子方式交付的礼品卡,则有用的是看到联系人的电子邮件地址,而不是送货地址;在这种情况下显示或要求送货地址可能会给人一种错误的印象,即以为某些物品会被实际送达。
让用户在付款单中选择运送方式。在空间允许的情况下,为每个可用选项显示清晰描述、成本及可选的预估送达日期。
使用订单项解释额外费用、折扣和待处理费用。订单项包含标签和费用,请勿使用订单项显示组成购买的产品的逐项列表。
将附加捐赠列为单独的行项目。如果您的应用允许用户将已批准的非营利性捐赠( approved nonprofit )添加到购买中,则单独列出捐款并提供最大清晰度。相关指导请参阅 Accepting Donations。
保持订单项简短。让订单项具体,并且一目了然便于理解。尽可能在一条线上放置订单项。
在“支付”一词之后提供一个企业名称,与总金额在同一行。使用与他们在银行或信用卡帐单上查找费用时相同的商家名称,这提供了付款方正确得保证。如果您的应用充当中介,而并且不是付款的最终商家,请以以下格式明确指出:PAY [END_MERCHANT_NAME] (VIA [YOUR_APP_NAME]).
明确显示付款授权后可能发生的额外费用。在某些应用中,结帐时总费用可能未知。例如,基于距离或时间计算的乘车价格可能会在结账后发生变化。又或者,客户可能希望在产品交付后添加提示。在这些情况下,请在付款表中提供明确的说明,并在小计中标明“付款金额”。 如果您预先授权了特定金额,还请确保付款单能够准确反映此信息。
处理好数据输入和付款错误。如果在结帐时发生错误,帮助用户快速解决问题,以便他们完成交易。请参阅 Error Handling。
店内取货
如果适用,您可以允许用户购买物品在实体店取货。
在显示付款单之前收集提货细节。无法让用户在付款单上选择取货地点、日期或时间,因此请在出示Apple Pay按钮之前收集这些信息。
在付款单的运输区域显示店内提货信息。将“运输”标签更改为“提货”并显示实体店名称、地址和电话号码。在订单确认或感谢页面也提供这些信息。
支持订阅
您的应用可以使用Apple Pay申请授权以获得定期费用,这可能是一个固定金额(例如每月电影票订阅),也可能是可变金额(如每周生产订单)。最初的授权还可以包括折扣和额外费用。
在显示付款单之前阐明订购详情。在要求用户授权定期付款之前,请确保他们完全了解帐单频率和任何其他服务条款。
包括重复计费频率、折扣和其他前期费用的订单项。使用这些订单项来提醒用户他们正在授权的内容。
明确总线中的当前付款金额。确保用户在授权时知道他们的付款项。
只有在订阅更改导致额外费用时才显示付款表。当用户更改订阅时,如果成本降低或保持不变,则不需要授权。
支持捐赠
获准的非营利组织(Approved nonprofits)可以使用Apple Pay支持捐赠。
使用订单项来表示捐赠。在付款单上显示提醒用户授权捐款的订单项,例如捐款50美元。
通过提供预定义的捐款金额来简化结账流程。您可以通过提供一次性推荐捐款来减少捐赠过程中的步骤,例如25美元、50美元和100美元。一定要包含一个其他金额选项,这样用户可以根据自己的意愿自定义捐赠数。
错误处理
在结账过程中发生问题时提供平易近人的可操作指导,以便用户快速解决问题并完成交易。
数据验证
您的应用程序可以在出现付款单时,用户更改付款单上的某些字段值以及用户验证交易后对用户输入做出响应。利用这些机会来检查数据输入问题并提供清晰和一致的消息。
当数据无效时,红色系统提供的错误消息会引起对付款单上相关字段的注意。用户可以点击一个字段查看更多详细信息并解决问题。为用户点击有问题字段时显示的详细视图提供自定义错误消息。
开发指导请参阅 PKPaymentAuthorizationViewControllerDelegate 。
注意:
出于隐私的原因,您的应用只有在用户尝试授权交易时才有权限访问数据。在授权之前,只能访问卡片类型和编辑送货地址。在授权失败时向用户报告错误至关重要,但在可能的情况下,你的应用程序还应该尝试在授权之前验证可用信息并报告问题。
避免强制遵守您的业务逻辑。设计一个足够智能的数据验证流程,可以忽略不相关的数据,并尽可能地推断缺失的数据。例如,如果您的应用程序需要五位数的邮政编码,但用户输入Zip + 4密码,请忽略其他数字,而不是要求更正。接受多种格式的状态名称(用户应该能够输入California或CA而不会产生错误)。处理多种格式的电话号码(带或不带破折号,带或不带国家代码)。
向系统提供准确的状态报告。出现问题时,您的应用程序必须准确指出问题类型,以便系统可以在付款单上显示相应的错误消息。这是通过伴随您的具有合适状态密码的自定义错误消息来完成的。有关开发人员指南,请参阅 PKPaymentError。
简洁明确地描述数据无效或格式不正确的问题。参考相关领域并准确指出预期的结果。例如,如果用户输入无效的邮政编码,不要显示“地址无效”,而是显示“邮政编码与城市不匹配”之类的特定消息。如果送货地址不可用,请说明原因——“快递无法送达此地”。 使用句子形式的大写名词短语,不要使用结尾标点符号。保持信息简短以避免截断——争取128个字符或更少。
当必填字段为空时通知用户。请关注空白的必填字段,并附带简短的描述性信息,例如“要求填写邮政编码”。
支付过程
优雅处理超时。如果您在30秒内无法完成付款处理,则交易超时并且通知用户。如果遇到超时,您应取消正在进行的付款,重新显示结帐页面,解释问题并允许用户重试付款流程。
二、增强现实(Augmented Reality)
ARKit是苹果公司的增强现实(AR)技术,提供身临其境、引人入胜的体验,将虚拟物体与真实世界无缝融合。在AR应用程序中,该设备的相机呈现了生动的物理世界的屏幕视图。三维虚拟物体叠加在这个视图上,造成他们像是真实存在的幻觉。用户可以重新调整设备的方向来从不同的角度探索对象,如果适合体验的话,可以使用手势和移动与对象进行交互。
设计一个参与式体验
使用整个显示器。尽可能多地在屏幕上显示观看和探索物理世界和app的虚拟对象,避免让减少沉浸式体验的控件和信息混淆屏幕。
放置逼真的物体时创造令人信服的幻觉。并非所有AR体验都需要真实的虚拟对象,但确实应该包括似乎居住在此物理环境中的物体。为获得最佳效果,请设计逼真的详细3D有利条件。使用ARKit提供的信息将物体定位在检测到的真实世界表面上,合理缩放对象,在虚拟物体上反射环境光照条件,在真实世界表面上投射虚拟物体阴影,并在相机位置改变时更新视觉效果。
要有用户在不适合AR的环境中使用您的应用的准备。用户可能在没有足够空间移动或没有大的平坦表面区域的位置打开您的应用。尝试预测面临挑战的情景,并向预先向用户明确传达要求或期望。考虑提供可用于不同环境的各项功能。
请关注用户的舒适度。将设备长时间保持一定的距离或角度可能会导致疲劳。考虑用户在使用你的app时要如何握住他们的设备,并努力寻找一种不会引起不适的愉快体验。例如,默认情况下,您可以将对象放置在距离较近的位置,这样可以减少将设备靠近对象的需要。游戏可以保持水平短,并与短暂的停机时间交织在一起。
如果您的应用鼓励用户运动,请逐步介绍。在游戏中,用户在进入AR时不需要避开虚拟射弹。给他们时间先适应, 然后逐步鼓励运动。
注意用户的安全。如果其他人或物体在附近,移动太多可能是危险的。考虑让你的应用程序安全运行的方法。一场比赛可以避免鼓励大的或突然的移动。
使用音频和触觉反馈来增强沉浸式体验。声音效果或碰撞感是确认虚拟物体与物理表面或其他虚拟物体接触的好方法。在沉浸式游戏中,背景音乐可以帮助用户进入虚拟世界中。相关指导请参阅 Audio 和 Haptic Feedback。
尽可能在上下文中提供提示。例如,在对象周围放置三维旋转指示器比在叠加层中显示基于文本的指令更直观。然而,在表面检测之前,如果用户没有响应上下文提示,则文本覆盖提示可能是必要的。
考虑引导用户走向屏外虚拟对象。有时可能很难找到位于屏幕外的对象。如果用户似乎无法找到屏外对象,请考虑提供视觉或听觉提示。例如,如果某个物体偏离屏幕左侧,则可以在屏幕左侧显示一个指示符,以便用户知道将相机瞄准该方向。
如果您必须显示说明文字,请使用平易近人的术语。AR是一种先进的概念,可能会对某些用户造成威胁。为了使其易于使用,请避免提及像ARKit这样的技术、开发者导向的术语、世界检测和跟踪。相反,使用大多数人都会理解的友好的对话语言。
输入增强现实
显示何时初始化和表面检测正在进行并涉及用户。每次您的应用程序进入AR时,都会发生初始化过程,在此过程中,您的应用程序将评估环境并检测表面。表面检测时间可能因许多因素而异。为了减少可能的用户困惑,请表明您的应用正在尝试检测表面,并鼓励用户通过缓慢扫描周围环境来加速此过程。
放置虚拟对象
帮助用户了解何时定位表面并放置物体。视觉指示器是传达表面目标模式已激活的好方法。例如,屏幕中心的梯形分划板帮助用户推断他们应该找到水平或垂直的平面。一旦有平面目标,指示器应该改变外观来表明可现在放置物体。如果指示器的方向跟随检测表面的对齐,它可以帮助用户预测被放置的对象将如何对齐。设计视觉指标,感受您的应用体验的一部分。
当用户放置对象时适当地作出响应。在表面检测过程中精度逐渐提高(在很短的时间内)。如果用户点击屏幕放置对象,请立即使用当前可用的信息进行放置。然后,一旦表面检测完成,巧妙地细化对象的位置。如果对象放置在检测表面的边界之外,请将对象轻轻推回到表面上。
避免尝试精确地将对象与检测到的表面的边缘对齐。在AR中,表面边界是近似值,可能随着用户周围环境的进一步分析而改变。
用户与虚拟对象的交互
优先直接操作而不是通过分开的屏幕控件。当用户可以触摸屏幕上的对象并直接与对象交互时,更加身临其境并且更加直观,而不是与屏幕不同部分分开的控件交互。但请记住,当用户移动时,直接操作有时会令人困惑或困难。
允许用户使用标准、熟悉的手势直接与虚拟对象交互。例如,考虑支持用于移动对象的单指拖动手势,以及用于旋转对象的双指旋转手势。旋转通常应该发生在物体所在的表面,例如,放置在水平表面上的物体通常围绕物体的垂直轴旋转。相关指导请参阅 Gestures。
通常,保持交互简单。触摸手势本质上是二维的,但是AR体验涉及真实世界的三个维度。考虑以下方法来简化与虚拟对象的用户交互。
在交互式虚拟对象的合理接近范围内响应手势。用户可能难以精确地触摸小、薄或放置在一定距离的物体上的特定点,当您的应用程序在交互式对象附近检测到手势时,通常最好认为用户想要影响该对象。
考虑用户启动的对象缩放是否必要。当物体(如玩具或游戏角色)不具有固有尺寸并且用户希望看到它更大或更小时,缩放通常是合适的。而对于相对于真实世界而言固定尺寸的物体,比如一件家具,如果对象以精确的尺寸放置,则缩放没必要。缩放不是调整对象距离的补救措施,例如,若使对象更大来以使其看起来更接近对象,结果只会导致仍然很远的更大对象。
警惕潜在的冲突手势。例如,双指捏合手势与两指旋转手势非常相似。如果你使用这样的两个类似的手势,一定要测试你的应用程序,并确保它们被正确解释。
确保虚拟物体移动平稳。当用户调整大小、旋转对象或将它们移动到新位置时,对象不应该跳跃。
探索更吸引人的交互方式。手势不是用户与AR中的虚拟对象交互的唯一方式。您的应用可以使用其他因素(如动作和邻近度)将内容带入生活。例如,一个游戏角色可以在用户走向他时转头看向用户。
在用户环境中对图像做出反应
您可以使用用户环境中的已知图像来触发虚拟内容的出现,从而增强AR体验。您的应用程序提供一组2D参考图像,并且ARKit指示何时何地在用户环境中检测到任何这些图像。例如,应用程序可能会为科幻电影识别影院海报,然后从海报中出现虚拟飞船并在环境中飞行。或者,一家零售店的应用程序可以通过识别放置在门两侧的海报,让商店的前门出现虚拟角色。
设计并显示参考图像以优化检测。当您提供参考图像时,可以指定您希望在用户环境中找到这些图像的物理尺寸。提供更精确的尺寸测量有助于ARKit更快速地检测图像,并有助于对其真实世界位置的更准确估计。具有高对比度和大胆细节的平面矩形图像的检测性能和精度最好。避免尝试检测出现反射或真实世界曲面上的图像。
仅将检测到的图像用作显示虚拟内容的参考框架。ARKit不会跟踪检测到的图像位置或方向的更改。因此,如果您尝试精确地放置虚拟内容(就像在画中将胡须放在脸上一样),内容可能不会显示在应在的位置上。
限制一次使用的参考图像的数量。当ARKit在用户环境中查找25个或更少的不同图像时,图像检测性能效果最佳。如果您的用例需要超过25个参考图像,则可根据情境更改活跃参考图像设置。例如,博物馆指南app可以使用核心位置确定用户当前所在博物馆的区域,然后仅查看该区域中显示的图像。
开发指导请参阅 Recognizing Images in an AR Experience。
处理中断
避免不必要地中断AR体验。AR未处于活动状态时,ARKit无法跟踪设备的位置和方向。避免中断的一种方法是让用户在体验中调整对象和设置。例如,如果用户将他们正在考虑购买的椅子放入起居室,并且该椅子可以使用不同的面料,则允许他们在不退出AR的情况下更换面料。
使用重定位从其他中断中恢复。在中断期间,ARKit无法跟踪设备的位置和方向,例如用户暂时切换到其他应用或接听电话。中断之后,先前放置的虚拟对象可能出现在错误的真实世界位置。当您启用重定位时,ARKit会尝试恢复所需信息,将这些虚拟对象恢复到其原始真实世界位置。 这个过程要求用户将他们的设备放置在靠近中断之前的位置。 有关开发人员指南,请参阅 ARSessionObserver。
考虑隐藏先前放置的虚拟对象,直到重新定位完成。在重新定位期间,ARKit试图将其之前的状态与用户环境的新观察结果协调。在此过程完成之前,虚拟对象的位置可能不正确。
允许用户取消重定位。如果用户无法将其设备在中断前的位置附近重定位,则会不断重定位,但无法定位成功。这时指导用户成功恢复会话,或提供重置按钮或其他方式,以便用户在重定位不成功时重新启动AR体验。
处理问题
如果用户觉得不符合期望,允许他们重新设置。不要强迫用户等待条件的改善或让他们挣扎于对象的摆放。给他们一种重新开始的方式,看看他们是否有更好的结果。
如果发生问题,建议进行修复。对用户环境和表面检测的分析可能由于各种原因而失效或花费太长时间——光线不足,表面过度反射,表面细节不足,或者摄像机太多移动。如果您的应用收到这些问题的通知,请提供解决这些问题的建议。
仅在有权限的设备上提供AR功能。如果您的应用的主要用途是增强现实,请仅将您的应用提供给支持ARKit的设备。如果您的应用提供AR作为辅助功能(如包含产品照片并允许在AR中查看某些产品的家具目录),当用户尝试在不支持的设备上输入AR时,请避免显示错误。如果设备不支持ARKit,则首先不要提供可选的AR功能。有关开发人员指南,请参阅 Information Property List Key Reference 部分中的 UIRequiredDeviceCapabilities 以及 ARConfiguration 中的 isSupported 。
AR字符
应用程序可以在启动基于ARKit体验的控件中显示AR字符。您可以在 Resources 中下载这个字符。
按预期使用AR字符。该字符应严格用于启动基于ARKit的体验,切勿改变字符(除调整其大小和颜色外),切勿将其用于其他目的,或将其与未创建使用ARKit的AR体验结合使用。
保持最小的清晰空间。AR字符周围需要的最小清晰空间为字符高度的10%。不要让其他元素以任何方式侵害此空间或遮挡字符。
AR标志
包含产品集合或其他对象的应用程序可以使用标志来标识可以使用ARKit在AR中查看的特定项目。例如,百货商店的应用可能会使用标志来标记家具,这样用户可以在购买前在其家中预览家具。
按预期使用AR标志,不要改变它们。您可以在 Resources 中下载AR标志,可用折叠和展开形式。使用这些图像专门用于识别可使用ARKit在AR中查看的产品或其他对象。切勿改变标志、其颜色、将它们用于其他目的,或将它们与未创建ARKit的AR体验结合使用。
相比仅字符的标志,优先用AR标志。通常,如果空间有限且不能容纳AR标志,请使用仅带字符标志。两个标志都能以默认尺寸正常显现。
只有当您的应用程序既包含能在AR中查看的,又包含不能在AR中查看的混合对象时,才使用标志。 如果您的应用中的所有对象都可以在AR中查看,则标志是多余且不必要的。
保持标志位置一致和清晰。标志显示在对象照片的一个角落时看起来最好。始终将其放置在同一个角落,并确保它足够大以便清晰可见(但不会太大以至于遮挡照片中的重要细节)。
保持最小的清晰空间。AR标志周围所需的最小空间为标志高度的10%。其他元素不应侵犯此空间并以任何方式遮挡标志。
了解更多
开发指导请参阅 ARKit。